So beheben Sie, dass E-Mail-Anhänge in Outlook nicht angezeigt werden
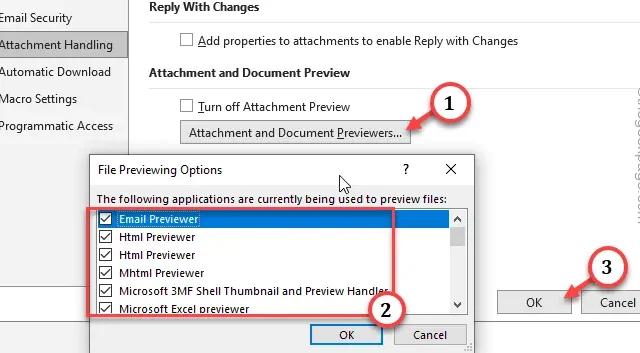
Wird einer der E-Mail-Anhänge nicht im Microsoft Outlook-Client angezeigt? Dieses Problem kann verschiedene Gründe haben. Einer der Hauptgründe ist die Störung durch Plug-Ins von Drittanbietern. Deshalb haben wir eine Liste mit Korrekturen zusammengestellt, die Ihnen bei der Behebung dieses Problems helfen werden.
Fix 1 – Legen Sie die Mail-Einstellungen in Outlook fest
Sie müssen die E-Mail-Einstellungen im Outlook-Client ändern.
Schritt 1 – Gehen Sie zu Ihrem Outlook-Posteingang und gehen Sie zum Menü „Startseite“.< /span>
Schritt 2 – Öffnen Sie dort die Registerkarte „Optionen“.
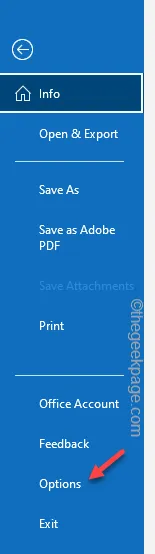
Schritt 4 – Gehen Sie zur Registerkarte „Mail“.
Schritt 5 – Gehen Sie auf der gegenüberliegenden Seite des Bedienfelds zu „Nachrichten verfassen“. Tab.
Schritt 6 – Legen Sie dort die Option „Nachrichten in diesem Format verfassen:“ fest und legen Sie diese fest zu „HTML“ aus dem Dropdown-Menü.

Schritt 7 – Als nächstes blättern Sie durch den rechten Bereich nach unten und gehen Sie zur Registerkarte „Nachrichtenformat“.
Schritt 8 – Dort finden Sie die Option „Beim Senden von Nachrichten im Rich-Text-Format an Internetempfänger:“ und setzen diese auf „In HTML-Format konvertieren“ aus der Liste.
Schritt 9 – Tippen Sie abschließend auf „OK“, um diese Änderung zu speichern.
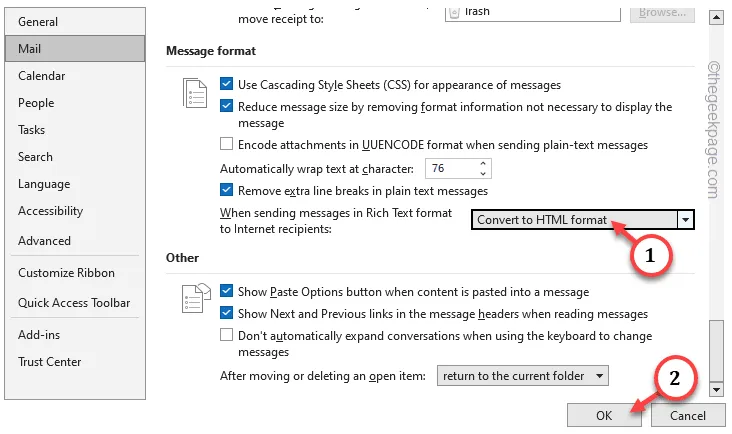
Nachdem Sie diese Änderungen in Outlook gespeichert haben, schließen Sie es und starten Sie es erneut.
Dieses Mal sollten Sie alle darin enthaltenen Outlook-Anhänge sehen können.
Fix 2 – Ändern Sie die Antwortnachricht
Fahren Sie fort und ändern Sie die Antworten und Weiterleitungseinstellungen.
Schritt 1 – Gehen Sie schnell zur Option „Datei“ und tippen Sie auf „“, um die Outlook-Optionen zu laden.Optionen
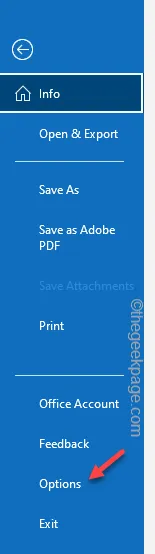
Schritt 2 – Wechseln Sie zur Registerkarte „Mail“. Dort finden Sie im rechten Bereich den Abschnitt „Antworten und Weiterleiten“.
Schritt 3 – Setzen Sie „Beim Antworten auf eine Nachricht:“ auf „Originalnachricht anhängen „.
Schritt 4 – Wechseln Sie zu „Beim Weiterleiten einer Nachricht:“ zu „Originalnachricht anhängen“ .
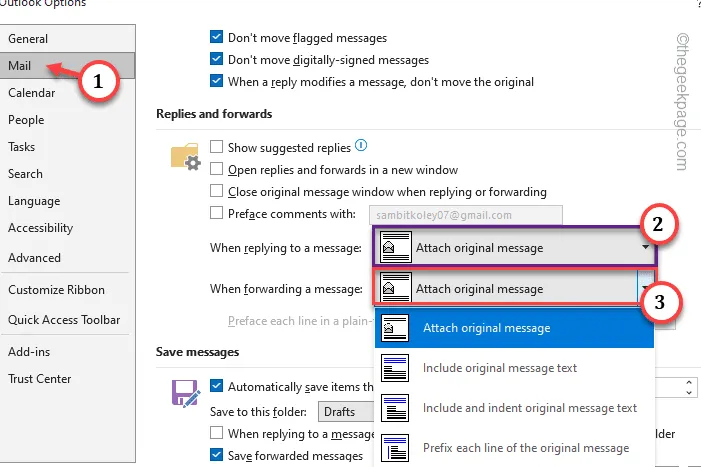
Schritt 5 – Klicken Sie abschließend auf „OK“.
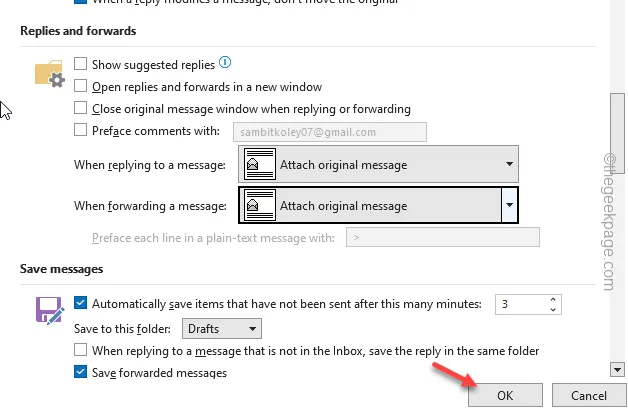
Jetzt starten Sie den Outlook-Client neu und überprüfen Sie ihn erneut.
Fix 3 – Ändern Sie die Einstellung für die Handhabung von Anhängen
Ändern Sie die Einstellungen für die Handhabung von Anhängen in Microsoft Outlook.
Schritt 1 – Öffnen Sie den Outlook-Client.
Schritt 2 – Gehen Sie als Nächstes in der Menüleiste auf „Datei“.< /span>
Schritt 3 – Öffnen Sie einfach die „Optionen“, um darauf zuzugreifen.
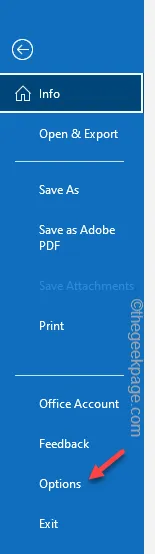
Schritt 4 – Gehen Sie zur Registerkarte „Vertrauenszentrum“.
Schritt 5 – Klicken Sie im gegenüberliegenden Teil der Seite auf „Trust Center-Einstellungen“, um darauf zugreifen.
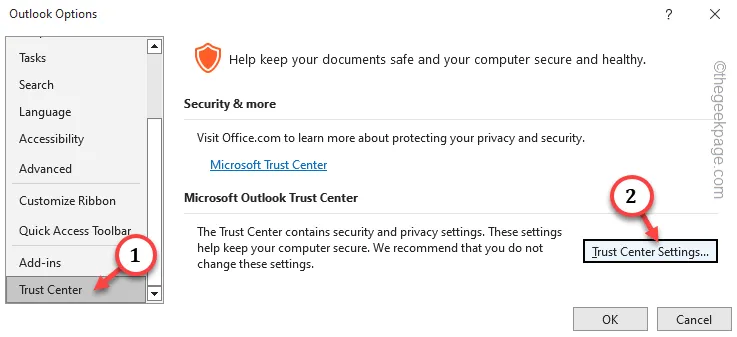
Schritt 6 – Gehen Sie im Trust Center-Bereich zu „Anhang Verarbeitung“-Bereich.
Schritt 7 – Als Nächstes deaktivieren Sie im Bereich „Anhänge und Dokumentvorschau“ das Kontrollkästchen „“-Feld.Anhangsvorschau deaktivieren
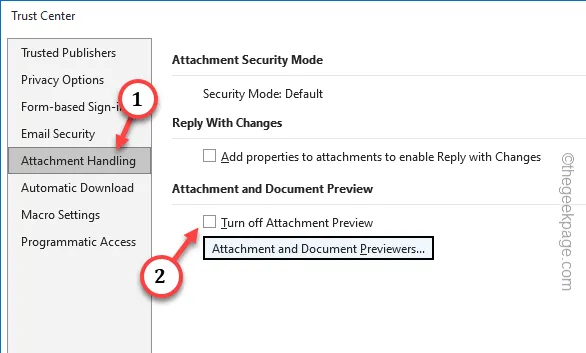
Schritt 8 – Tippen Sie auf das Feld „Anhangs- und Dokumentvorschau…“, um es zu öffnen.< /span>
Schritt 9 – Stellen Sie sicher, dass alle Kontrollkästchen aktiviert sind, und klicken Sie auf „OK“.< /span>
Schritt 10 – Tippen Sie abschließend auf „OK“, um die Änderung zu speichern.

Schritt 11 – Kehren Sie zu den Trust Center-Einstellungen zurück und tippen Sie auf „OK“, um fortzufahren.
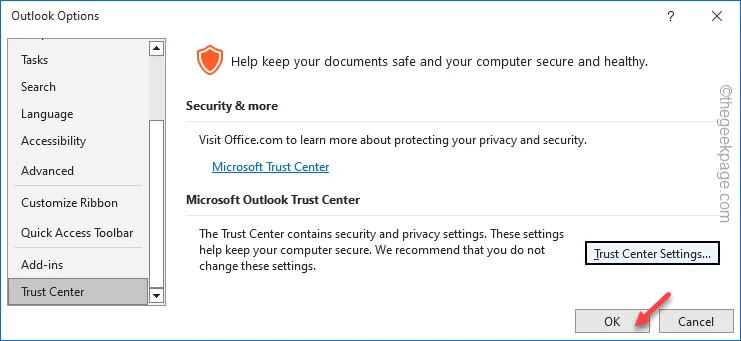
Schließen Sie das Outlook-Fenster und starten Sie es neu. Schließlich sollten Sie die Anhangsdateien sehen.
Fix 4 – Outlook hat den Anhang blockiert
Aus Sicherheitsgründen kann Microsoft Outlook tatsächlich bestimmte Anhänge blockieren. Selbst wenn der Anhang Dateien mit unbekannter Erweiterung enthält, blockiert Outlook ihn einfach für mögliche Malware oder Trojaner.
Es gibt eine gute Alternative, wenn Sie versuchen, einen Anhang zu senden, der spezielle Dateitypen enthält. Laden Sie diese einfach auf OneDrive hoch und teilen Sie den Link mit dem Empfänger.
Fix 5 – Schalten Sie den Lesebereich aus
Outlook verfügt über viele Arten von Ansichten, die für den Benutzer manchmal ein Hindernis beim Anzeigen der Anhangsdateien sein können. Einer davon ist der Lesebereich.
Schritt 1 – Gehen Sie einfach zur Registerkarte „Ansicht“ in Microsoft Outlook.
Schritt 3 – Probieren Sie verschiedene Modi wie „Rechts“, „“ oder „Aus“ Modus.
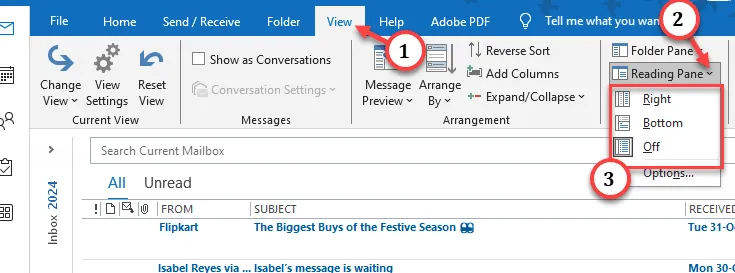
Prüfen Sie, ob Sie die Anhänge in einem dieser Lesemodi erkennen können.
Ich hoffe, diese Korrekturen haben Ihnen geholfen, das Problem zu beheben.



Schreibe einen Kommentar