Windows 11 23H2-Download mit Media Creation Tool
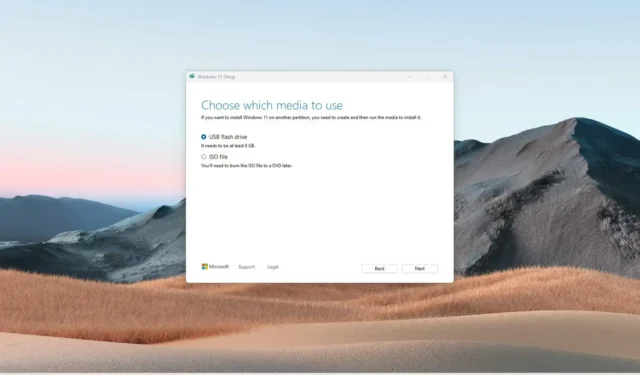
- Um einen Windows 11 23H2 USB mit dem Media Creation Tool zu erstellen, laden Sie das Tool herunter und starten es, klicken Sie auf „Akzeptieren“, klicken Sie auf „Weiter“ , wählen Sie „ISO-Datei“, klicken Sie auf „Weiter“, „Weiter“ und „Fertig stellen“.
- Um ein Windows 11 23H2 ISO zu erstellen, laden Sie das Tool herunter und starten es, klicken Sie auf „Akzeptieren“ , klicken Sie auf „Weiter“, wählen Sie „USB-Flash-Laufwerk“, klicken Sie auf „Weiter“, wählen Sie einen Speicherort für die Datei und klicken Sie auf „Fertig stellen“.
AKTUALISIERT 17.11.2023: Sie können das Media Creation Tool verwenden, um ein bootfähiges USB-Medium zu erstellen, um ein direktes Upgrade oder eine Neuinstallation des Windows 11 2023 Updates (Version 23H2) durchzuführen . Das Media Creation Tool wurde entwickelt, um die Installationsdateien herunterzuladen und ein Installationsmedium oder eine ISO-Datei für ein Upgrade oder eine Neuinstallation von Windows 11 zu erstellen .
Wenn das Gerät jedoch die Version 22H2 von Windows 11 verwendet, besteht die beste Upgrade-Option darin, die „Windows Update“-Einstellungen zu verwenden, da das USB-Installationsmedium oder das Starten des Setups aus einer ISO-Datei eine vollständige Neuinstallation des Betriebssystems durchführt. Dies ist in dieser Version nicht erforderlich, da Version 23H2 als Aktivierungspaket verfügbar ist, das wie ein reguläres monatliches Update installiert wird.
In dieser Anleitung erfahren Sie, wie Sie mit dem Media Creation Tool ein bootfähiges USB-Medium oder eine ISO-Datei für Windows 11 23H2 erstellen.
- Erstellen Sie ein Windows 11 23H2 USB-Flash-Laufwerk mit dem Media Creation Tool
- Erstellen Sie eine Windows 11 23H2 ISO-Datei mit dem Media Creation Tool
Erstellen Sie ein Windows 11 23H2 USB-Flash-Laufwerk mit dem Media Creation Tool
Gehen Sie wie folgt vor, um mit dem Media Creation Tool ein bootfähiges Windows 11 23H2 USB-Medium zu erstellen:
-
Klicken Sie im Abschnitt „Windows 11-Installationsmedien erstellen“ auf die Schaltfläche „ Jetzt herunterladen “.
-
Doppelklicken Sie auf die Datei MediaCreationTool_Win11_23H2.exe , um das Tool zu starten.
-
Klicken Sie auf die Schaltfläche „Akzeptieren“ .
-
Klicken Sie auf die Schaltfläche Weiter .
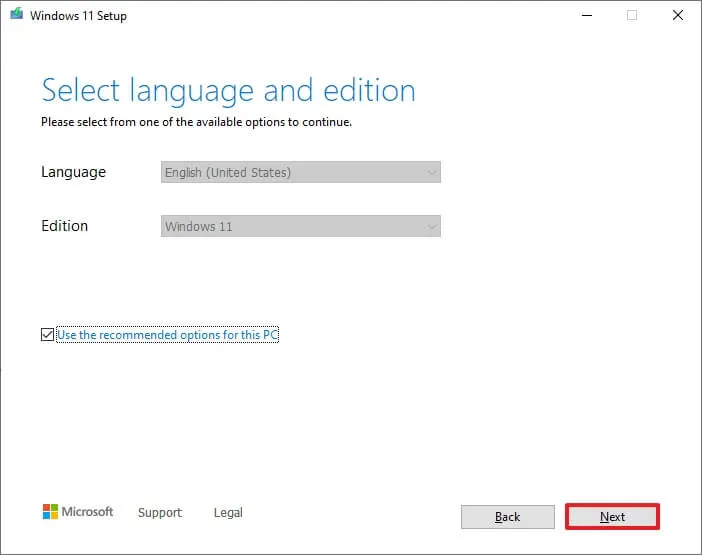 Kurzer Hinweis: Deaktivieren Sie die Option „ Empfohlene Optionen für diesen PC verwenden“, um die richtige Sprache, Architektur und Edition auszuwählen und bei Bedarf einen Windows 11-USB-Stick für ein anderes Gerät zu erstellen.
Kurzer Hinweis: Deaktivieren Sie die Option „ Empfohlene Optionen für diesen PC verwenden“, um die richtige Sprache, Architektur und Edition auszuwählen und bei Bedarf einen Windows 11-USB-Stick für ein anderes Gerät zu erstellen. -
Wählen Sie die Option „USB-Stick“ .
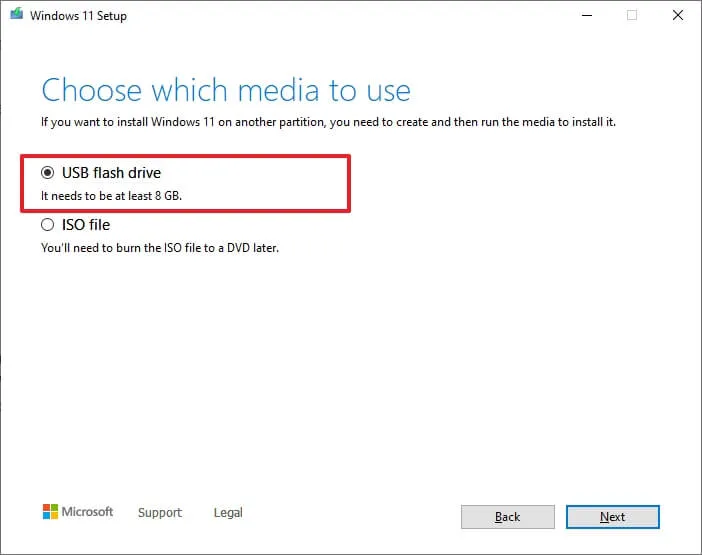
-
Klicken Sie auf die Schaltfläche Weiter .
-
Wählen Sie das USB-Flash-Laufwerk aus der Liste aus und stellen Sie sicher, dass es keine wichtigen Dateien enthält, da durch diesen Vorgang alles auf dem Speicher gelöscht wird.
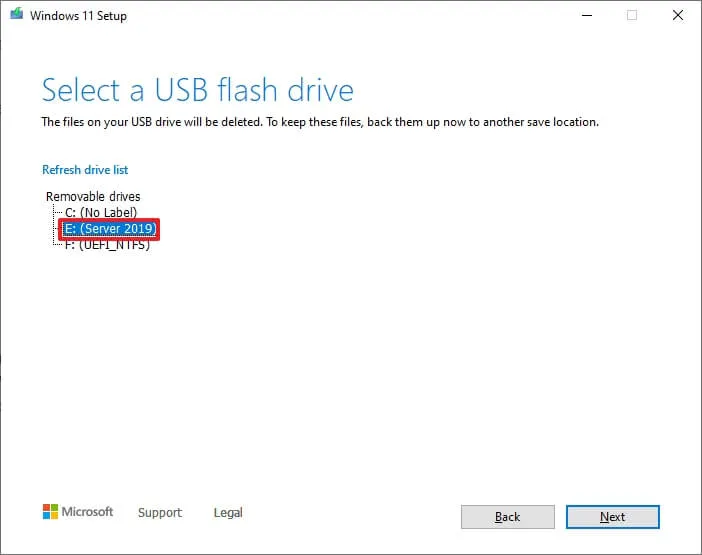
-
Klicken Sie auf die Schaltfläche Weiter .
-
Klicken Sie auf die Schaltfläche „Fertig stellen“ .
Sobald Sie die Schritte abgeschlossen haben, können Sie den Computer mit dem USB-Laufwerk starten, um Windows 11 23H2 zu installieren.
Erstellen Sie eine Windows 11 23H2 ISO-Datei mit dem Media Creation Tool
Um die Windows 11 23H2 ISO-Datei mit dem Media Creation Tool herunterzuladen, gehen Sie wie folgt vor:
-
Klicken Sie im Abschnitt „Windows 11-Installationsmedien erstellen“ auf die Schaltfläche „Tool jetzt herunterladen“ .
-
Doppelklicken Sie auf die Datei MediaCreationTool_Win11_23H2.exe , um das Tool zu starten.
-
Klicken Sie auf die Schaltfläche „Akzeptieren“ .
-
Klicken Sie auf die Schaltfläche Weiter .

-
Wählen Sie die Option ISO-Datei .
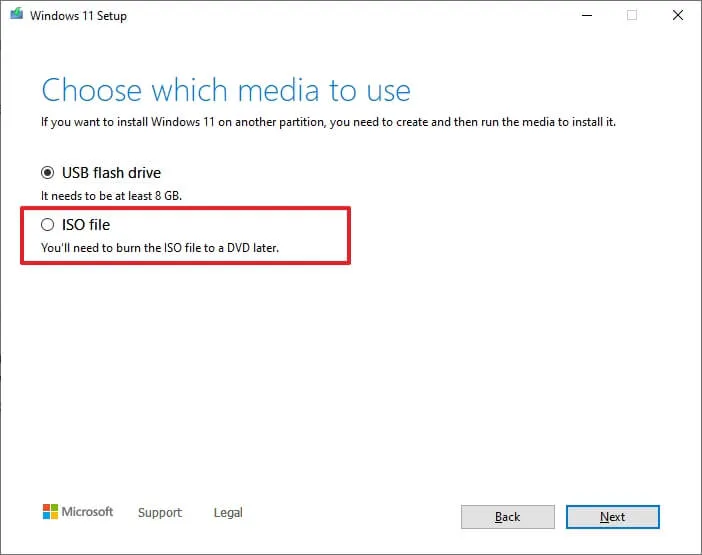
-
Klicken Sie auf die Schaltfläche Weiter .
-
Wählen Sie den Speicherort für die Datei aus.
-
Bestätigen Sie einen Namen für das Bild – zum Beispiel Windows_11_23H2_Setup.
-
Klicken Sie auf die Schaltfläche Speichern .
-
Klicken Sie auf die Schaltfläche „Fertig stellen“ .
Nach Abschluss der Schritte erstellt das Media Creation Tool eine ISO-Datei, die Sie zum Erstellen eines bootfähigen Mediums oder zum Mounten im Datei-Explorer verwenden können , um das Windows 11 2023 Update-Setup zu starten.
Update 25. September 2023: Das am 26. September 2023 verfügbare Update aktiviert einige der Funktionen für Version 23H2 (einschließlich Copilot, Windows-Sicherung, neu gestalteter Datei-Explorer, aktualisierte Einstellungen, dynamische Beleuchtung und andere) nur auf Geräten, auf denen bereits Windows 11 ausgeführt wird 22H2. Das System zeigt jedoch weiterhin Version 22H2 auf der Seite „Info“-Einstellungen an. Sobald Microsoft diesen Rollout zu einem späteren Zeitpunkt, vor Ende 2023, abgeschlossen hat, wird ein weiteres Update verfügbar sein, um die Bereitstellung des restlichen Funktionsupdates abzuschließen und das System von Version 22H2 auf 23H2 umzustellen. Nach diesem Zeitpunkt wird das Unternehmen voraussichtlich das Media Creation Tool, den Installationsassistenten und die ISO-Datei aktualisieren. Außerdem können Geräte mit älteren Versionen des Betriebssystems möglicherweise direkt über Windows Update auf Version 23H2 aktualisieren.
Update 2. November 2023: Dieses Handbuch wurde aktualisiert, um klarzustellen, dass Microsoft plant, am 15. November eine neue Version des Tools zu veröffentlichen.
Update 17. November 2023: Obwohl Windows 11 23H2 seit dem 31. Oktober 2023 verfügbar ist, war die neue Version nicht über das Media Creation Tool verfügbar. Allerdings hat das Unternehmen das Tool kurz nach der Veröffentlichung des Updates vom 14. November aktualisiert, und jetzt können Sie es herunterladen, um eine Installation der neuesten Version zu erstellen.



Schreibe einen Kommentar