Die Systemwiederherstellung bleibt hängen und stellt die Registrierung wieder her
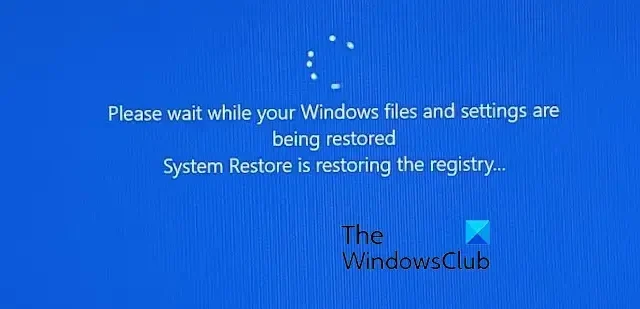
Wenn Ihr Windows-Computer bei der Systemwiederherstellung hängen bleibt und bei jeder Systemwiederherstellung den Registrierungsbildschirm wiederherstellt , hilft Ihnen dieser Beitrag weiter. Hier ist die vollständige Meldung, die auf dem Bildschirm angezeigt wird:
Bitte warten Sie, während Ihre Windows-Dateien und -Einstellungen wiederhergestellt werden. Die Systemwiederherstellung stellt die Registrierung wieder her.
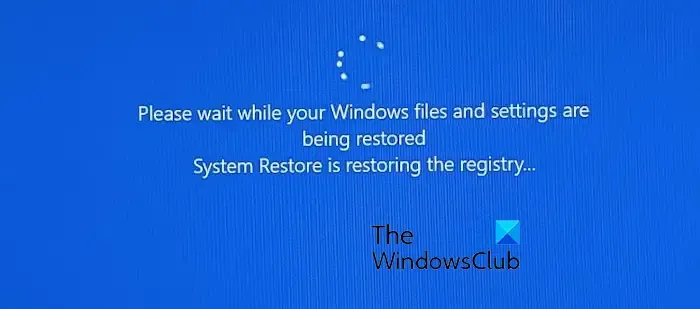
Wie lange sollte die Systemwiederherstellung für die Wiederherstellung der Registrierung dauern?
Die Zeit, die zum Wiederherstellen eines PCs mithilfe der Systemwiederherstellung benötigt wird , hängt von Ihrem System ab. Im Allgemeinen dauert es etwa 10–15 Minuten. Diese Zeitdauer kann jedoch 30–35 Minuten überschreiten, wenn Ihr Computer langsam läuft oder viele Änderungen wiederhergestellt werden müssen. Wenn es jedoch darüber hinausgeht und die Durchführung einer Systemwiederherstellung länger dauert, deutet dies darauf hin, dass Ihr PC Probleme hat. Wenn es festsitzt, würde ich empfehlen, es zu dehnen und sogar 1 Stunde lang stehen zu lassen.
Die Systemwiederherstellung bleibt hängen und stellt die Registrierung wieder her
Viele Benutzer haben berichtet, dass der PC bei jeder Systemwiederherstellung für immer hängen bleibt, während die Systemwiederherstellung den Registrierungsbildschirm wiederherstellt. Wenn das gleiche Problem bei Ihnen auftritt, versuchen Sie, Ihren PC herunterzufahren, indem Sie die Ein-/Aus-Taste 10 Sekunden lang gedrückt halten und Ihren PC etwa 5 Minuten lang vom Stromnetz trennen. Wenn Sie fertig sind, starten Sie Ihren Computer neu und führen Sie eine Systemwiederherstellung durch, um zu überprüfen, ob das Problem behoben ist. Wenn nicht, befolgen Sie die unten aufgeführten Korrekturen, um das Problem zu beheben.
- Führen Sie die Systemwiederherstellung in der Windows-Wiederherstellungsumgebung (WinRE) durch.
- Automatischen Reparaturmodus erzwingen
- Führen Sie einige Befehle aus, um Systemschäden zu beheben
- Starte deinen PC neu
1] Führen Sie eine Systemwiederherstellung in der Windows-Wiederherstellungsumgebung (WinRE) durch.
Wenn Sie nicht über den Bildschirm „Systemwiederherstellung stellt die Registrierung wieder her…“ hinauskommen, versuchen Sie, eine Systemwiederherstellung in der Windows-Wiederherstellungsumgebung durchzuführen. Hier sind die Schritte dazu:
Während Sie bei der Meldung „Systemwiederherstellung stellt die Registrierung wieder her …“ stecken bleiben, halten Sie zunächst die Ein-/Aus-Taste einige Sekunden lang gedrückt, um Ihren Computer neu zu starten.
Sobald Sie die Windows-Startansicht sehen, halten Sie die Ein-/Aus-Taste erneut mindestens 10 Sekunden lang gedrückt, um Ihren PC neu zu starten.
Wiederholen Sie den obigen Schritt mehrmals, bis Sie in den Windows-Wiederherstellungsumgebungsmodus gelangen.
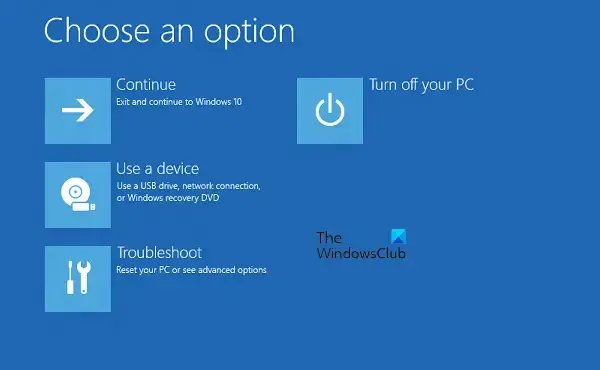
Klicken Sie nun auf die Schaltfläche „Erweiterte Optionen“ und wählen Sie im Bildschirm „Option auswählen“ die Option „ Fehlerbehebung “. Wählen Sie dann die erweiterten Optionen aus .
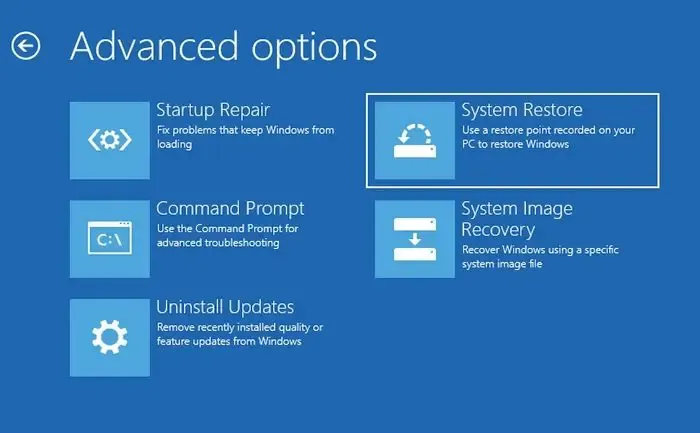
Klicken Sie anschließend im Bildschirm „Erweiterte Optionen“ auf die Option „ Systemwiederherstellung“ .
Wählen Sie anschließend das Benutzerkonto aus, das Sie wiederherstellen möchten, geben Sie Ihr Passwort ein und klicken Sie auf die Schaltfläche „Weiter“ .
Wählen Sie nun den Wiederherstellungspunkt aus, mit dem Sie Ihren PC wiederherstellen möchten, und klicken Sie auf die Schaltfläche „Weiter“.
Befolgen Sie als Nächstes die angezeigten Anweisungen, um den Systemwiederherstellungsprozess abzuschließen und zu prüfen, ob das Problem behoben ist.
Falls die Systemwiederherstellung fehlschlägt, versuchen Sie, den abgesicherten Modus zu aktivieren und führen Sie dann die Systemwiederherstellung im abgesicherten Modus durch, um zu sehen, ob das Problem behoben ist.
2] Automatischen Reparaturmodus erzwingen
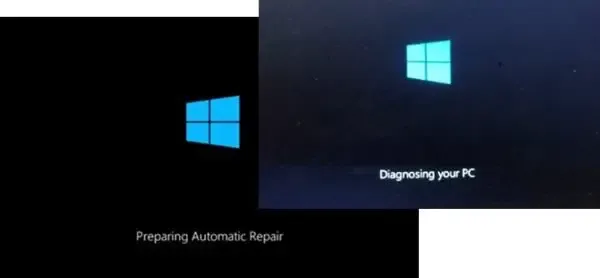
Wenn Sie das System drei- bis viermal herunterfahren, wird die automatische Startreparatur gestartet. Das Betriebssystem erkennt, dass mit den Dateien etwas nicht stimmt. Dadurch wird die automatische Startreparatur ausgelöst .
3]Führen Sie einige Befehle aus, um Systemschäden zu beheben
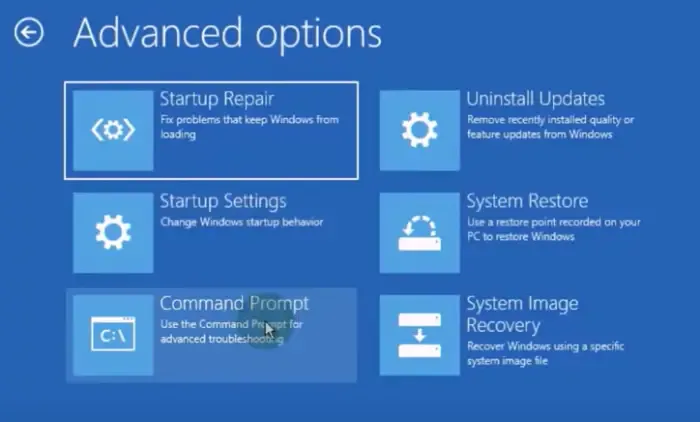
Sie können einige Befehle auch über die Eingabeaufforderung ausführen, um verschiedene Probleme zu beheben, die dieses Problem verursachen könnten. So können Sie die Eingabeaufforderung über die Reparaturoptionen beim Start öffnen:
Führen Sie den gleichen Schritt wie in Fix Nr. 1 beschrieben aus, um WinRE aufzurufen, und wählen Sie dann die Option „Fehlerbehebung“ > „Erweiterte Optionen“ > „Eingabeaufforderung“ aus. Sobald die Eingabeaufforderung angezeigt wird, können Sie die folgenden Befehle ausführen, um verschiedene Probleme zu beheben:
- Beheben Sie Dateisystemfehler und fehlerhafte Sektoren auf Ihrer Festplatte mit dem folgenden Befehl:
chkdsk C: /f /r /x - Führen Sie mit dem folgenden Befehl einen System File Checker (SFC)-Scan durch:
sfc /scannow - Führen Sie den DISM-Scan aus, indem Sie die folgenden Befehle ausführen:
Dism /Online /Cleanup-Image /ScanHealth
Dism /Online /Cleanup-Image /CheckHealth
Dism /Online /Cleanup-Image /RestoreHealth
Nachdem Sie diese Befehle ausgeführt haben, können Sie eine Systemwiederherstellung durchführen, um zu sehen, ob das Problem behoben ist.
4] Setzen Sie Ihren PC zurück
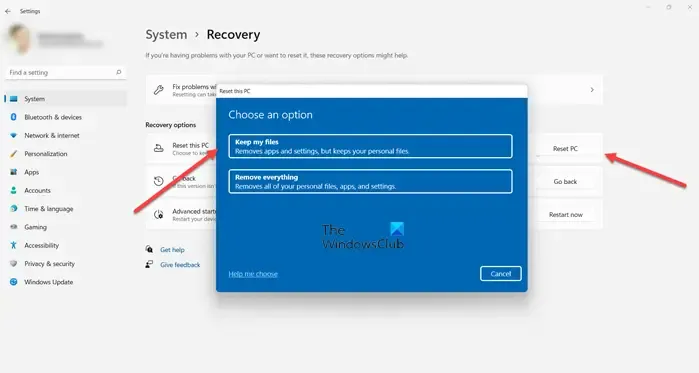
Wenn nichts hilft, müssen Sie möglicherweise einen Reset Ihres PCs in Betracht ziehen . Stellen Sie sicher, dass Sie die Option „Dateien und Daten weiterhin verlassen“ auswählen, wenn diese Option angeboten wird.
Ich hoffe das hilft!
Was passiert, wenn Sie eine Systemwiederherstellung unterbrechen?
Wenn ein Systemwiederherstellungsprozess aufgrund eines Stromausfalls oder aus einem anderen Grund behindert oder unterbrochen wird, kann dies Ihren PC beschädigen und im schlimmsten Fall sogar dazu führen, dass Ihr Computer nicht mehr bootfähig ist. Daher dürfen Sie einen Systemwiederherstellungsprozess niemals unterbrechen und ihn ordnungsgemäß abschließen lassen.



Schreibe einen Kommentar