So zeichnen Sie einen Radius auf Google Maps
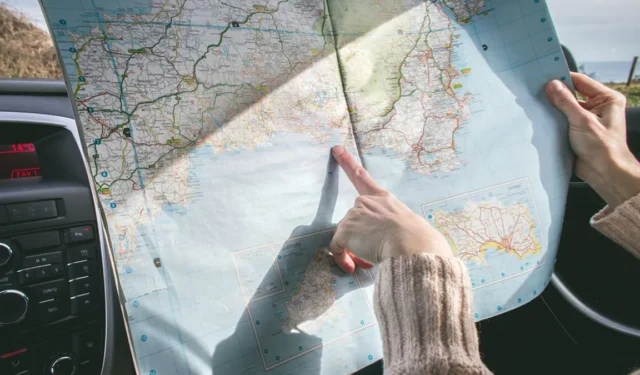
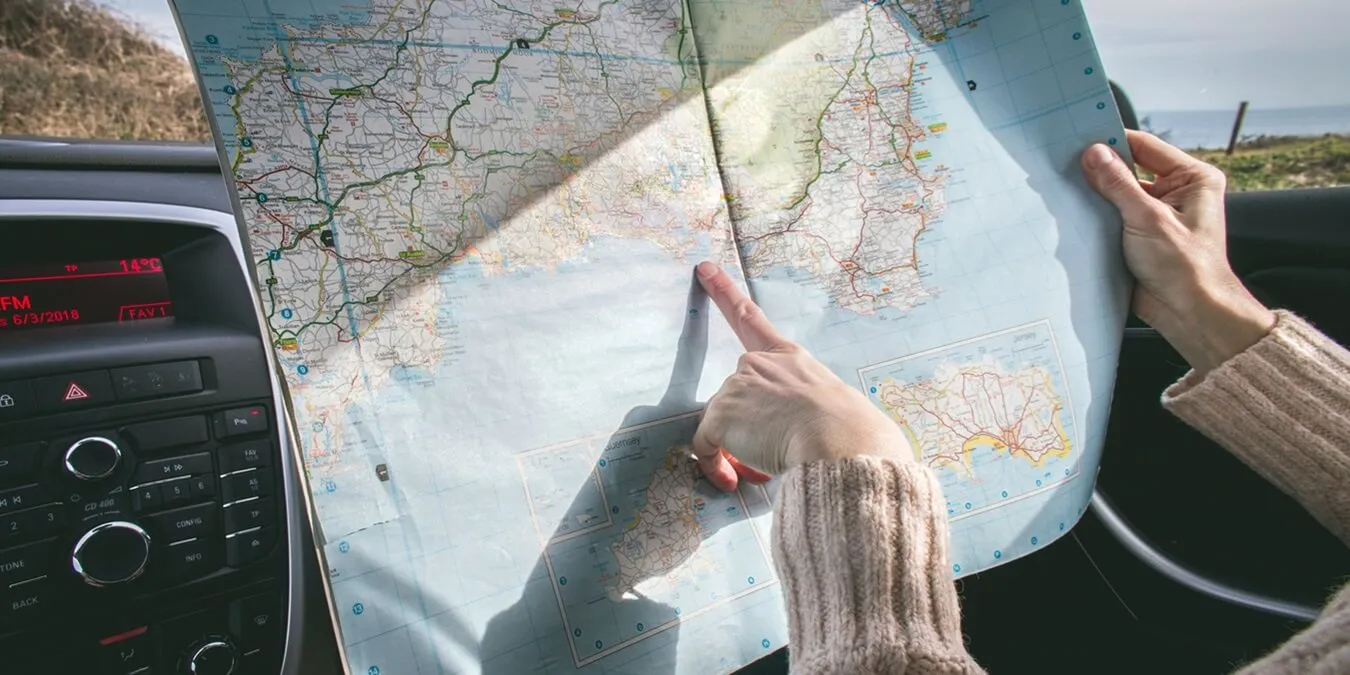
Durch das Zeichnen eines Radius auf einer Karte können Sie die räumlichen Beziehungen zwischen einem zentralen Punkt und seiner Umgebung visualisieren. Dies hat viele Anwendungsmöglichkeiten: Beispielsweise kann ein Unternehmen Umkreiskarten verwenden, um demografische Zielgruppen innerhalb einer bestimmten Entfernung von einem Geschäft oder Unternehmensstandort anzusprechen. Wenn Sie sich fragen, wie Sie in Google Maps einen Umkreis zeichnen, lesen Sie weiter.
Mit Google My Maps einen Umkreis in Google Maps zeichnen
Leider verfügt Google Maps nicht über eine integrierte Funktion, mit der Sie einen Umkreis zeichnen können. Sie können nur den Abstand zwischen zwei Punkten messen, manchmal ist jedoch ein Radius besser geeignet. Wenn Sie diese Option wirklich nutzen müssen, müssen Sie einen Workaround mit Google My Maps nutzen: einem Dienst, auf den Sie innerhalb von Google Maps zugreifen können. Damit können Sie kostenlos benutzerdefinierte Karten erstellen.
Beachten Sie, dass Sie die folgende Methode verwenden können, um mit Google My Maps auf dem PC einen Radiuskreis zu erstellen. Sie können nicht über die Google Maps-App selbst auf Ihrem Mobiltelefon auf „Meine Karten“ von Google zugreifen. Sie können jedoch über Ihren mobilen Browser auf „Meine Karten“ zugreifen. Führen Sie dann die gleichen Schritte aus.
Öffnen Sie Google Maps in Ihrem PC-Browser und klicken Sie auf „Gespeichert“ . Wechseln Sie zur Registerkarte „Karten“ und klicken Sie dann auf „Meine Karten öffnen“ .
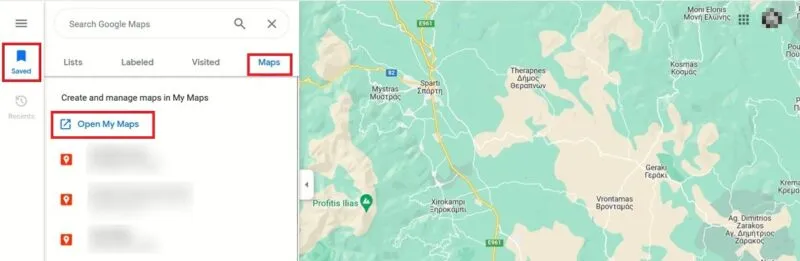
Tippen Sie oben auf die Schaltfläche „Neue Karte erstellen“ . Vergrößern Sie die Karte und finden Sie den gewünschten Punkt für den Mittelpunkt Ihres Radius. Wenn es bereits in der App markiert ist, klicken Sie darauf und wählen Sie „Zur Karte hinzufügen“ aus .

Beachten Sie dabei die darunter angezeigten Koordinaten.
Wenn Sie eine benutzerdefinierte Position als Mittelpunkt Ihres Radius benötigen, fügen Sie zunächst einen Stift hinzu. Klicken Sie oben auf die Schaltfläche „Marker“ . Benennen Sie es, fügen Sie einige Details hinzu (optional) und drücken Sie dann OK , um die Koordinaten des Standorts anzuzeigen.
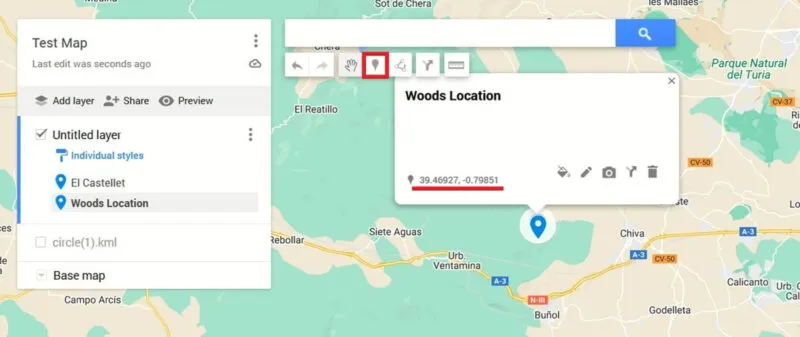
Öffnen Sie einen neuen Browser-Tab und navigieren Sie zum Kreisgenerator- Tool von KLM4Earth. Wir verwenden dieses Tool, um eine KML-Datei (Keyhole Markup Language) zu erstellen, indem wir die zuvor gezeigten Koordinaten eingeben.
Kopieren Sie den Breiten- und Längengrad aus Google My Maps und fügen Sie sie in den KLM Circle Generator ein. Legen Sie den Kreisradius und die Kreisfarbe fest und klicken Sie dann auf die Schaltfläche „ Kreis generieren“ , um den Radius zu erstellen.
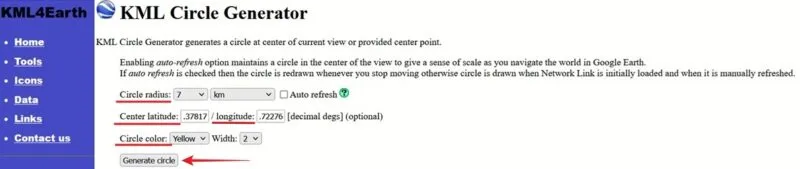
Die KLM-Datei wird auf Ihren PC heruntergeladen.
Kehren Sie zu Google My Maps zurück und klicken Sie auf Ebene hinzufügen -> Importieren . Laden Sie die heruntergeladene KLM-Datei auf Ihren PC hoch.
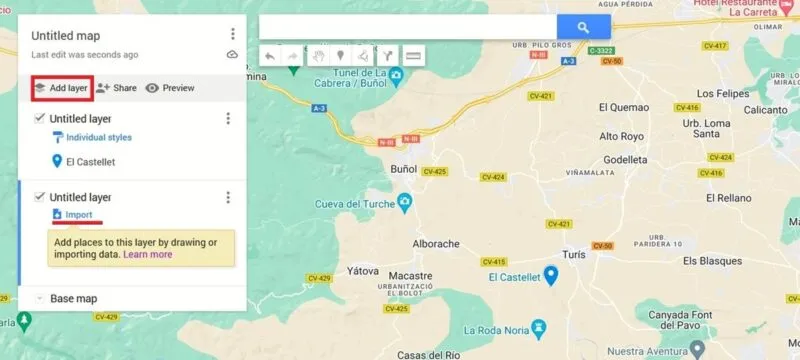
Warten Sie einige Sekunden, bis der Kreis auf Ihrer Karte angezeigt wird.
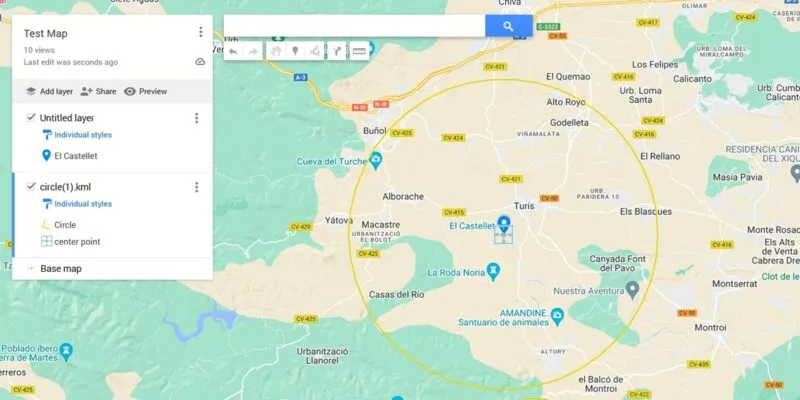
Wenn Sie möchten, klicken Sie auf den Kreis, um die Radiuslänge anzuzeigen oder seine Farbe zu ändern. Wenn Sie Ihre Karte lieber ohne Radius anzeigen möchten, deaktivieren Sie die Ebene, die Sie zuvor auf der linken Seite des Bildschirms hinzugefügt haben.
Die benutzerdefinierte Karte wird automatisch in Ihrem Google My Maps-Inventar gespeichert.
Teilen Sie Ihre Umkreiskarte
Sobald der Radius sichtbar ist, können Sie Ihre neue Karte mit anderen teilen, indem Sie auf die Schaltfläche „Teilen“ klicken .
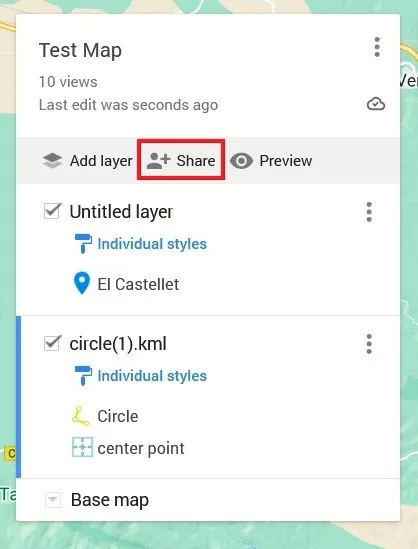
Aktivieren Sie die Option „Jeder mit Link kann anzeigen“ und kopieren Sie sie und fügen Sie sie in Ihre bevorzugte Messaging- oder E-Mail-App ein. Sie können auch die zweite Option aktivieren, wenn Sie anderen ermöglichen möchten, diese Karte im Internet zu suchen und zu finden.
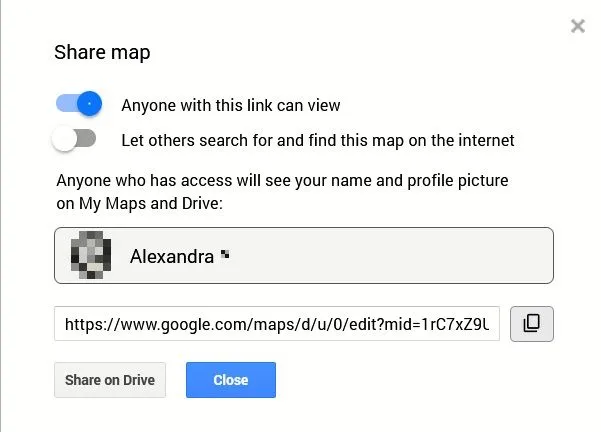
Anzeigen der Umkreiskarte in Google Maps
Sie können die Umkreiskarte, die Sie mit Google My Maps erstellt haben, in Google Maps auf PC und Mobilgeräten wie folgt anzeigen:
PC
Öffnen Sie Google Maps in Ihrem Browser und klicken Sie auf „Gespeichert -> Karten“ .
Klicken Sie in der Liste der benutzerdefinierten Karten auf die Radiuskarte. Die Karte wird dann in Ihren Browser geladen.
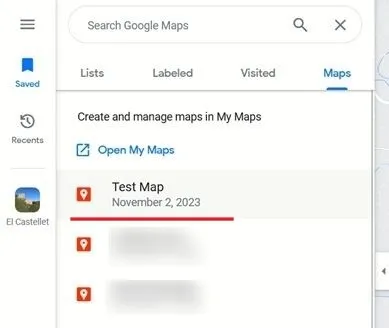
Eine Suche nach Standorten im Umkreis oder das Hinzufügen zusätzlicher Alternativen ist leider nicht möglich. Sie können jedoch in Google My Maps einige Änderungen vornehmen, z. B. Entfernungen messen, Richtungen hinzufügen oder Linien zeichnen.
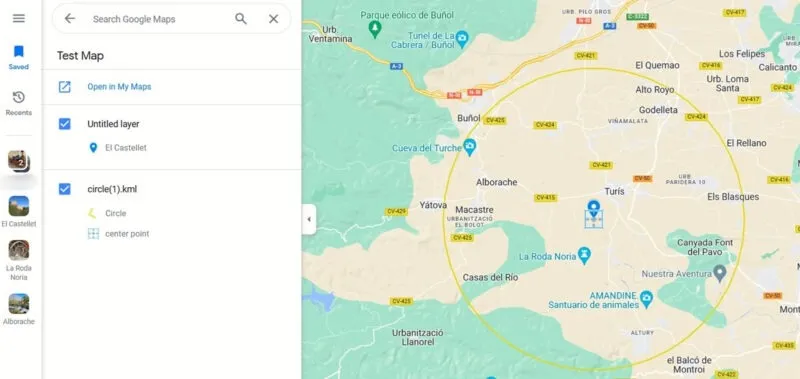
Handy, Mobiltelefon
Öffnen Sie die Google Maps-App ( Android | iOS ) auf Ihrem Mobilgerät. Tippen Sie unten auf „Gespeichert“ . Wählen Sie Karten aus , um Ihre benutzerdefinierten Karten anzuzeigen.
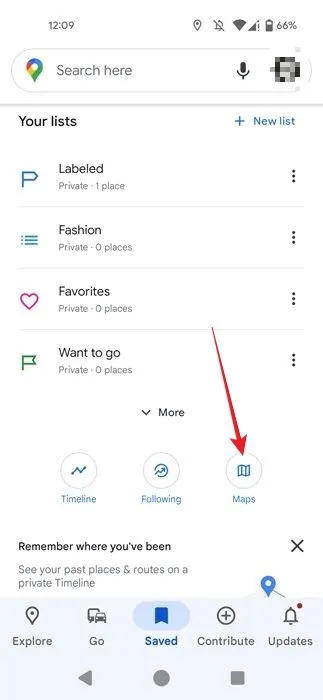
Suchen Sie Ihre Umkreiskarte, tippen Sie darauf und die Karte wird geladen.

Zeichnen eines Radius in Google Maps mit FreeMapTools
Alternativ können Sie ein Online-Tool wie FreeMapTools verwenden, um Ihren Radius zu erstellen, und dann die Karte in Google Maps importieren.
Greifen Sie in Ihrem Browser auf FreeMapTools zu und scrollen Sie unter der Karte.
Verwenden Sie die Felder „Breitengrad“ und „Längengrad“ , um die Koordinaten des Mittelpunkts einzugeben. Sie können Google Maps verwenden, um sie zu identifizieren. Klicken Sie auf einen Punkt auf der Karte und dann mit der rechten Maustaste. Die Koordinaten sollten im Kontextmenü erscheinen.
Stellen Sie außerdem sicher, dass Sie die Radiusgröße sowie die Linienfarbe oder -füllung festlegen .
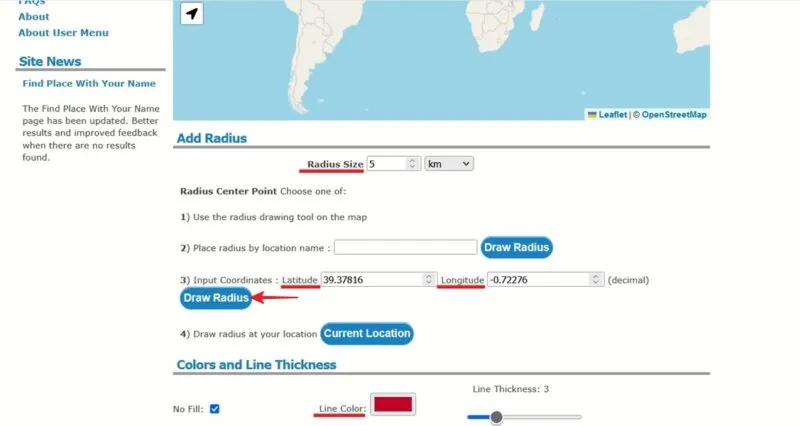
Wenn Sie alle diese Parameter festgelegt haben, klicken Sie auf die Schaltfläche „Radius zeichnen“ .
Auf der Karte wird eine Stecknadel angezeigt, die den Standort Ihres Radius angibt. Für eine Nahaufnahme heranzoomen. Sie können die generierte Karte teilen, indem Sie den Link kopieren und in den Abschnitt „URL zum letzten Radius“ einfügen .
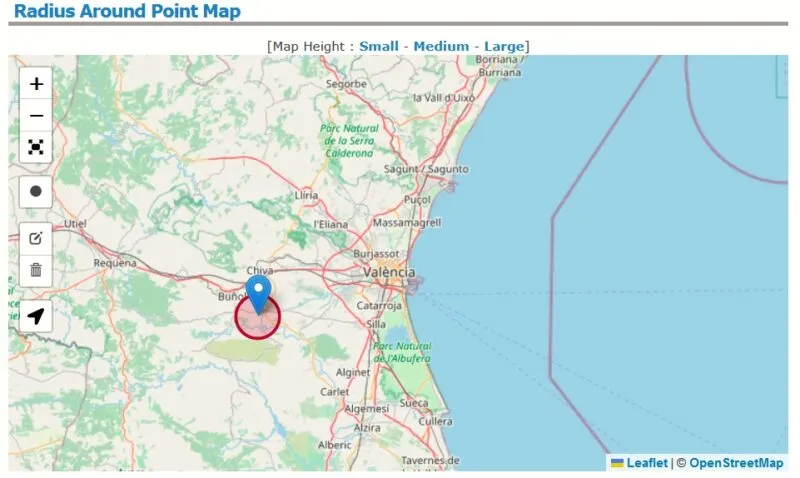
Wenn Sie diese Karte in Google Maps übernehmen möchten, scrollen Sie in FreeMapTools zum unteren Rand der Anzeige und klicken Sie auf die Schaltfläche „KLM generieren“ , um die Umkreiskarte im KLM-Format herunterzuladen.
Sobald Sie die KLM-Datei auf Ihrem Gerät haben, verwenden Sie die obige Anleitung, um sie über Google My Maps in eine neue Karte hochzuladen und sichtbar zu machen.
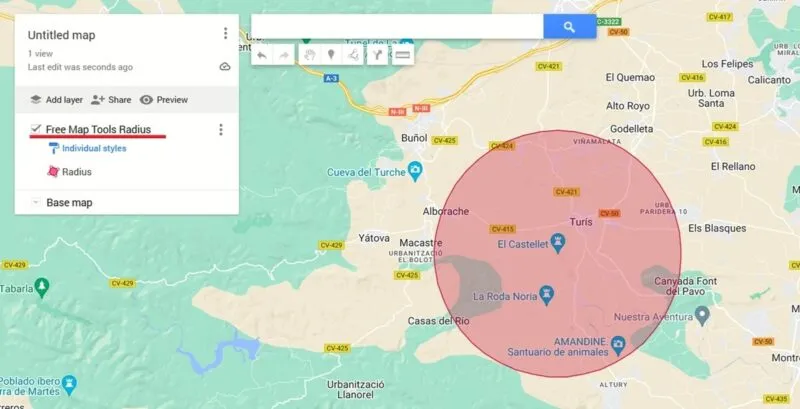
Nutzen Sie das volle Potenzial von Google Maps
Google Maps ist einer der beliebtesten Kartendienste überhaupt – und das aus gutem Grund, denn es bietet jede Menge nützliche Funktionen. Sie können beispielsweise die Geschwindigkeitsbegrenzung auf Google Maps anzeigen lassen.
Bildnachweis: Pexels . Alle Screenshots von Alexandra Arici.



Schreibe einen Kommentar