8 Lösungen für das Problem, dass das WLAN-Passwort auf einem Windows-PC nicht funktioniert

Sie schwören, dass Sie das WLAN-Passwort kennen, sehen aber trotzdem einen Fehler, wenn Sie es auf Ihrem Windows-PC eingeben. Dies ist ein häufiges Problem, mit dem viele Menschen konfrontiert sind. Es kann mehrere Gründe geben, warum das WLAN-Passwort auf Ihrem Windows-PC nicht funktioniert, z. B. Fehler, Feststelltaste, Treiber und MAC-Adresse. Hier sind einige Dinge, die Sie ausprobieren können, wenn ein WLAN-Passwort unter Windows nicht funktioniert.
1. Bevor Sie beginnen
Viele Benutzer machen diese häufigen Fehler. Gehen Sie die Liste durch, um sicherzustellen, dass alles in Ordnung ist.
- Die Feststelltaste ist nicht aktiviert. Einige Laptops verfügen nicht über das bekannte grüne Licht an der Feststelltaste, wodurch es schwierig ist, zu erkennen, ob sie ein- oder ausgeschaltet ist. Öffnen Sie einen Browser-Tab und geben Sie Folgendes ein, um es zu überprüfen.
- Wir wissen, dass Sie das nicht hören möchten, aber überprüfen Sie das Passwort einmal. Um Fehler zu vermeiden, kopieren Sie das WLAN-Passwort und fügen es ein, anstatt es manuell einzugeben. Sie können die Windows-Zwischenablage, Messaging-Apps wie WhatsApp oder Telegram verwenden oder Phone Link verwenden , um ein WLAN-Passwort an einen Windows-PC zu senden.
- Erkundigen Sie sich bei Ihrem Administrator, Freund oder Gastgeber und fragen Sie, ob das Passwort geändert wurde. Aus Sicherheitsgründen ist es üblich, dies von Zeit zu Zeit zu tun.
- Verbinden Sie den Windows-PC mit einem mobilen Hotspot oder einem anderen Wi-Fi-Netzwerk, falls verfügbar, um zu überprüfen, ob etwas mit der Windows-Konfiguration wie der Firewall usw. nicht stimmt.
- Eine Möglichkeit, die Richtigkeit des WLAN-Passworts zu überprüfen, besteht darin, ein anderes Telefon oder einen PC mit dem Netzwerk zu verbinden. Geben Sie das Passwort auf einem anderen Telefon ein, vielleicht bei einem Freund. Wenn eine Verbindung hergestellt wird, ist das Passwort richtig. Einfache Möglichkeit, die Möglichkeit falscher WLAN-Passwörter auszuschließen.
- Der Administrator hat möglicherweise die Anzahl der Geräte begrenzt, die eine Verbindung zum Wi-Fi-Netzwerk herstellen können. Wenn Sie ein Heimanwender sind, müssen Sie sich darüber keine Sorgen machen. Wenn Sie sich jedoch in einem Büro oder in einem öffentlichen WLAN-Netzwerk befinden, bitten Sie den Administrator oder Eigentümer, sich das anzusehen.
2. Führen Sie die Fehlerbehebung für Netzwerke und Netzwerkadapter aus
Alle Windows-Lizenzen enthalten eine Reihe von Tools zur Fehlerbehebung. Eines davon löst häufig auftretende Netzwerkprobleme, beispielsweise das Problem, dass das WLAN-Passwort auf Ihrem PC nicht funktioniert.
1. Drücken Sie die Windows-Taste+I, um die Einstellungen zu öffnen.
2. Suchen und öffnen Sie mithilfe der Suchleiste oben links „ Netzwerkprobleme suchen und beheben“ .
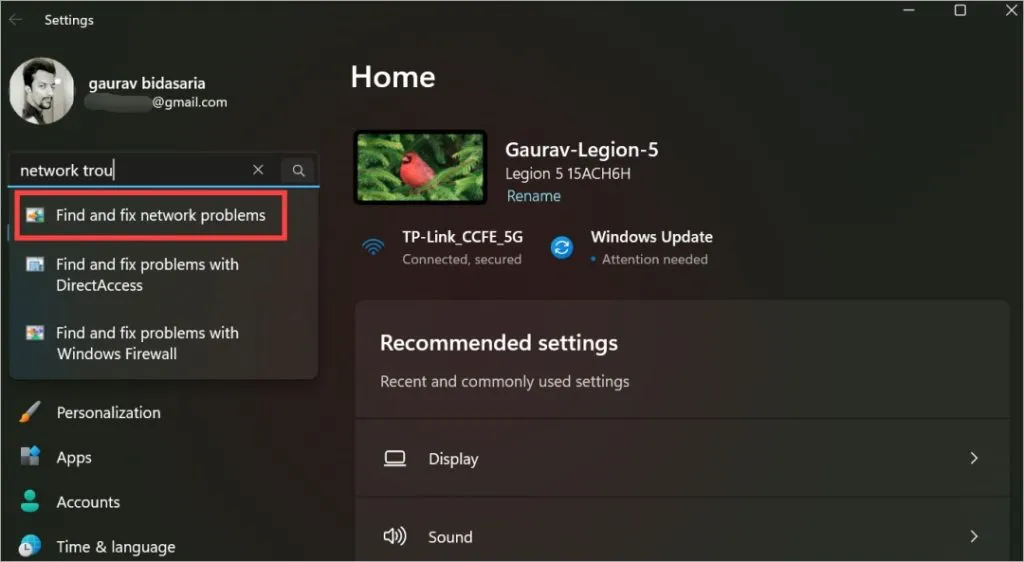
3. Ein Popup-Fenster wird angezeigt. Klicken Sie hier auf die Schaltfläche „Erweiterter Text“.
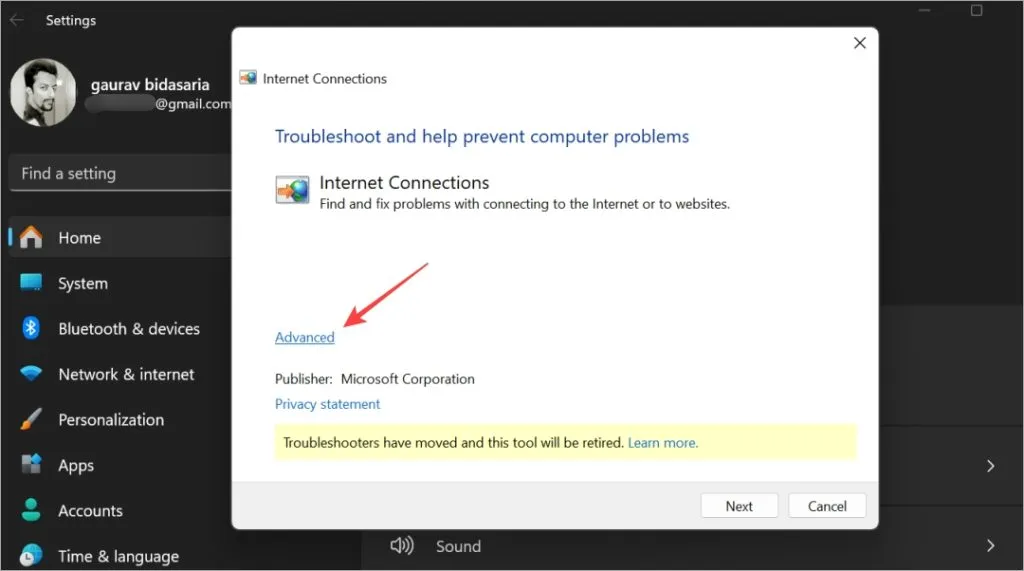
4. Stellen Sie sicher, dass „Reparaturen automatisch anwenden“ ausgewählt ist, und klicken Sie dann auf „Weiter“ .
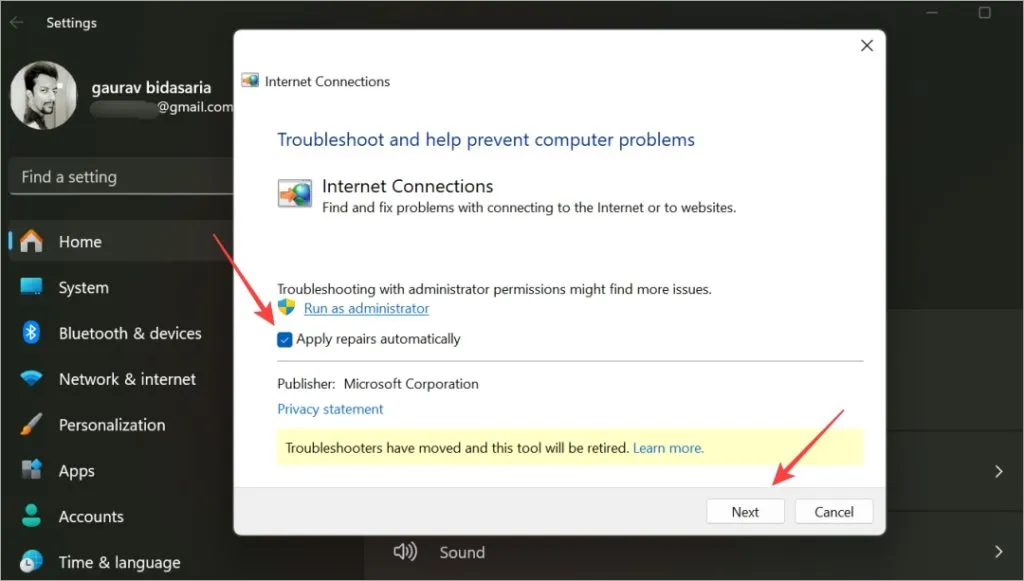
5. Lassen Sie es laufen und prüfen Sie, ob die Eingabe des WLAN-Passworts Ihren Windows-Computer mit dem Netzwerk verbindet.
6. Wenn das WLAN-Passwort immer noch nicht funktioniert, kehren Sie zu den Einstellungen zurück und suchen Sie dieses Mal nach „ Probleme mit Ihrem Netzwerkadapter finden und beheben“ . Führen Sie es genauso aus wie zuvor ab Schritt 3 oben.

3. Setzen Sie das WLAN-Passwort zurück oder fragen Sie den Administrator
Wenn Ihr persönliches oder privates WLAN-Passwort nicht funktioniert, können Sie es schnell selbst ändern, indem Sie eines der bereits damit verbundenen Geräte verwenden (mehr dazu weiter unten). Wenn Sie jedoch in einem Büro arbeiten, kann das Ändern des WLAN-Passworts für einen PC oder ein Mobiltelefon zu mehreren Problemen führen, weshalb wir es nicht empfehlen, es sei denn, viele Mitarbeiter sind damit konfrontiert. In diesem Fall können Sie sich an den Administrator wenden.
Die Schritte zum Ändern des WLAN-Passworts hängen von Ihrem Router ab. Wir empfehlen, Google zu verwenden, um die Support-Seite des Router-Firmennamens zu finden.
1. Normalerweise ist die IP-Adresse, die Sie im Browser eingeben müssen, 192.168.1.1 oder 192.168.0.1 .
2. Möglicherweise müssen Sie sich dann anmelden, falls dies noch nicht geschehen ist. Der Benutzername lautet normalerweise admin und das Passwort lautet ebenfalls admin . Manchmal stehen ID und Passwort auf der Rückseite des Routers. Überprüfen Sie erneut die Support-Seite des Router-Herstellers, um die Anmeldedaten zu finden, falls es nicht funktioniert.
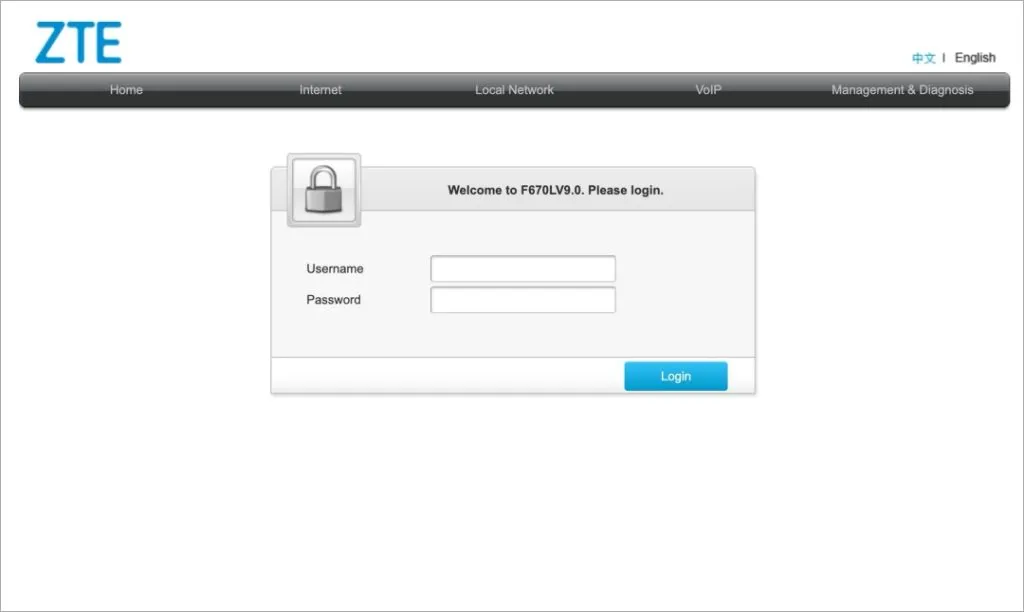
3. Sobald Sie angemeldet sind, suchen Sie nach einer Seite mit einem WLAN- oder WPA-Passwort. Sie können das Passwort entweder hier ändern oder das vorhandene Passwort anzeigen, um sicherzustellen, dass Sie es richtig haben.
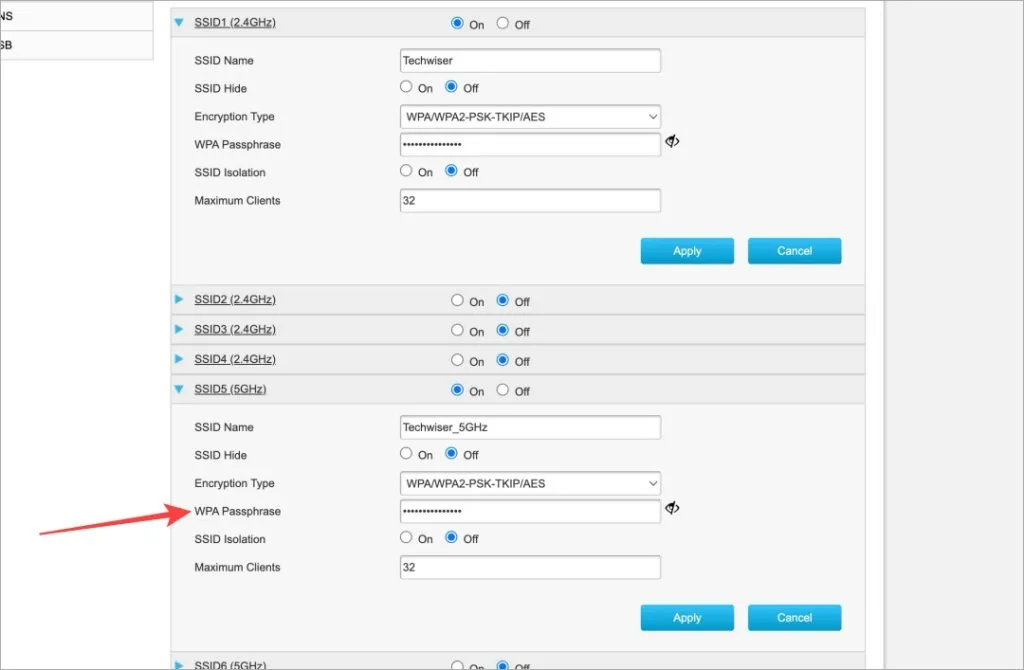
4. Starten Sie Ihren Router neu, indem Sie auf die Schaltfläche „Neu starten“ klicken.
4. Aktualisieren Sie das Netzwerkadapter-Passwort oder installieren Sie es neu
Einfacher ausgedrückt ist ein Treiber etwas , das externen Hardwaregeräten wie Netzwerkadapter, Grafikkarte usw. dabei hilft, sich gut mit dem Windows-Betriebssystem und der Software des Computers zu verbinden und zu spielen. Wie jede Software erhalten auch Treiber Updates und können beschädigt werden.
1. Suchen Sie im Startmenü nach dem Geräte-Manager und öffnen Sie ihn.

2. Doppelklicken Sie auf Netzwerkadapter, um es zu erweitern. Suchen Sie nach Ihrem WLAN-Adapter. Je nach Hersteller und Modell des Adapters sollte im Namen etwas mit „Intel“ oder „Wi-Fi“ zu sehen sein. Klicken Sie mit der rechten Maustaste darauf und wählen Sie „Aktualisieren“ .
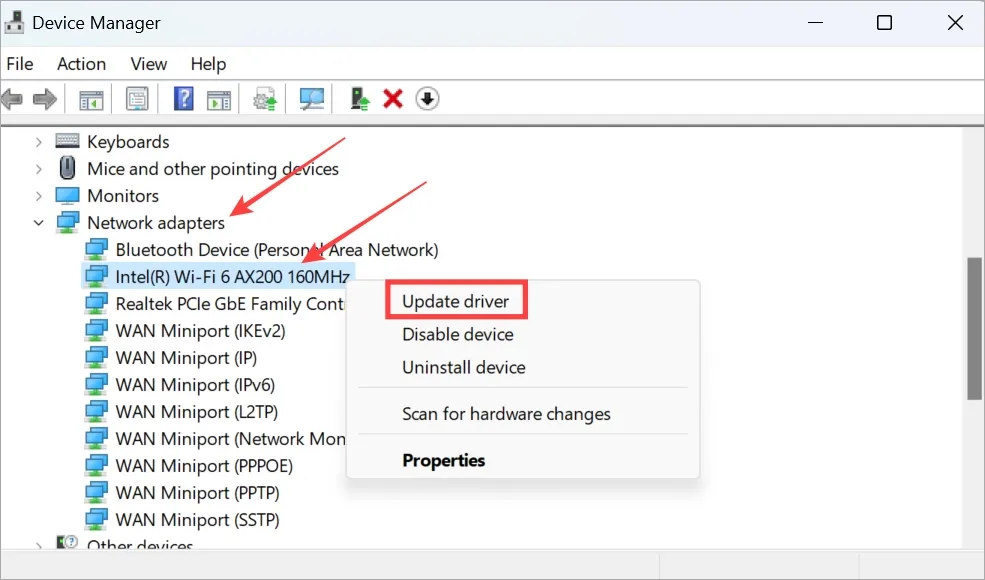
3. Wenn das WLAN-Passwort auf Ihrem Windows-PC immer noch nicht funktioniert, kehren Sie zum obigen Menü zurück und wählen Sie dieses Mal Eigenschaften .
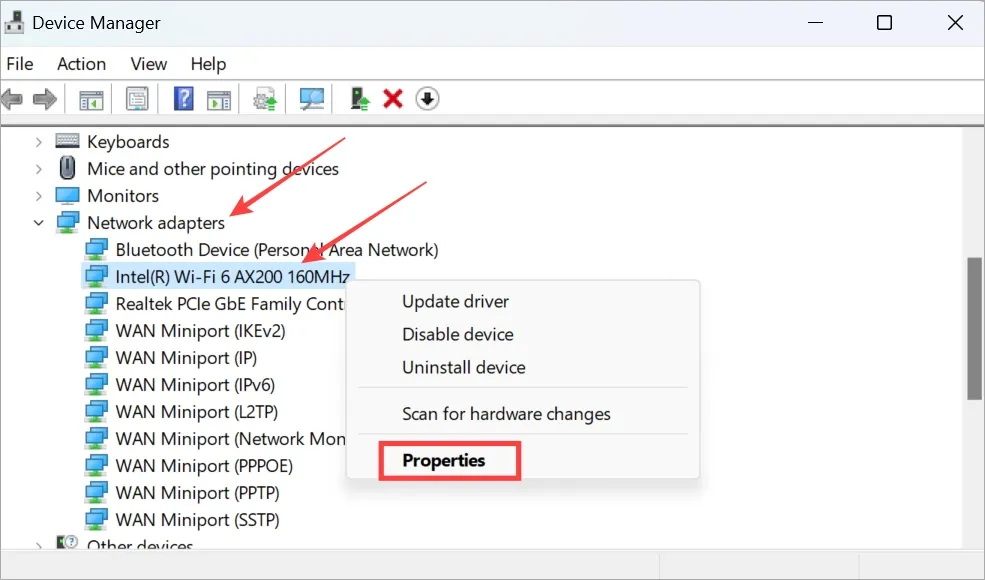
4. Auf der Registerkarte „Treiber“ können Sie den Treiber aktualisieren und ihn auch zurücksetzen, falls kürzlich ein neues Update installiert wurde. Wenn die Option ausgegraut ist, können Sie hier nichts tun.
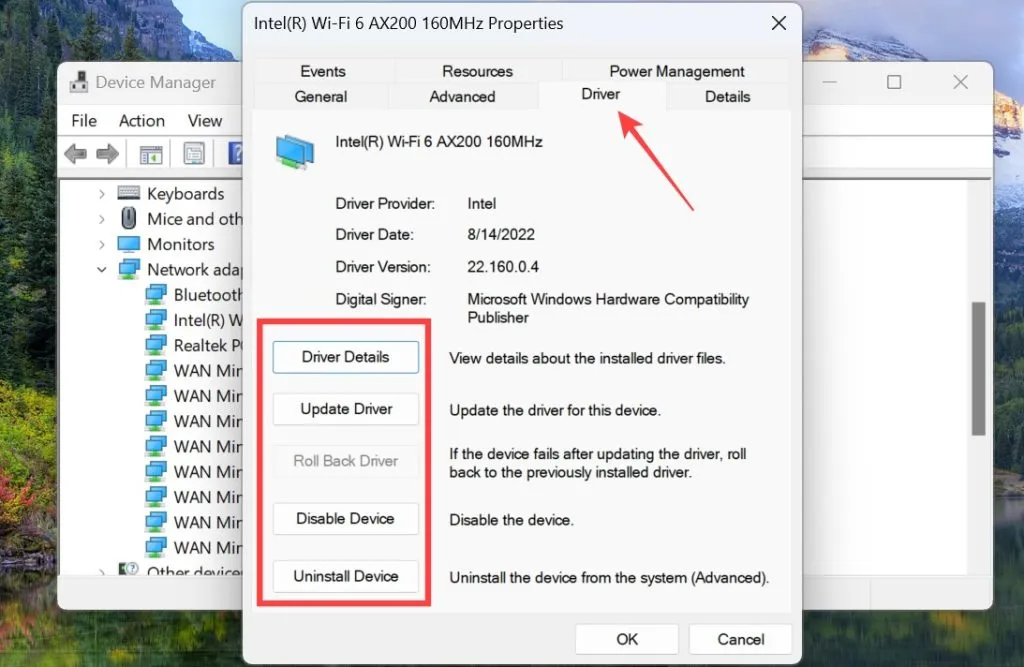
5. Vergessen Sie das Netzwerk
Wenn Sie einen Windows-Computer mit einem Wi-Fi-Netzwerk verbinden, wird das Netzwerk gespeichert, sodass nicht erneut danach gesucht werden muss. Es kann hilfreich sein, das Netzwerk zu vergessen und sich erneut mit ihm zu verbinden.
1. Drücken Sie die Windows-Taste+I, um die Einstellungen zu öffnen. Wählen Sie in der linken Seitenleiste Netzwerk und Internet aus und klicken Sie dann auf WLAN .
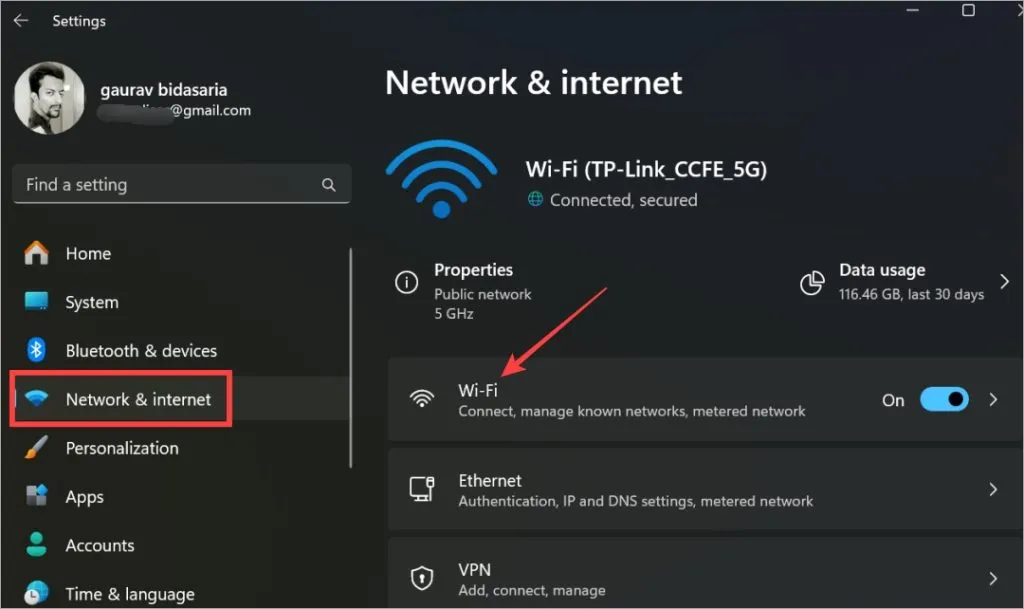
2. Klicken Sie auf Bekannte Netzwerke verwalten .
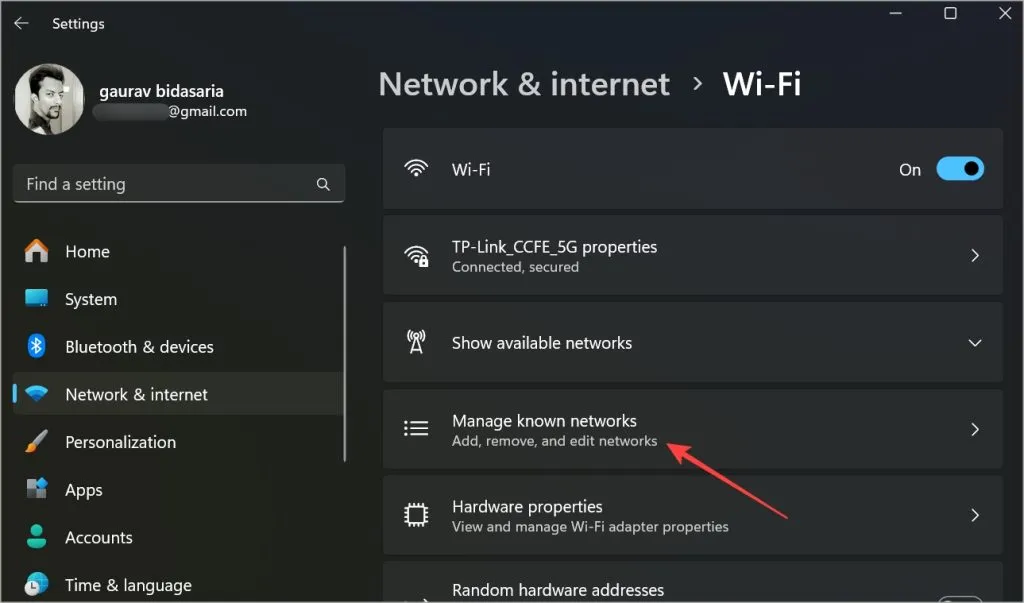
3. Klicken Sie neben dem Wi-Fi-Netzwerk, mit dem Ihr Windows-PC keine Verbindung herstellt, auf Vergessen .
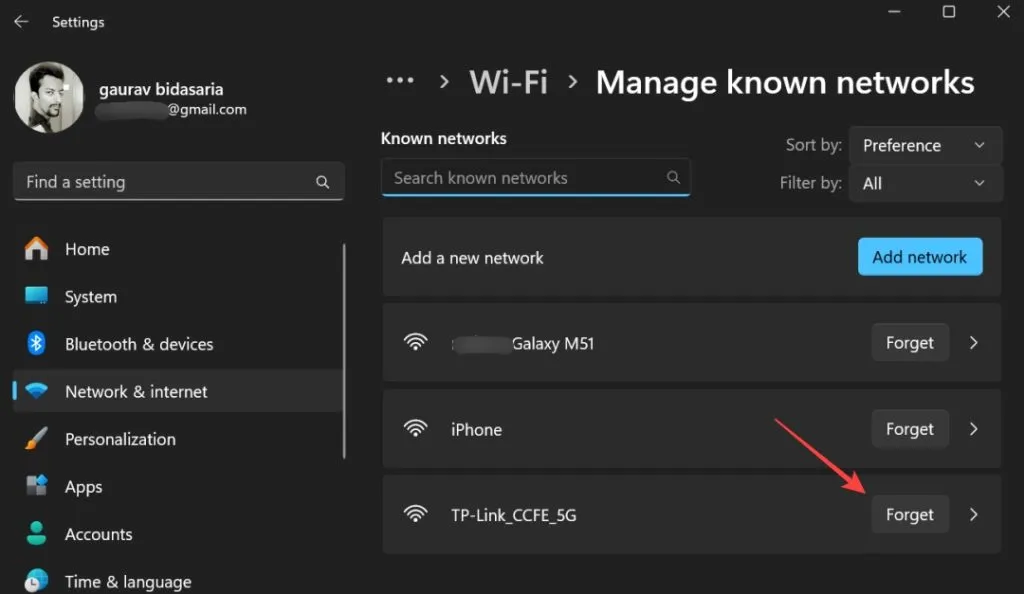
Es wird kein Bestätigungs-Popup oder ähnliches angezeigt. Das WLAN-Netzwerk wird sofort entfernt. Starten Sie nun Ihren Router einmal neu, suchen Sie nach dem Wi-Fi-Netzwerk und stellen Sie mit Ihrem Passwort erneut eine Verbindung her.
6. Netzwerkeinstellungen zurücksetzen
Beachten Sie, dass durch das Zurücksetzen der Netzwerkeinstellungen alle gespeicherten Wi-Fi-Netzwerke auf Ihrem Windows-Computer entfernt werden, was bedeutet, dass Sie sie erneut hinzufügen und das Passwort erneut eingeben müssen.
1. Öffnen Sie die Windows- Einstellungen erneut (Windows+I) und gehen Sie zu Netzwerk & Internet > Erweiterte Netzwerkeinstellungen .
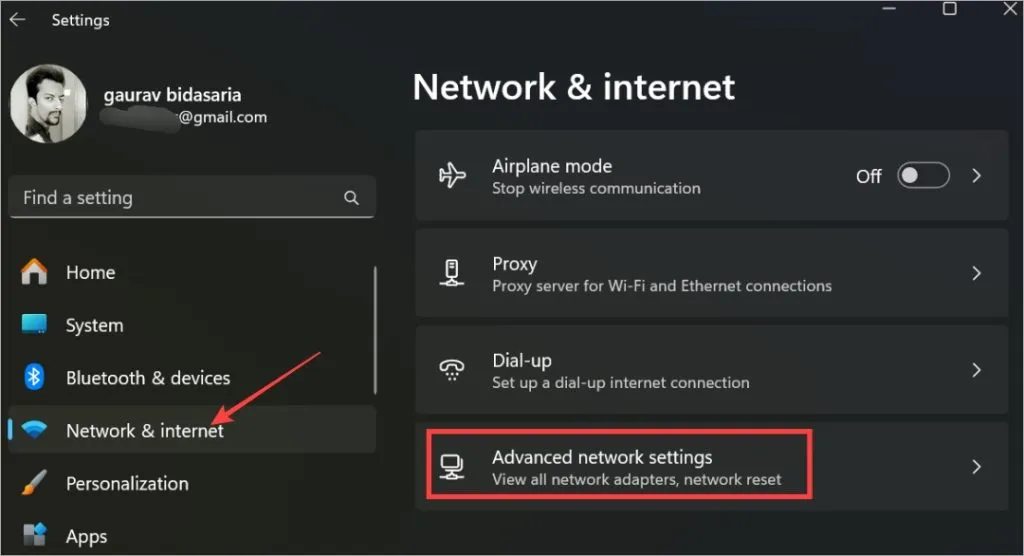
2. Klicken Sie auf Netzwerk zurücksetzen .
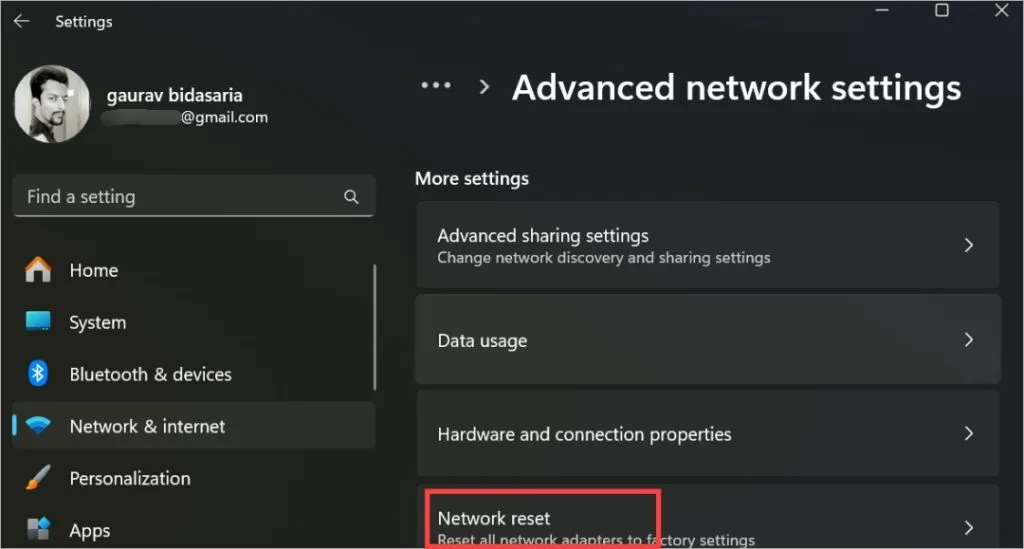
3. Klicken Sie auf Jetzt zurücksetzen .
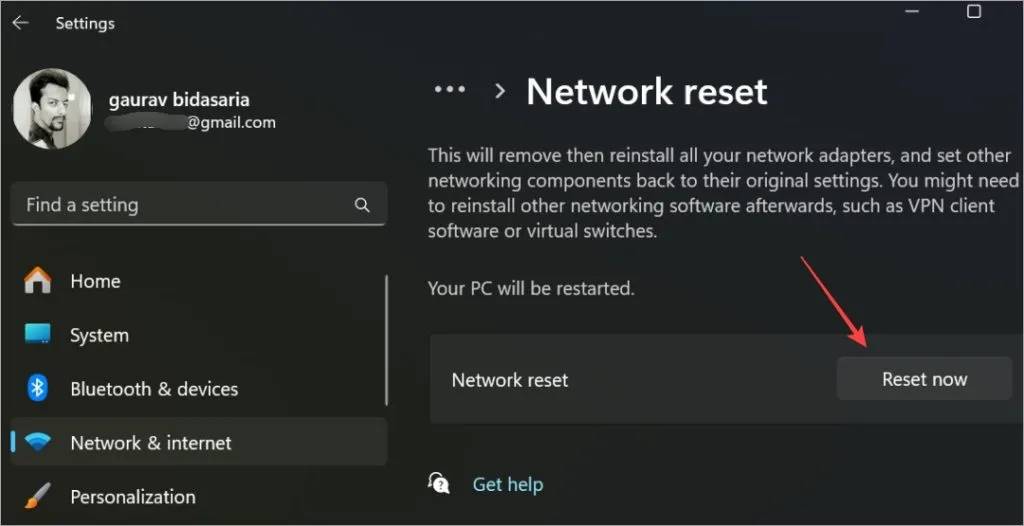
Befolgen Sie anschließend die Anweisungen auf dem Bildschirm.
7. Firewall zurücksetzen und DNS leeren
Die Firewall schützt Ihren PC vor externen Bedrohungen aller Art, kann jedoch wie ein überfürsorglicher Elternteil wirken und den Zugriff auf Dinge blockieren, die für Sie nicht schädlich sind. Ein falsch positives Ergebnis, wenn Sie so wollen. Lassen Sie uns ein paar CMD- oder Eingabeaufforderungsbefehle ausführen, um die Firewall zurückzusetzen und den DNS zu leeren.
1. Suchen Sie im Startmenü nach CMD und klicken Sie auf Als Administrator ausführen, um es mit Administratorrechten zu öffnen. Wenn Sie keine Administratorrechte haben, wenden Sie sich an Ihren Etagenadministrator oder Manager.
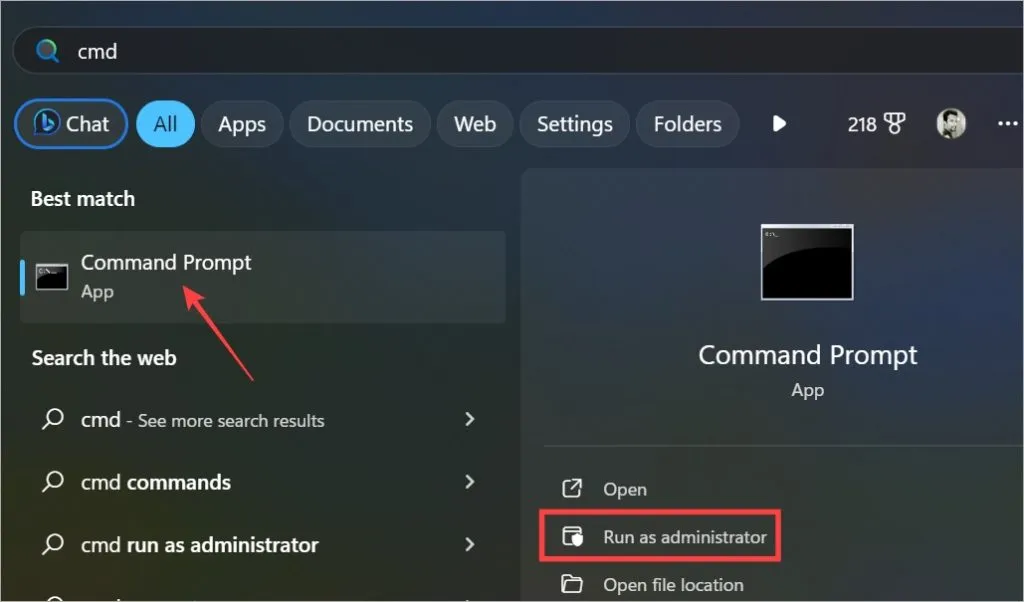
2. Führen Sie die folgenden Befehle nacheinander aus. Lassen Sie den ersten Befehl ausführen, bevor Sie den nächsten erteilen.
netsh int ip reset netsh advfirewall reset netsh winsock reset ipconfig / flushdns ipconfig / release ipconfig / renew
3. Schließen Sie CMD, starten Sie Ihren Windows-Computer neu und prüfen Sie, ob das WLAN-Passwort jetzt funktioniert und Sie eine Verbindung zum Netzwerk herstellen können.
8. Überprüfen Sie die MAC-Adresse
Wenn Sie versuchen, eine Verbindung zu einem WLAN-Netzwerk eines Hostels oder Resorts herzustellen, kann es sein, dass Ihr Windows-PC keine Verbindung zum WLAN herstellt, selbst wenn das Passwort korrekt ist. Sie müssen den Administrator zunächst bitten, die MAC-Adresse hinzuzufügen.
Die MAC- oder Media Access Control-Adresse ist eine physische Adresse, die dem Netzwerk hilft, Ihren PC zu identifizieren. Es ist für jedes Gerät einzigartig und wird zur Identifizierung und Verifizierung im lokalen Netzwerk verwendet.
Sie müssen die MAC-Adresse manuell zum Router hinzufügen. Die Schritte unterscheiden sich je nach Marke und Modell des Routers geringfügig. Hier sind die Schritte für TP-Link und Linksys . Suchen Sie nach dem Namen des Routers, um ihn zu finden.
Um die MAC-Adresse Ihres Windows-Computers zu erfahren, öffnen Sie CMD wie zuvor mit Administratorrechten und kopieren Sie den folgenden Befehl und fügen Sie ihn ein. Suchen Sie in der Liste nach einer physischen Adresse oder MAC-Adresse.
ipconfig /all
WLAN-Passwort funktioniert unter Windows nicht
Es handelt sich um ein alltägliches, häufiges Problem, bei dem Sie das WLAN-Passwort eingeben, der Windows-Computer jedoch keine Verbindung zum Netzwerk herstellt. In den meisten Fällen handelt es sich um eine Einstellung, die verhindert, dass Sie eine Verbindung zum Wi-Fi-Netzwerk herstellen, selbst wenn das Wi-Fi-Passwort korrekt ist. In seltenen Fällen handelt es sich um einen Fehler, den Sie beheben müssen, wenn das WLAN-Passwort unter Windows nicht funktioniert.
Sind zu viele Geräte mit demselben WLAN-Netzwerk verbunden? Sie können sie priorisieren, um sicherzustellen, dass Ihre Arbeit nicht beeinträchtigt wird.


Schreibe einen Kommentar