Finden Sie die MAC-Adresse unter Windows 10 (4 Möglichkeiten)
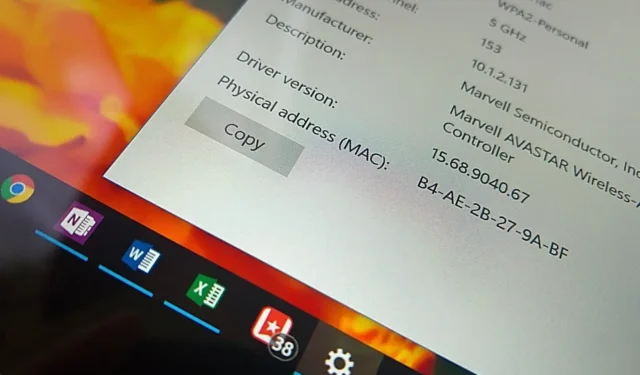
- Um die MAC-Adresse unter Windows 10 zu finden, öffnen Sie die „Eingabeaufforderung“, führen Sie den Befehl „ipconfig /all“ aus und bestätigen Sie die Informationen zur „Physikalischen Adresse“ .
- Sie können auch Einstellungen > Netzwerk & Internet > WLAN oder Ethernet öffnen , die aktive Netzwerkverbindung öffnen und die MAC-Adresse unter Windows 10 ermitteln.
- Es ist auch möglich, die Systemsteuerung und die Systeminformations-App zu verwenden.
AKTUALISIERT 14.11.2023: Unter Windows 10 ist die MAC-Adresse (Media Access Control) eine eindeutige Hardware-ID, die auf jedem Netzwerkadapter verfügbar ist. In diesem Handbuch beschreibe ich die Schritte, um diese Informationen für Ihr WLAN zu finden oder Ethernet-Adapter.
Der „MAC“ ist eine 48-Bit-Adresse (oft als „Hardware“ oder „physikalische Adresse“ bezeichnet), die in sechs Oktette unterteilt ist, die durch Hexadezimalzahlen dargestellt werden (z. B. 00-0C-29-E4-D8-90). und es wird für die Kommunikation auf der Datenverbindungsebene verwendet.
Normalerweise müssen Sie sich um diese Informationen keine Sorgen machen, aber manchmal müssen Sie aus verschiedenen Gründen möglicherweise die Ihrem Netzwerkadapter zugewiesene MAC-Adresse auf Ihrem Computer ermitteln. Wenn Sie beispielsweise eine Netzwerkzugriffsfilterung auf dem Router einrichten, ein bestimmtes Gerät im Netzwerk aufspüren und Netzwerkprobleme beheben möchten.
In dieser Anleitung zeige ich Ihnen die verschiedenen Möglichkeiten, die MAC-Adresse Ihres Netzwerkadapters unter Windows 10 zu ermitteln.
Überprüfen Sie die MAC-Adresse unter Windows 10
Unter Windows 10 können Sie die physische Adresse eines Netzwerkadapters über die Eingabeaufforderung, die Einstellungen-App, die Systemsteuerung und die Systeminformationen-App ermitteln. Hier ist wie.
- Methode 1: Verwenden der Eingabeaufforderung
- Methode 2: Verwenden der Einstellungen-App
- Methode 3: Verwenden der Systemsteuerung
- Methode 4: Verwenden der Systeminformationen
Methode 1: Verwenden der Eingabeaufforderung
Gehen Sie folgendermaßen vor, um die MAC-Adresse über die Eingabeaufforderung unter Windows 10 zu überprüfen:
-
Öffnen Sie Start unter Windows 10.
-
Suchen Sie nach „Eingabeaufforderung“ und klicken Sie auf das oberste Ergebnis, um die App zu öffnen.
-
Geben Sie den folgenden Befehl ein, um die aktuelle Netzwerkkonfiguration anzuzeigen, und drücken Sie die Eingabetaste :
ipconfig /all
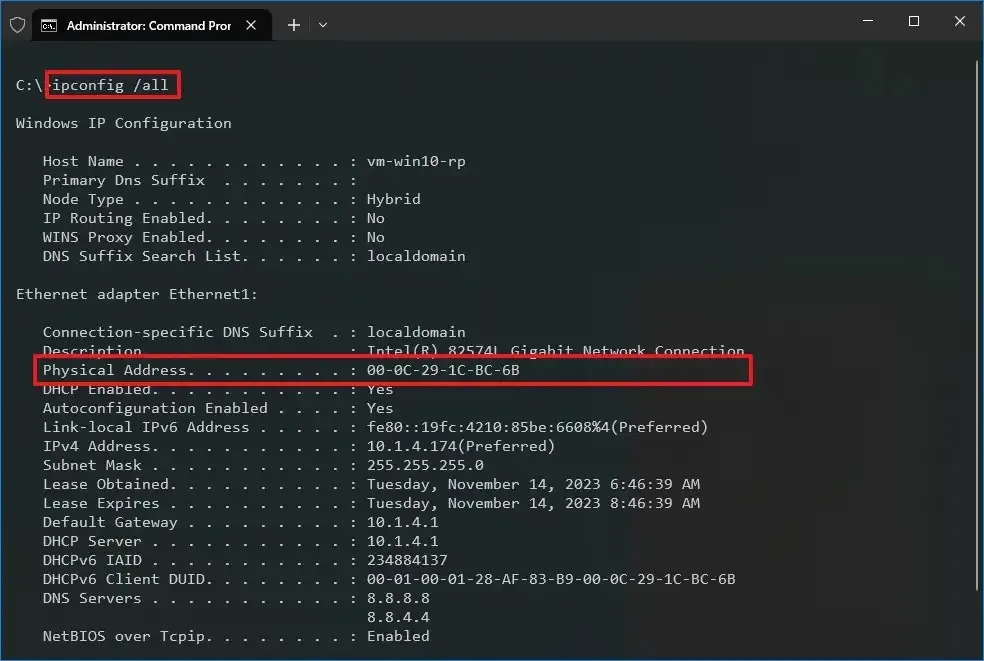
-
Überprüfen Sie das Feld „Physikalische Adresse“ , um die MAC-Adresse des WLAN- oder Ethernet-Adapters zu finden.
Sobald Sie die Schritte abgeschlossen haben, zeigt die Ausgabe des Befehls alle verfügbaren Informationen zu jedem Netzwerkadapter auf Ihrem Computer an, einschließlich der MAC-Adressinformationen.
Methode 2: Verwenden der Einstellungen-App
Gehen Sie wie folgt vor, um die MAC-Adresse Ihres Netzwerkadapters in der App „Einstellungen“ zu ermitteln:
-
Öffnen Sie Einstellungen .
-
Klicken Sie auf Netzwerk & Internet .
-
Klicken Sie auf WLAN (oder Ethernet ).
-
Klicken Sie auf die Netzwerkverbindung.
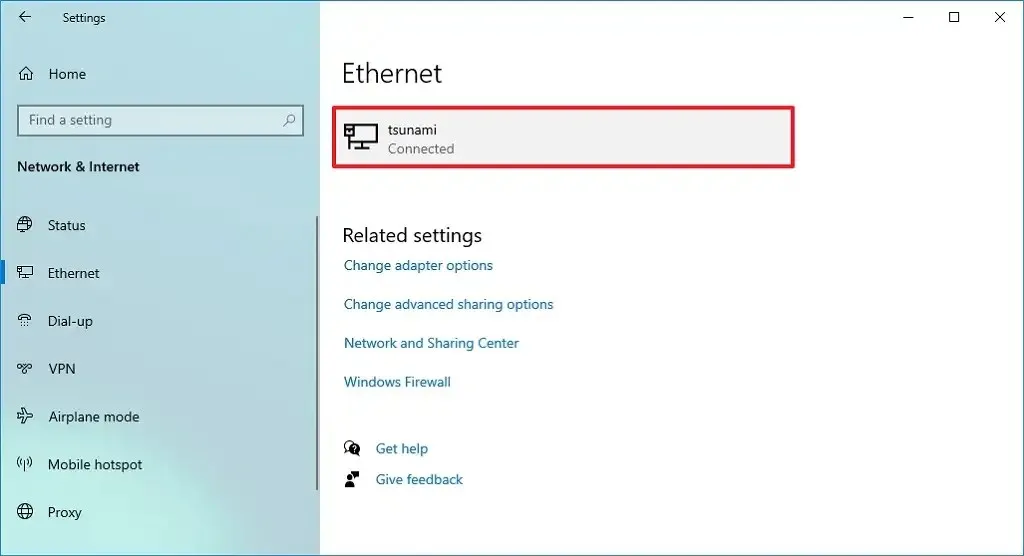
-
Überprüfen Sie das Feld „Physikalische Adresse (MAC)“ , um die Media Access Control-Adresse anzuzeigen.
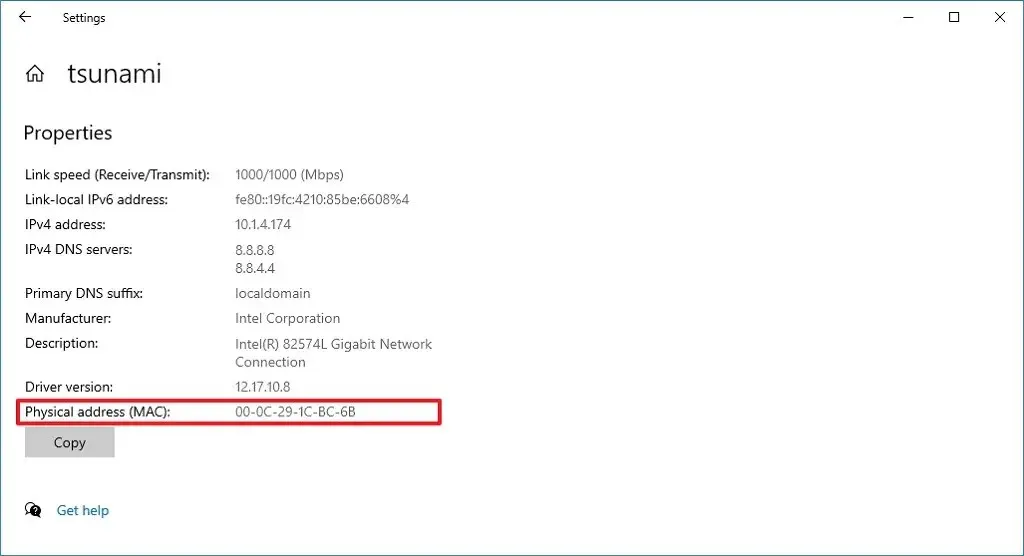
Nachdem Sie die Schritte abgeschlossen haben, helfen Ihnen die Netzwerkeigenschaften bei der Bestimmung der physischen Adresse.
Methode 3: Verwenden der Systemsteuerung
Gehen Sie wie folgt vor, um die MAC-Adresse unter Windows 10 über die Systemsteuerung zu ermitteln:
-
Öffnen Sie die Systemsteuerung .
-
Klicken Sie auf Netzwerk und Internet .
-
Klicken Sie auf Netzwerk- und Freigabecenter .
-
Klicken Sie im linken Bereich auf die Option „Adaptereinstellungen ändern“ .
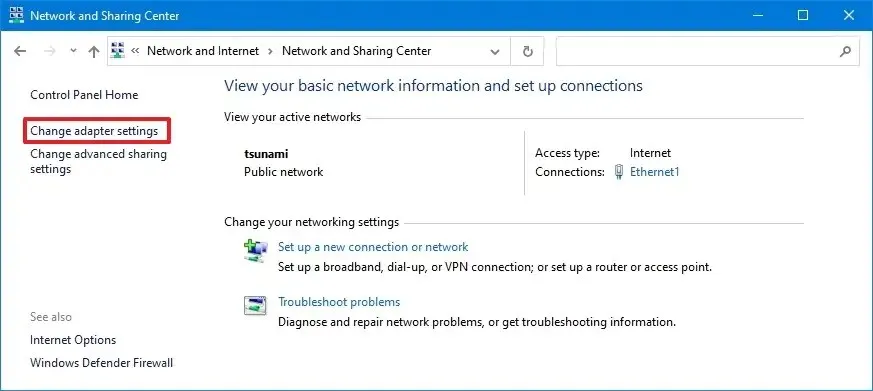
-
Klicken Sie mit der rechten Maustaste auf den WLAN- oder Ethernet-Adapter und wählen Sie die Option „Status“ .
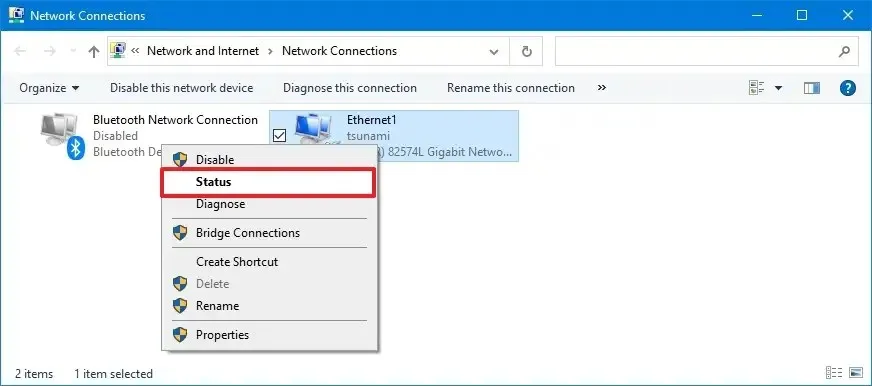
-
Klicken Sie auf die Schaltfläche Details .
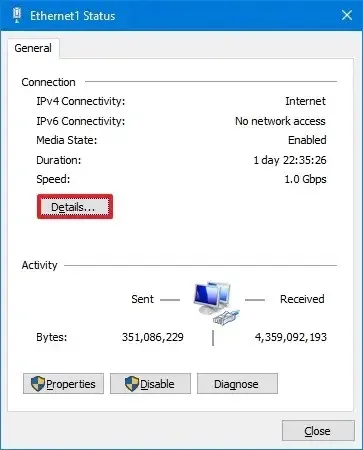
-
Bestätigen Sie die MAC-Adresse im Feld „Physikalische Adresse“ .
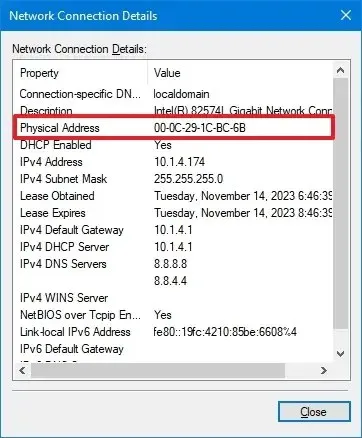
Sobald Sie die Schritte abgeschlossen haben, zeigt die Systemsteuerung die physische Adresse des Netzwerkadapters an.
Methode 4: Verwenden der Systeminformationen
Gehen Sie folgendermaßen vor, um die dem Laptop oder Desktop-Computer zugewiesene MAC-Adresse in den Systeminformationen anzuzeigen:
-
Öffnen Sie Start .
-
Geben Sie Systeminformationen ein und drücken Sie die Eingabetaste, um die App zu öffnen.
-
Durchsuchen Sie den folgenden Pfad:
Components > Network > Adapter
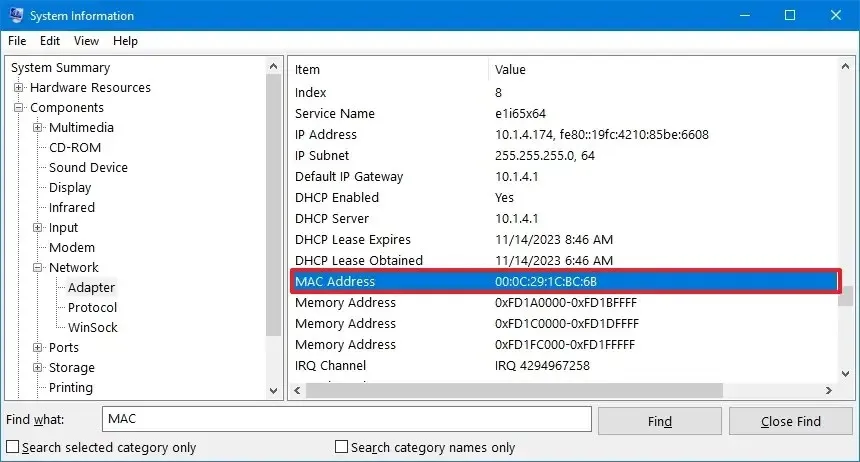
Nachdem Sie die Schritte abgeschlossen haben, füllt Windows 10 die Informationen zu den Netzwerkadaptern auf Ihrem Computer aus, einschließlich virtueller Netzwerke, Wi-Fi- und Ethernet-Adapter, und die MAC-Adresse ist im Feld „MAC-Adresse“ verfügbar .
Update 14. November 2023: Dieser Leitfaden wurde aktualisiert, um die Genauigkeit sicherzustellen und Änderungen für den Prozess widerzuspiegeln.



Schreibe einen Kommentar