Es konnte kein Speicherplatz in der Zwischenablage in Excel freigegeben werden: So beheben Sie das Problem
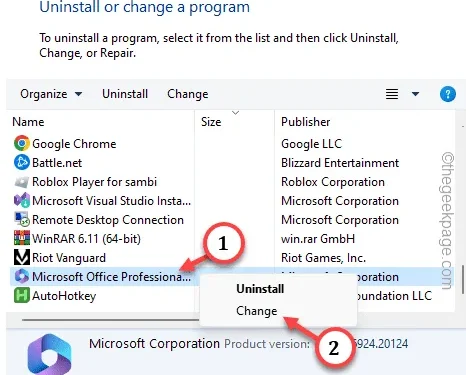
Die Dateneingabe wird mithilfe der Zwischenablage in Microsoft Excel einfacher. Aber was passiert, wenn beim Versuch, die Zwischenablage zu verwenden, die Meldung erscheint: „ Wir konnten keinen Platz in der Zwischenablage freigeben.“ Möglicherweise wird es gerade von einem anderen Programm verwendet. „. Dieser Fehler zeigt deutlich die Berechtigung zur Verwendung der Zwischenablage durch die Apps an. Aber keine Sorge. Ihre kopierten Daten sind sicher und Sie können die Zwischenablage wieder verwenden, wenn Sie einfach diese einfachen Korrekturen befolgen.
Fix 1 – Deaktivieren Sie die Add-ons
Das Deaktivieren der Add-ons in den Internetoptionen sollte Ihnen helfen, das Problem zu beheben.
Schritt 1 – Führen Sie den SFC-Code aus
Schritt 1 – Sie müssen den System File Checker-Code ausführen. Drücken Sie dazu die Windows- Taste auf Ihrer Tastatur und geben Sie „ cmd “ ein.
Schritt 2 – Tippen Sie dann mit der rechten Maustaste auf „ Eingabeaufforderung “ und dann auf „ Als Administrator ausführen “.
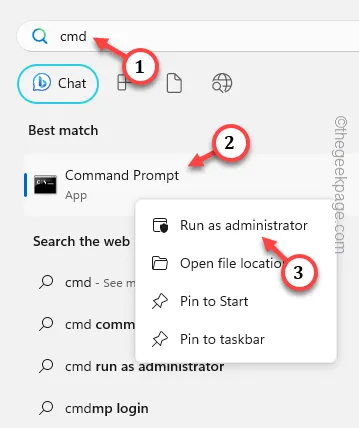
Schritt 3 – Wenn das CMD-Terminal erscheint, geben Sie diesen Befehl dort ein und drücken Sie die Eingabetaste.
sfc /scannow
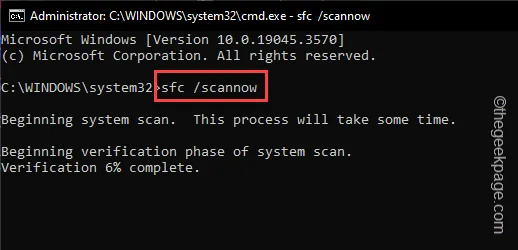
Windows startet den Dateiüberprüfungsscan auf Ihrem System und Sie können den Fortschritt direkt auf dem Terminal verfolgen.
Lassen Sie es die 100 %-Stufe erreichen.
Beenden Sie das Terminal, nachdem Sie den Scan ausgeführt haben. Starte deinen Computer neu.
Schritt 2 – Deaktivieren Sie die Add-ons
Als nächstes müssen Sie die unnötigen Zusatzprogramme deaktivieren, die möglicherweise die Systemzwischenablage belegen.
Schritt 1 – Um diese Add-ons zu deaktivieren, müssen Sie gleichzeitig die Tasten Win+R verwenden.
Schritt 2 – Als nächstes fügen Sie dies dort in das Feld ein. Klicken Sie abschließend auf „ OK “.
inetcpl.cpl
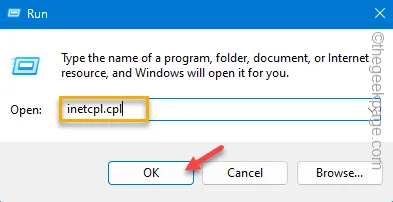
Schritt 3 – Nachdem Sie die Seite „Internetoptionen“ geöffnet haben, gehen Sie zur Registerkarte „ Programme “.
Schritt 4 – Gehen Sie zum Abschnitt „ Add-ons verwalten “ und klicken Sie auf „ Add-ons verwalten “.

Dadurch wird eine vollständige Liste der Add-ons geöffnet.
Schritt 5 – Sehen Sie sich hier die Liste der Add-ons an. Wenn Sie hier unnötige Add-ons finden, tippen Sie mit der rechten Maustaste darauf und klicken Sie auf „ Deaktivieren “, um sie zu deaktivieren.
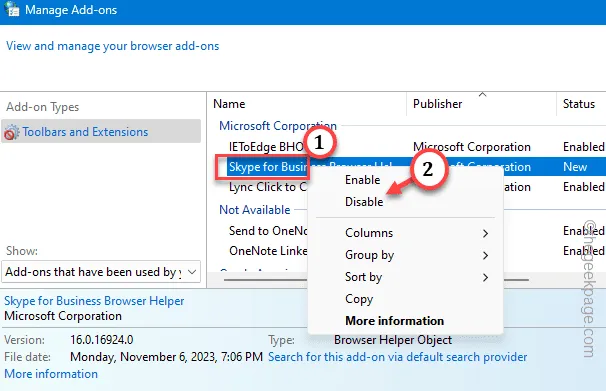
Schritt 6 – Deaktivieren Sie auf die gleiche Weise alle unnötigen Zusatzprogramme.
Schritt 7 – Tippen Sie auf „ Schließen “, um das Fenster zu schließen.
Schritt 8 – Jetzt befinden Sie sich wieder im Bereich „Interneteigenschaften“. Tippen Sie einfach nacheinander auf „ Übernehmen “ und „ OK “, um die Änderung zu speichern.
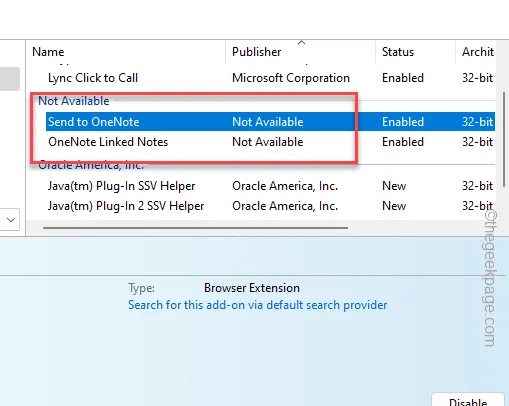
Anschließend müssen Sie Ihren Computer einmal neu starten . Speichern Sie also alle Ihre Arbeiten und starten Sie die Maschine neu.
Sie werden keine weiteren Probleme mit der Zwischenablage in Microsoft Excel haben.
Fix 2 – Löschen Sie den Verlauf der Zwischenablage
Der Verlauf der Zwischenablage kann beschädigt werden. Löschen Sie also einfach die Zwischenablage und versuchen Sie es erneut.
Schritt 1 – Gehen Sie in der Excel-Tabelle, an der Sie gerade arbeiten, zur Registerkarte „ Startseite “.
Schritt 2 – Dort sehen Sie die Option „ Zwischenablage “. Tippen Sie einmal auf die Pfeilschaltfläche in der Ecke.
Schritt 3 – Danach müssen Sie die Schaltfläche „ Alle löschen “ verwenden, um den gesamten Verlauf der Zwischenablage zu löschen.
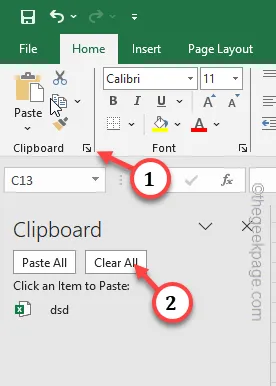
Kopieren Sie nun einige Datenzellen aus Ihrer Arbeitsmappe und versuchen Sie, diese direkt in die Arbeitsmappe einzufügen.
Prüfen Sie, ob das funktioniert!
Fix 3 – Beenden Sie alle laufenden Programme
Es gibt einige Programme, die die Kontrolle über die Zwischenablage übernehmen können und Excel diese nicht nutzen lassen.
Schritt 1 – Sie müssen mit der rechten Maustaste auf die Windows-Schaltfläche tippen und auf „ Task-Manager “ klicken, um diesen zu öffnen.
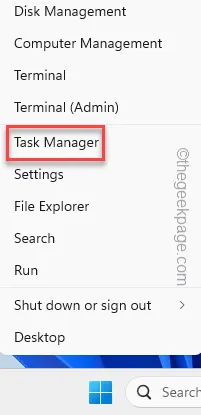
Schritt 2 – Suchen Sie nach Programmen, die im Aktiv- oder Hintergrundbereich ausgeführt werden und die Zwischenablage verwenden können. Es können beliebige andere Office-Apps , Downloader oder Torrent-Clients sein , überall dort, wo Sie die Zwischenablage verwenden können.
Schritt 3 – Klicken Sie einfach mit der rechten Maustaste auf eine solche App und klicken Sie auf „ Aufgabe beenden “, um sie zu beenden .

Kehren Sie nun zu Ihrer Excel-Tabelle zurück und versuchen Sie, dort etwas einzufügen.
Fix 4 – Deaktivieren Sie die geschützte Ansicht
Excel öffnet fremde Tabellenkalkulationen immer im geschützten Modus. Dies kann jedoch zu Konflikten mit der Zwischenablagekomponente führen.
Schritt 1 – Gehen Sie in der Excel-Tabelle, an der Sie arbeiten, zum Menü „ Datei “.
Schritt 2 – Tippen Sie dort im linken Menüband auf „ Optionen “.
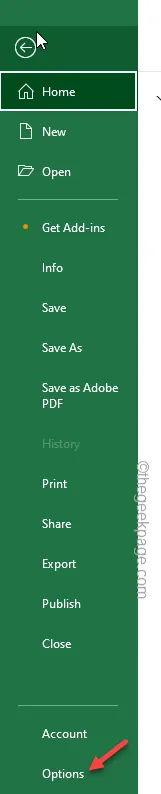
Schritt 3 – Gehen Sie zum „ Trust Center “ und klicken Sie dann auf „ Trust Center-Einstellungen “, um darauf zuzugreifen.
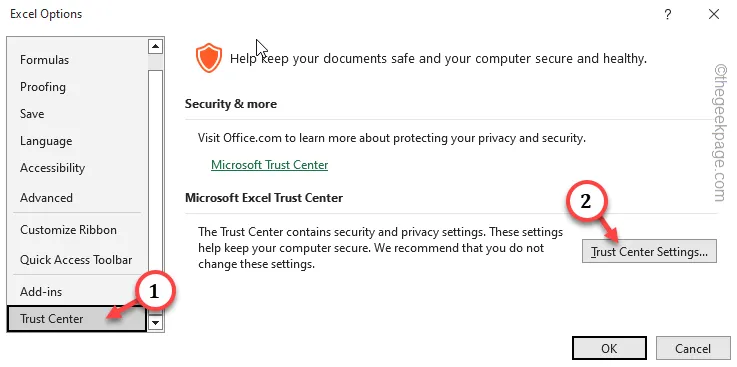
Schritt 4 – Gehen Sie zur Leiste „ Geschützte Ansicht “.
Schritt 5 – Stellen Sie sicher, dass diese Kontrollkästchen deaktiviert sind .
Enable Protected View for files originating from the Internet
Aktivieren Sie die geschützte Ansicht für Dateien, die sich an potenziell unsicheren Orten befinden
Aktivieren Sie die geschützte Ansicht für Outlook-Anhänge
Schritt 6 – Klicken Sie auf „ OK “.
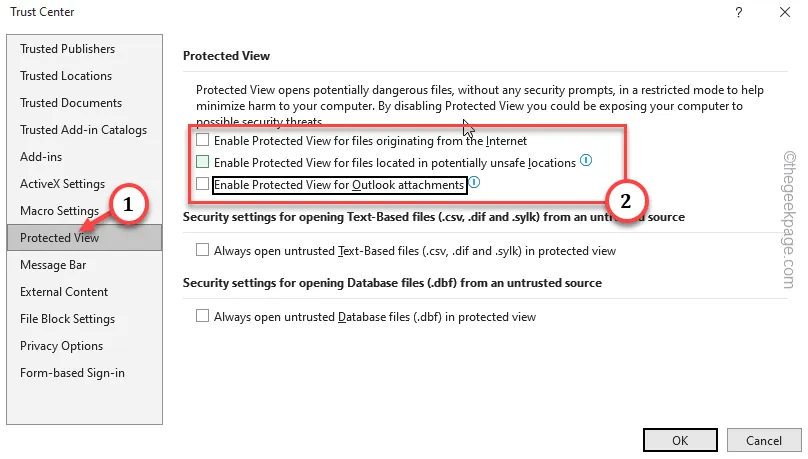
Versuchen Sie nach dem Deaktivieren dieser geschützten Ansichtseinstellungen, direkt aus der Zwischenablage zu kopieren und einzufügen.
Fix 5 – Excel im abgesicherten Modus verwenden
Versuchen Sie, Microsoft Excel im abgesicherten Modus zu verwenden. Wenn Sie dies im abgesicherten Modus tun, werden Störungen durch Komponenten von Drittanbietern ausgeschlossen.
Schritt 1 – Drücken Sie einfach gleichzeitig die Win+R- Tasten auf Ihrer Tastatur.
Schritt 2 – Geben Sie dies schnell in das Feld ein und drücken Sie die Eingabetaste .
excel.exe/safe
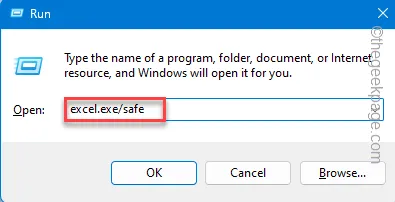
Laden Sie die Tabelle in Microsoft Excel und versuchen Sie es erneut über die Zwischenablage.
Fix 6 – Reparieren Sie die MS Office-App
Wenn das Problem mit der Zwischenablage weiterhin besteht, kann das Problem möglicherweise durch die Reparatur von Microsoft Office behoben werden.
Schritt 1 – Klicken Sie auf die Schaltfläche „Start “ und notieren Sie „ appwiz.cpl “.
Schritt 2 – Tippen Sie auf „ appwiz.cpl “, um darauf zuzugreifen.

Schritt 3 – Wenn Sie dort suchen, sollten Sie das Programm „ Microsoft Office “ finden.
Schritt 4 – Tippen Sie einfach mit der rechten Maustaste darauf und klicken Sie auf „ Ändern “.

Schritt 5 – Wählen Sie das Programm „ Schnellreparatur “.
Schritt 6 – Tippen Sie auf „ Reparieren “, um den Reparaturvorgang zu starten.
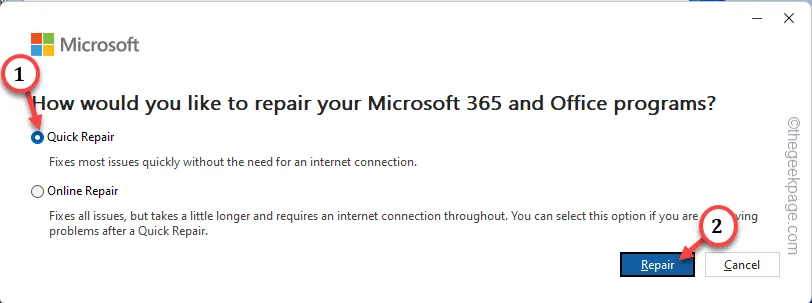
Wenn der Reparaturvorgang abgeschlossen ist, wird diese Meldung angezeigt:
Done repairing!
Schließen Sie das Fenster „Programme und Funktionen“ und starten Sie Ihr Gerät neu.
Versuchen Sie anschließend erneut, die Daten über die Zwischenablage aufzufüllen. Dieses Mal wird die Fehlermeldung nicht angezeigt.



Schreibe einen Kommentar