Discord RTC verbindet kein Routenproblem unter Windows 11/10
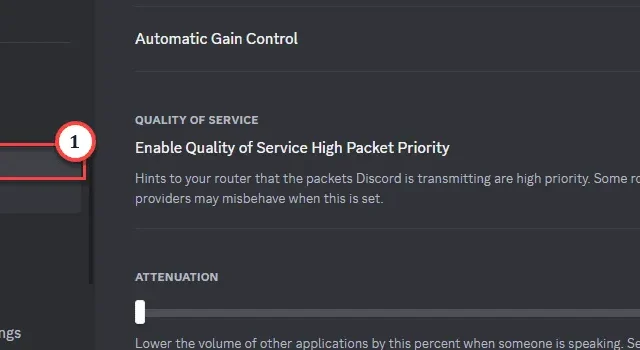
Bleibt die Discord-App auf Ihrem PC hängen und zeigt die Meldung „ Keine Route “ an? Diese Fehlermeldung wird angezeigt, wenn Discord keine Kommunikationsroute zum Discord-Server herstellen kann. RTC oder Echtzeitkommunikation/Chat können aufgrund einer Unterbrechung der Serververbindung ausfallen. Wir haben diese schnellen Lösungen zur Behebung dieses RTC-Problems zusammengestellt, damit Sie im Handumdrehen wieder mit Ihren Freunden chatten können.
Fix 1 – Starten Sie das System und den Router neu
Bevor Sie mit der Hauptsoftwareseite der Lösungen fortfahren, empfehlen wir Ihnen, einen Neustart des Systems und des Routers zu versuchen.
Schritt 1 – Da dieser Fehler direkt mit den dynamischen IP-Einstellungen zusammenhängt, trennen Sie Ihren PC davon.
Schritt 2 – Starten Sie den PC neu.
Schritt 3 – Während der PC neu startet, schalten Sie den Router aus , indem Sie das Netzkabel aus der Steckdose ziehen.
Schritt 4 – Warten Sie dann einige Sekunden. Schließen Sie den Router wieder an .
Schritt 5 – Wenn der Router und der PC neu gestartet werden, stellen Sie eine Verbindung zur WLAN-/LAN-Verbindung her.
Starten Sie abschließend die Discord-App und versuchen Sie, eine Verbindung zu den Discord-Sprachservern herzustellen.
Fahren Sie mit der nächsten Methode fort, wenn dieser einfache Trick nicht ausreicht.
Fix 2 – Ändern Sie die Einstellungen für die Sprachregion
Wenn dieses Problem bei einem bestimmten Sprachserver auftritt, geben Sie Ihren Standort in den Regionseinstellungen dieses Chatservers an.
Schritt 1 – Starten Sie den Discord- Server.
Schritt 2 – Wählen Sie als Nächstes den Discord-Server aus, auf dem das Problem „ Keine Route “ auftritt .
Schritt 3 – Tippen Sie auf „⚙️“, um auf die jeweiligen Discord-Servereinstellungen zuzugreifen.
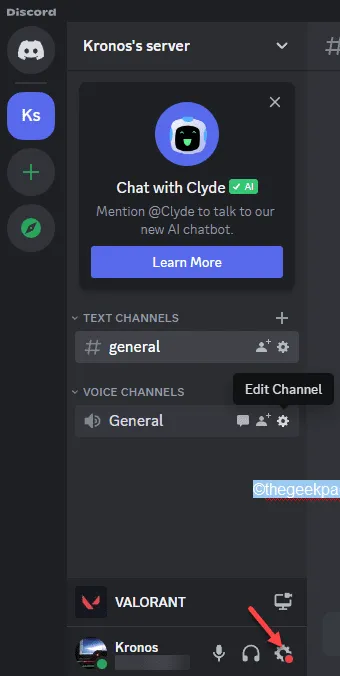
Schritt 4 – Gehen Sie in den jeweiligen Servereinstellungen zum Abschnitt „ Übersicht “.
Schritt 5 – Schieben Sie nun auf der rechten Seite ganz nach unten zu den Regionseinstellungen .
Schritt 6 – Normalerweise ist dieser auf den automatischen Modus voreingestellt. Tippen Sie jedoch auf den Abwärtspfeil und wählen Sie Ihren Standort (Land oder die spezifische Region).
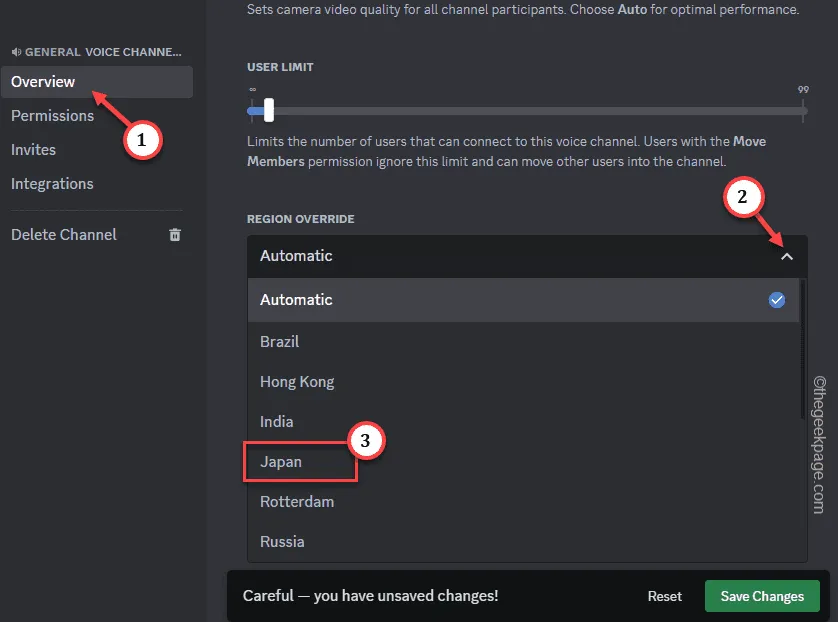
Schritt 7 – Tippen Sie abschließend auf „ Änderungen speichern “, um die Sprachservereinstellungen zu ändern.
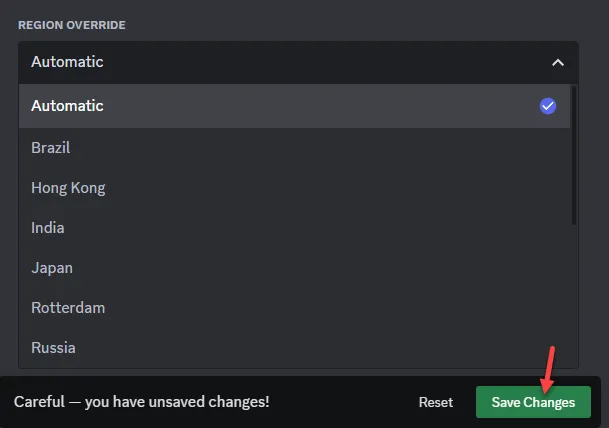
Versuchen Sie nun erneut, eine Verbindung zu diesen Sprachservereinstellungen herzustellen. Dieses Mal funktioniert die Echtzeituhr ordnungsgemäß.
Fix 3 – Ändern Sie die Standard-DNS-Einstellungen
DNS ist ein weiteres Element auf der Liste, das die RCT-Einstellungen in Discord durcheinander bringen kann.
Schritt 1 – Öffnen Sie das Feld „Ausführen“ , indem Sie einige Sekunden lang gleichzeitig die Tasten „Win“ und „R“ drücken.
Schritt 2 – Geben Sie dies dann in das leere Feld ein und drücken Sie die Eingabetaste .
ncpa.cpl

Schritt 3 – Sie gelangen in wenigen Sekunden zur Seite „Netzwerkverbindungen“ . Achten Sie auf den Netzwerkadapter , den Sie verwenden.
Schritt 4 – Klicken Sie nun mit der rechten Maustaste auf den Adapter und tippen Sie auf „ Eigenschaften “.
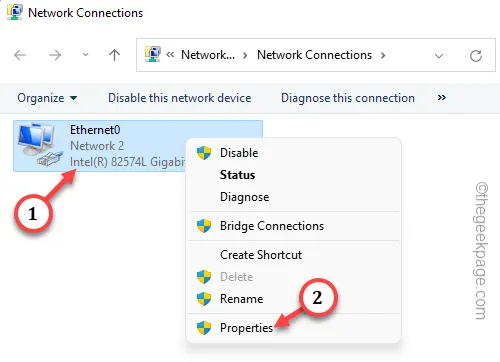
Schritt 5 – Schieben Sie auf dieser Eigenschaftenseite nach unten, um die Einstellungen für „ Internetprotokoll Version 4 (TCP/IPv4) “ zu finden.
Schritt 6 – Sie können darauf doppelklicken, um die Eigenschaften direkt zu öffnen.
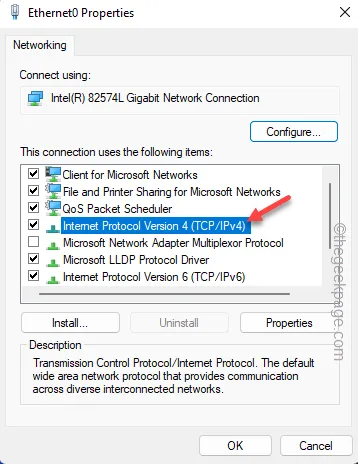
Schritt 7 – Suchen Sie dort nach den DNS-Einstellungen. Passen Sie die DNS-Einstellungen in dieser Reihenfolge an –
Preferred DNS server: 8.8.8.8
Alternativer DNS-Server: 8.8.4.4
Schritt 8 – Wählen Sie abschließend die Schaltfläche „ OK “, um diese Änderung für diesen Netzwerkadapter zu speichern.
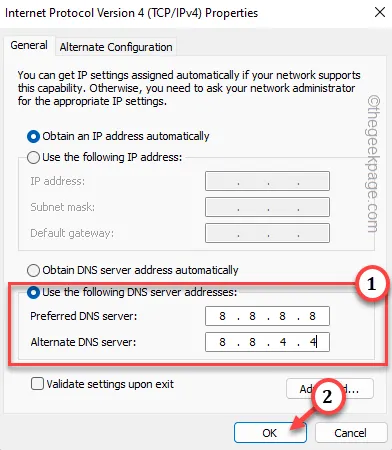
Schließen Sie nacheinander alle geöffneten Fenster. Starten Sie dann die Maschine neu.
Wenn Sie wieder angemeldet sind, versuchen Sie noch einmal, die Verbindung zu diesem Discord-Server wiederherzustellen.
Fix 4 – Optimieren Sie die QOS in den Discord-Einstellungen
Deaktivieren oder aktivieren Sie die Einstellungen für Quality of Service High Packet Priority.
Schritt 1 – Maximieren Sie die Discord- App auf Ihrem Telefon.
Schritt 2 – Tippen Sie in der unteren Ecke auf das „ Zahnrad “-Symbol neben Ihrem Benutzernamen, um die Discord-Einstellungen zu öffnen.

Schritt 3 – Wählen Sie im linken Bereich „ Sprache und Video “, um darauf zuzugreifen.
Schritt 4 – Schieben Sie nach unten, um zum Abschnitt „Qualität der Dienste“ zu gelangen .
Schritt 5 – Sehen Sie sich nun den Status der Option „ Enable Quality of Service High Packet Priority “ an. Wenn das aktiviert ist, deaktivieren Sie es. Andernfalls schalten Sie es aus, falls es bereits aktiviert ist.
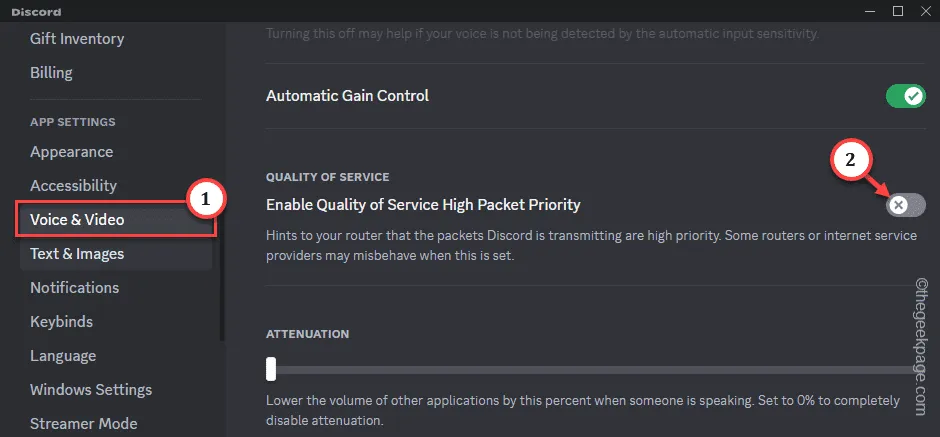
Schließen Sie die Discord- Einstellungen.
Versuchen Sie anschließend erneut, die Verbindung zu diesem bestimmten Server herzustellen.
Fix 5 – Deaktivieren oder deinstallieren Sie VPN, Proxy
Verwenden Sie ein VPN oder einen Proxyserver? Deaktivieren Sie den VPN- oder Proxyserver und deinstallieren Sie ihn vom Computer.
Schritt 1 – Tippen Sie anschließend mit der rechten Maustaste auf die ⊞ Win-Taste und dann auf „ Ausführen “.
Schritt 2 – Geben Sie als Nächstes diesen Code ein . Tippen Sie nun einfach auf „ OK “.
appwiz.cpl
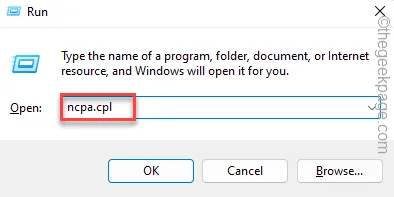
Schritt 3 – Wenn Sie das Fenster „Programme & Funktionen“ erreichen, suchen Sie nach der VPN-Software.
Schritt 4 – Tippen Sie anschließend mit der rechten Maustaste auf das VPN-Tool und tippen Sie auf „ Deinstallieren “.
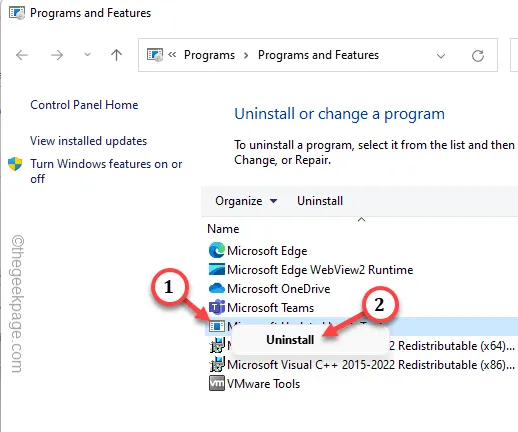
Kehren Sie nach der Deinstallation der VPN-App zur Discord-App zurück.
Stellen Sie noch einmal eine Verbindung zu diesem Server her. Wenn die gleiche Fehlermeldung erneut angezeigt wird, befolgen Sie die nächste Lösung.
Fix 6 – Leeren Sie die DNS-Konfiguration
Wenn Sie das Ende der Liste erreicht haben, aber keine Lösung in Sicht ist, versuchen Sie, die Fischkonfiguration zu aktualisieren.
Schritt 1 – Drücken Sie einmal die Windows-Taste , um das Suchfeld zu öffnen. Geben Sie „ cmd “ ein.
Schritt 2 – Klicken Sie anschließend mit der rechten Maustaste auf „ Eingabeaufforderung “ und tippen Sie auf „ Als Administrator ausführen “.
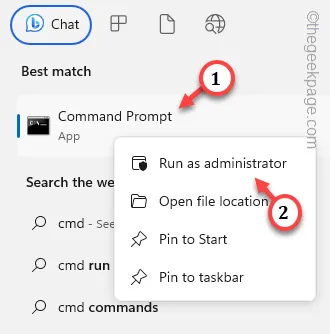
Schritt 3 – Dies sind die vier Codezeilen, die Sie ausführen müssen. Kopieren Sie also diese Zeilen einzeln, fügen Sie sie ein und drücken Sie die Eingabetaste .
ipconfig /flushdns
ipconfig /registerdns
ipconfig /release
ipconfig /renew
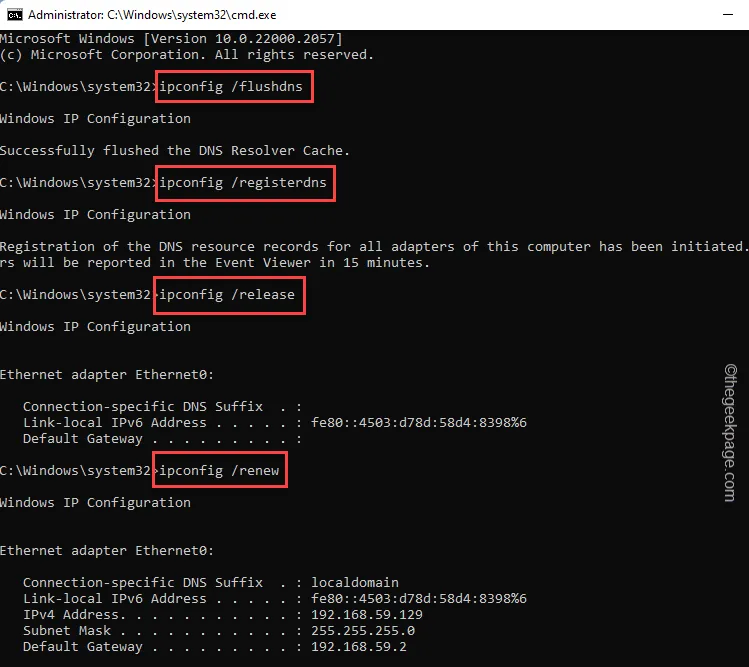
Schritt 4 – Zum Schluss kopieren Sie diesen Befehl, fügen ihn ein und verwenden die Eingabetaste , um den Code auszuführen.
netsh winsock reset catalog
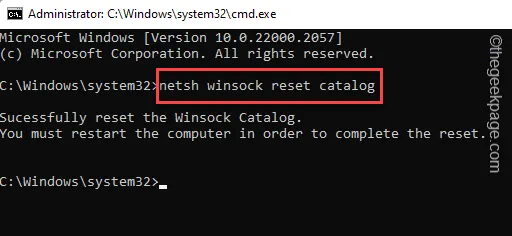
Diese Meldung erscheint im Terminal –
Successfully reset the Winsock Catalog.
Sie müssen den Computer neu starten, um den Reset abzuschließen.
Schließen Sie alle Terminalfenster.
Starten Sie anschließend den Computer neu.
Fix 7 – Erlauben Sie der Discord-App den Durchgang durch die Firewall
Manchmal können die Firewall-Einstellungen auch bestimmte Elemente der Discord-App blockieren. Stellen Sie sicher, dass es über die Firewall Ihres Systems aktiviert ist.
Schritt 1 – Der schnellste Weg, zu den Firewall-Einstellungen zu gelangen, besteht darin, ein Ausführen- Feld zu öffnen. Tun Sie dies mit den Tasten Win+R .
Schritt 2 – Geben Sie dies in das Feld ein und drücken Sie die Eingabetaste .
firewall.cpl
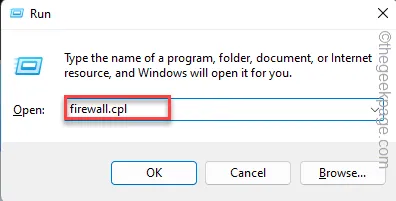
Schritt 3 – Tippen Sie auf die Einstellungen „ Eine App durch die Windows-Firewall zulassen “.
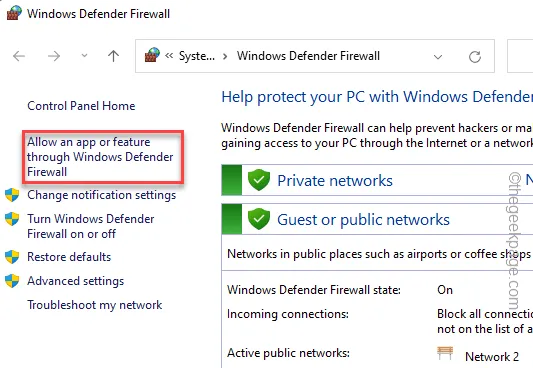
Schritt 4 – Sie können die Einstellungen nur anpassen, indem Sie auf die Option „ Einstellungen ändern “ klicken.
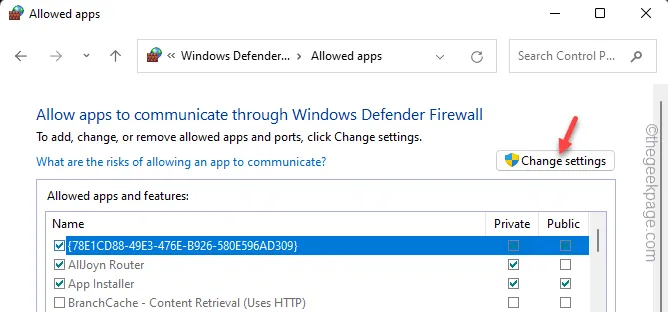
Schritt 5 – Suchen Sie die App „ Discord “ in der Liste der Apps.
Schritt 6 – Die App muss unabhängig vom Netzwerktyp durch die Firewall zugelassen werden. Aktivieren Sie daher unbedingt die Kontrollkästchen „ Privat “ und „ Öffentlich “.
Schritt 7 – Tippen Sie abschließend auf „ OK “. um die Firewall-Einstellungen zu speichern.
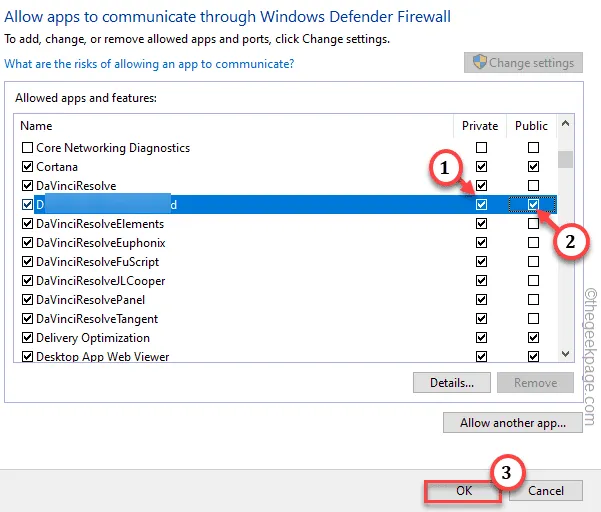
Schauen Sie sich jetzt die Discord-App an. Sie sollten nicht noch einmal mit dem RTC-Problem „ Keine Route “ konfrontiert werden.



Schreibe einen Kommentar