Microsoft Outlook sendet oder empfängt keine E-Mails bis zum Neustart

Sendet oder empfängt Ihr Microsoft Outlook keine E-Mails, bis das System neu gestartet wird? Wenn Sie sich in dieser besonderen Situation befinden, benötigen Sie diese Anleitung, um das Problem zu beheben. Dieses Problem kann direkt mit dem Offline-Modus im MS Outlook-Programm zusammenhängen, der keine Verbindung zu den Mail-Exchange-Servern zulässt. Abgesehen davon gibt es mehrere andere Gründe, die diese Anomalie in Ihrem Outlook-Client verursachen können.
Fix 1 – Deaktivieren Sie die COM-Add-Ins
Die COM-Add-Ins können auf viele verschiedene Arten verwendet werden. Daher sollten Sie alle COM-Add-Ins auf Ihrem Gerät deaktivieren.
Schritt 1 – Nachdem Sie Microsoft Word gestartet haben, gehen Sie zum Menü „ Datei “.
Schritt 2 – Öffnen Sie die „ Optionen “.
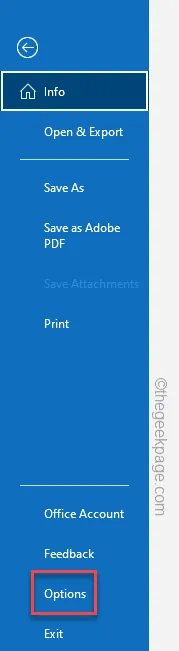
Schritt 3 – Wenn Outlook geöffnet wird, gehen Sie zur Registerkarte „ Add-Ins “.
Schritt 4 – Korrigieren Sie auf der rechten Hauptseite im Dropdown-Menü „ Verwalten: “ zu „ COM-Add-Ins “. Tippen Sie auf „ Los “, um die vollständige Liste der Add-Ins anzuzeigen.
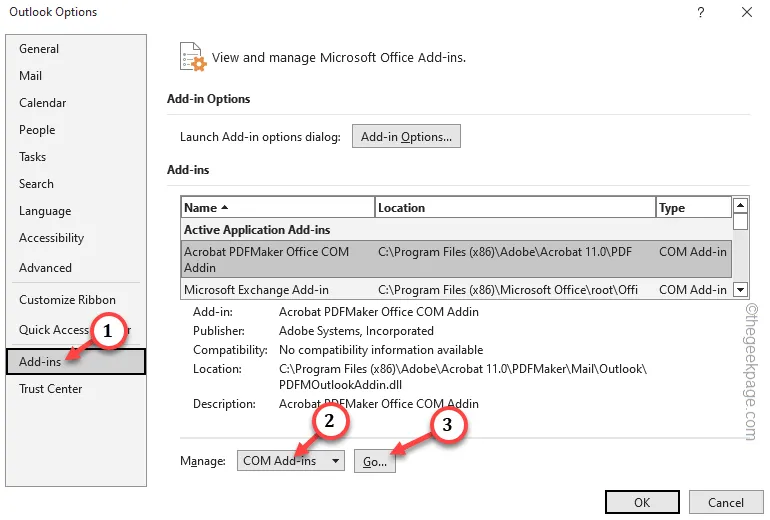
Schritt 5 – Nachdem Sie die Liste der COM-Add-Ins geöffnet haben. Stellen Sie sicher, dass alle Add-Ins in dieser Liste deaktiviert sind.
Schritt 6 – Tippen Sie auf „ OK “.
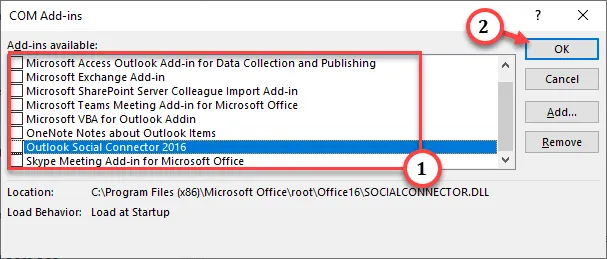
Versuchen Sie nach dem Deaktivieren der COM-Add-Ins, eine Test-E-Mail von/an Ihr Konto zu senden und zu testen.
Fix 2 – Offline-Modus ausschalten
Es besteht die Möglichkeit, dass Sie in MS Outlook im Offline-Modus arbeiten. Schalten Sie in diesem Fall die Funktion aus und testen Sie sie.
Schritt 1 – Gehen Sie zu Microsoft Outlook .
Schritt 2 – Gehen Sie dort zur Registerkarte „ Senden/Empfangen “.
Schritt 3 – Wenn Sie dort sind, werfen Sie einen Blick auf die Option „ Offline arbeiten “. Wenn es schattiert ist, bedeutet das, dass Sie sich derzeit im Offline-Modus befinden.
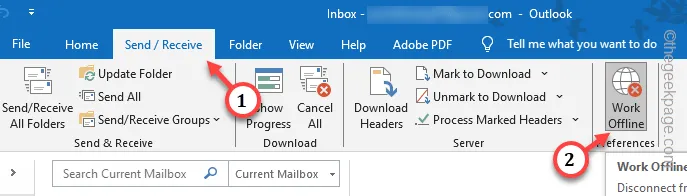
Schritt 4 – Wenn dies aktiviert ist, tippen Sie einmal darauf, um den Offline-Modus auszuschalten .
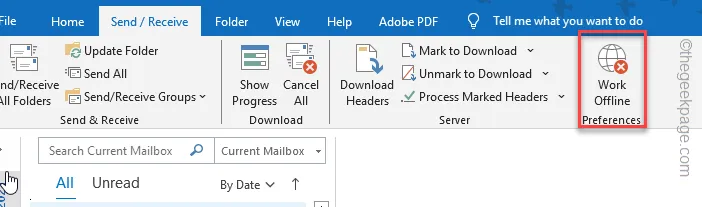
Überprüfen Sie nun, ob Sie E-Mails im Posteingang erhalten. Klicken Sie im Postfach auf die Schaltfläche „Synchronisieren“, um den Posteingang zu synchronisieren.
Fix 3 – Testen Sie die Kontoeinstellungen
Testen Sie das Konto auf der Seite „Systemsteuerung“.
Schritt 1 – Geben Sie einfach „ Steuerung “ ein, nachdem Sie einmal die Windows-Taste gedrückt und das Suchfeld geöffnet haben.
Schritt 2 – Öffnen Sie als Nächstes die „ Systemsteuerung “, um darauf zuzugreifen.
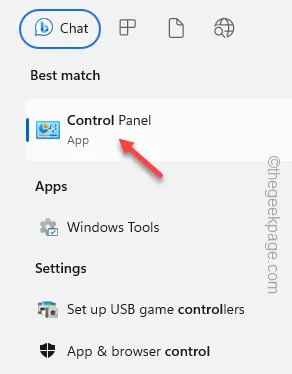
Schritt 3 – Nachdem Sie die Systemsteuerung geöffnet haben, schalten Sie die Option „ Anzeigen nach: “ auf „ Kleine Symbole “ um.
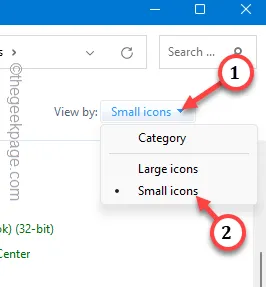
Schritt 4 – Fahren Sie fort und öffnen Sie die Option „ Mail (Outlook) (32-Bit) “.
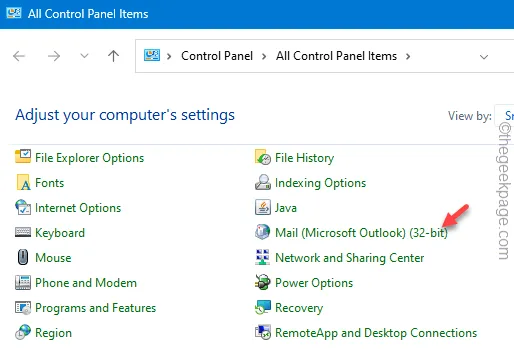
Schritt 5 – Wenn die E-Mail-Einrichtung geöffnet wird, tippen Sie auf die Option „ E-Mail-Konten “, um darauf zuzugreifen.
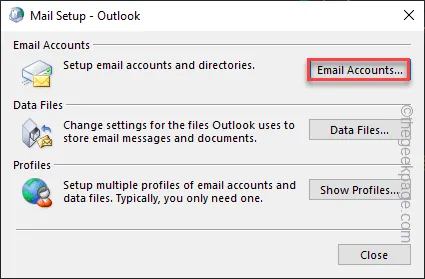
Schritt 6 – Klicken Sie dort auf die Option „ Kontoeinstellungen testen… “, um mit dem Testen des Kontos zu beginnen.
Outlook sendet eine Testmail an den Exchange-Server und überprüft die Verbindung zwischen Ihrem Gerät und dem Server.
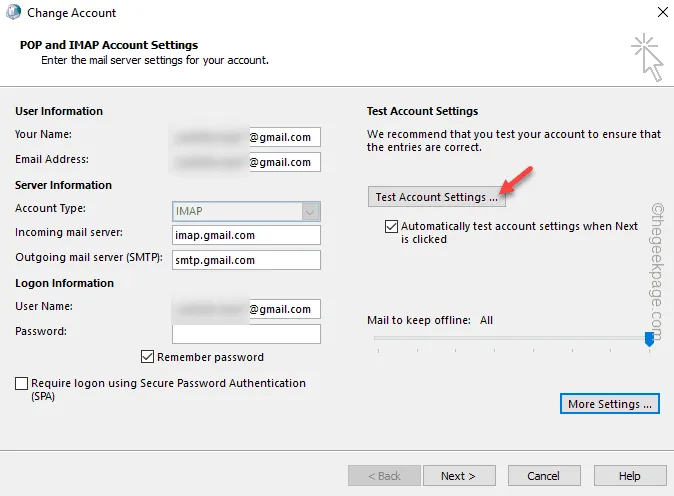
Schritt 7 – Wenn keine Verbindung hergestellt werden kann, tippen Sie auf derselben Seite auf „ Weitere Einstellungen “.
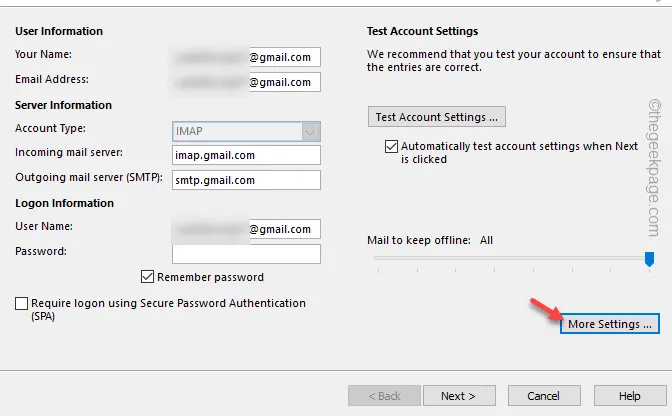
Schritt 8 – Gehen Sie zu den „ Erweiterten “ Einstellungen.
Schritt 9 – Schalten Sie die E-Mail-Einstellungen um (wie eingehende und ausgehende Ports) und klicken Sie auf „ OK “, um die Änderungen zu speichern.
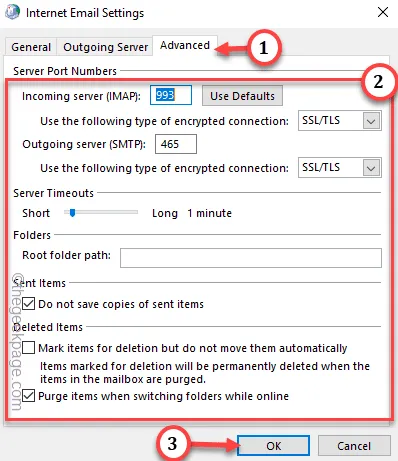
Kehren Sie zum Hauptfenster von Outlook zurück und versuchen Sie, eine Beispiel-E-Mail zu senden. Überprüfen Sie, ob dies hilft.
Fix 4 – Erstellen Sie ein neues Outlook-Profil
Anstatt das ältere Outlook-Profil zu verwenden, erstellen und verwenden Sie ein neues.
Schritt 1 – Gehen Sie im Outlook-Fenster zum Menü „ Datei “.
Schritt 2 – Stellen Sie nun auf der Registerkarte „ Info “ sicher, dass Sie das richtige E-Mail-Konto verwenden.
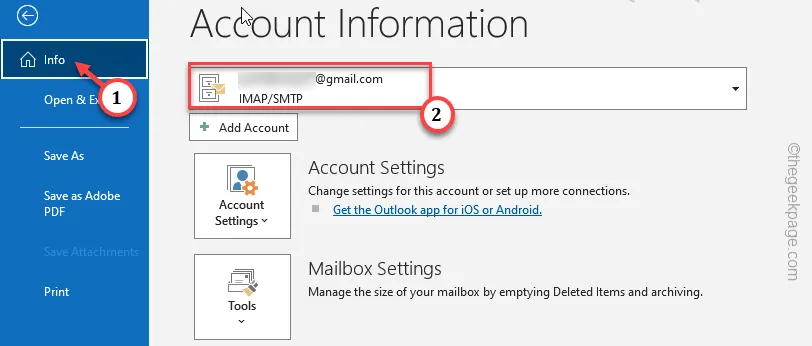
Schritt 3 – Tippen Sie anschließend auf „ Kontoeinstellungen “ und wählen Sie „ Profile verwalten “, um die Profile zu verwalten.
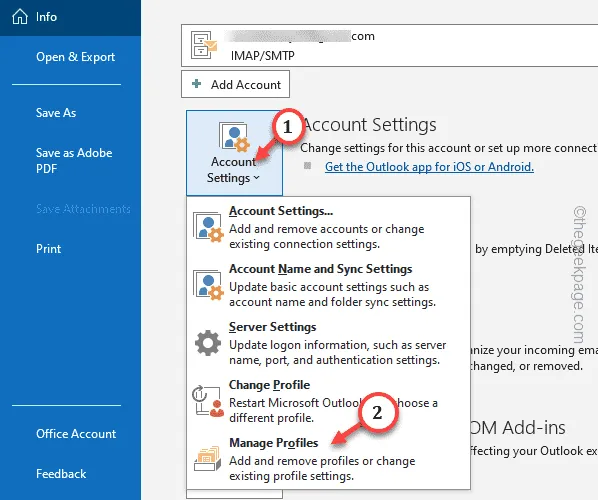
Schritt 4 – Klicken Sie als Nächstes im Abschnitt „Profile“ auf die Option „ Profile anzeigen… “, um darauf zuzugreifen.

Schritt 5 – Tippen Sie anschließend auf „ Hinzufügen “, um den Profilerstellungsprozess zu starten.
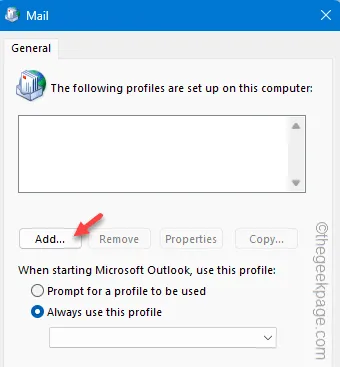
Schritt 6 – Geben Sie anschließend einen neuen Namen für das Profil ein.
Schritt 7 – Klicken Sie dann auf „ OK “, um das Profil zu erstellen.
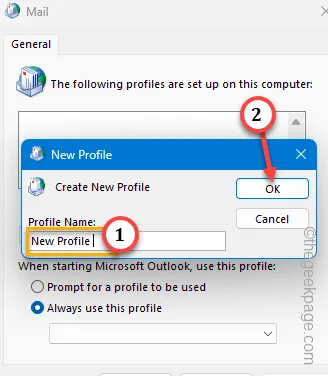
Schritt 8 – Geben Sie nun einfach die E-Mail-Adresse und das Passwort in die richtigen Felder ein.
Schritt 9 – Tippen Sie dann auf „ Weiter “, um mit der Kontoerstellung zu beginnen.
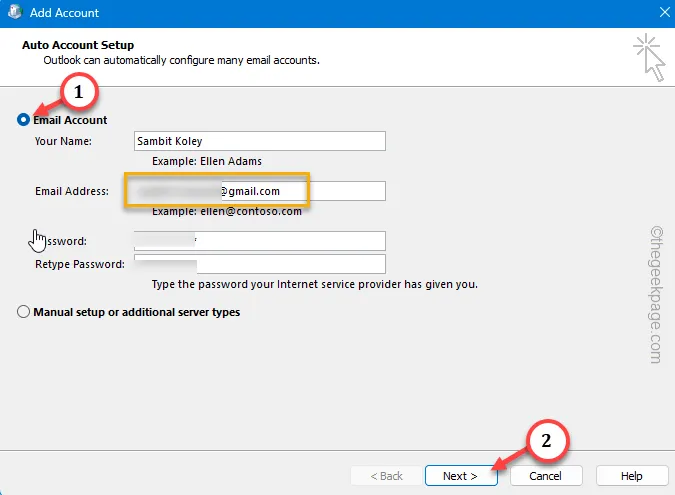
Fahren Sie fort und schließen Sie den Einrichtungsvorgang ab.
Schritt 10 – Kehren Sie zur Profilseite zurück, stellen Sie sicher, dass Sie „ Immer dieses Profil verwenden “ auswählen und wählen Sie das neue Outlook-Profil aus der Dropdown-Liste aus.
Schritt 11 – Vergessen Sie nicht, nacheinander auf die Schaltflächen „ Übernehmen “ und „ OK “ zu tippen
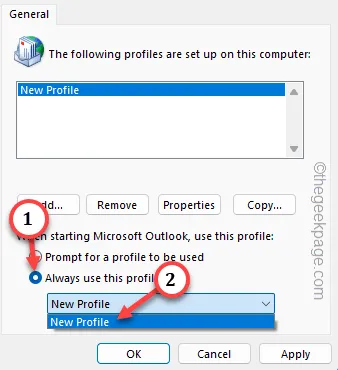
Danach wird Outlook automatisch mit dem neuen Outlook-Profil gestartet. Senden Sie dieses Mal eine Demo-E-Mail von Ihrem Konto aus und überprüfen Sie den Status von anderen Geräten aus.
Sie werden keine weiteren Probleme haben.



Schreibe einen Kommentar