So beschleunigen Sie Chrome-Downloads, um Verzögerungen zu beheben

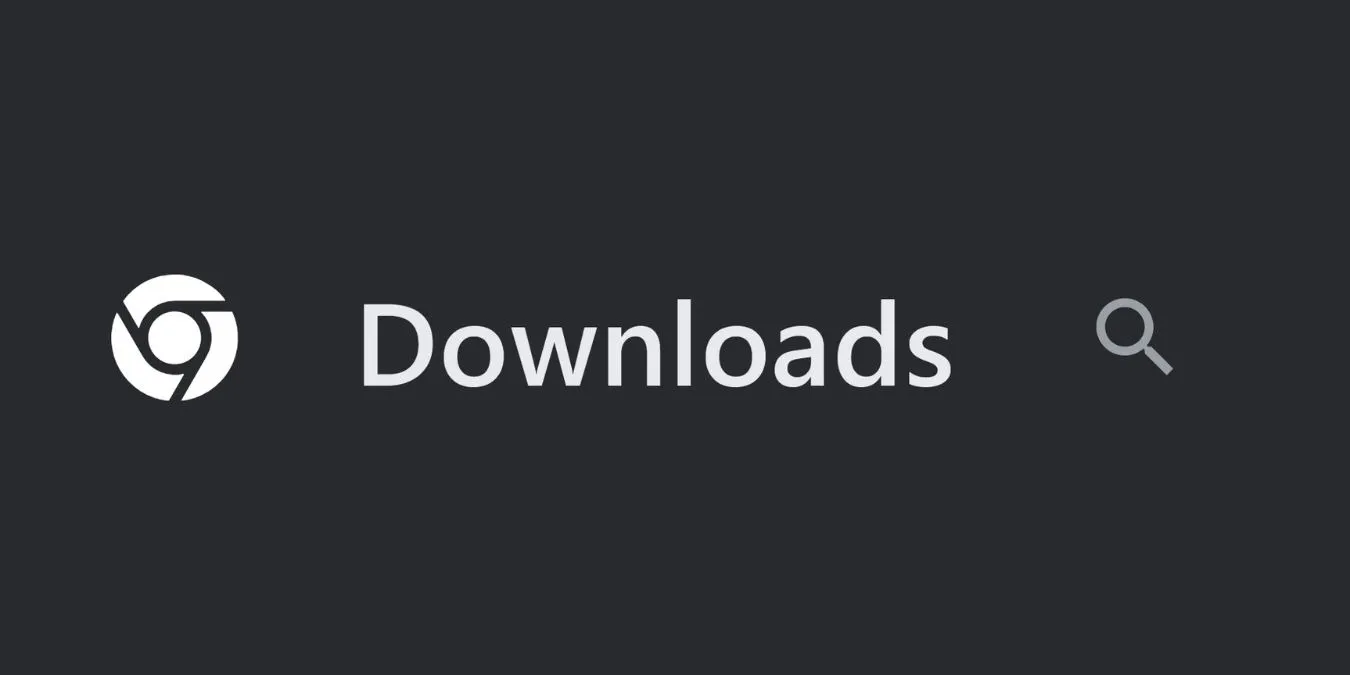
Chrome ist einer der schnellsten Browser der Welt, dennoch können gelegentliche Verzögerungen zu langsameren Download-Geschwindigkeiten führen. Das Ändern verschiedener Chrome-Einstellungen kann die Downloads erheblich beschleunigen. Dieses Tutorial zeigt alle Lösungen, um Chrome-Downloads zu beschleunigen und Verzögerungen zu beheben.
Vorläufige Korrekturen
Beginnen wir mit ein paar schnellen Lösungen, um zu sehen, ob sie Chrome-Downloads auf Ihrem PC beschleunigen können.
- Aktualisieren Sie Ihre Chrome-Version – veraltete Chrome-Versionen sind anfällig für Fehler und Störungen, die zu Verzögerungen und langsameren Downloads führen. Aktualisieren Sie Chrome, um sicherzustellen, dass Sie über die neueste Version mit Fehlerbehebungen verfügen. Dadurch werden auch Chrome-Downloads beschleunigt.
- Schließen Sie ungenutzte Chrome-Tabs – wenn viele Tabs in Chrome geöffnet sind, bedeutet dies, dass weniger Systemressourcen für Aufgaben wie das Herunterladen von Dateien zur Verfügung stehen. Schließen Sie nicht verwendete Tabs, damit Chrome den Downloads mehr Ressourcen zuweisen kann.
- Schließen Sie andere laufende Apps – genau wie Chrome-Tabs verbrauchen auch mehrere im Hintergrund laufende Apps die meisten Systemressourcen, sodass weniger Energie für Chrome-Downloads übrig bleibt. Schließen Sie alle unnötigen Apps auf Ihrem PC, um Systemressourcen freizugeben und so mehr Rechenleistung für schnellere Downloads zu gewährleisten.
- Trennen Sie andere Geräte, die dieselbe Internetverbindung verwenden – wenn mehrere Geräte mit demselben Netzwerk verbunden sind, wird die verfügbare Bandbreite zwischen ihnen aufgeteilt. Versuchen Sie, andere Geräte, die dieselbe Internetverbindung verwenden, zu trennen oder die Bandbreite auf bestimmte Apps zu beschränken , um den Wettbewerb um Bandbreite zu minimieren und schnellere Downloads auf Chrome zu erzielen.
- Deaktivieren Sie VPN – VPNs verschlüsseln Ihren Internetverkehr aus Sicherheitsgründen, was zusätzlichen Aufwand verursacht und zu einer langsameren Download-Geschwindigkeit führen kann. Versuchen Sie, Dateien herunterzuladen, nachdem Sie das VPN auf Ihrem Gerät deaktiviert haben, oder suchen Sie nach einem besseren und sichereren VPN .
Wenn Chrome beim Herunterladen immer noch verzögert, nachdem Sie diese vorläufigen Empfehlungen ausprobiert haben, versuchen Sie es mit einer der ausführlicheren Lösungen unten.
1. Browserdaten löschen
Wenn Chrome zu viele Cache-Daten hat, können diese beschädigt werden und das Download- und Surferlebnis beeinträchtigen. Durch das Löschen dieser Daten wird die Unordnung beseitigt, die Belastung Ihrer Systemressourcen verringert und die Download-Geschwindigkeit verbessert.
Um die Browserdaten von Chrome zu löschen, öffnen Sie Chrome und klicken Sie auf die drei vertikalen Punkte in der oberen rechten Ecke des Bildschirms.
Wählen Sie im Dropdown-Menü „ Einstellungen“ aus, wählen Sie dann in der linken Seitenleiste „Datenschutz und Sicherheit“ aus und klicken Sie auf „ Browserdaten löschen“ .
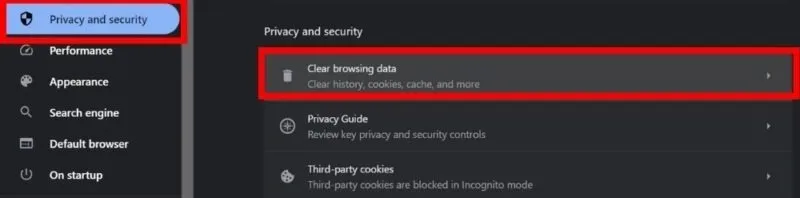
Gehen Sie zum Abschnitt „Allgemein“ und stellen Sie den Zeitbereich auf „Alle Zeiten“ ein . Aktivieren Sie dann die Kontrollkästchen neben Cookies und Websitedaten , Zwischengespeicherte Bilder und Dateien und Browserverlauf .
Wählen Sie Daten löschen . Dadurch wird die gesamte Unordnung in Chrome beseitigt und die Geschwindigkeit beim Surfen und Herunterladen erhöht.
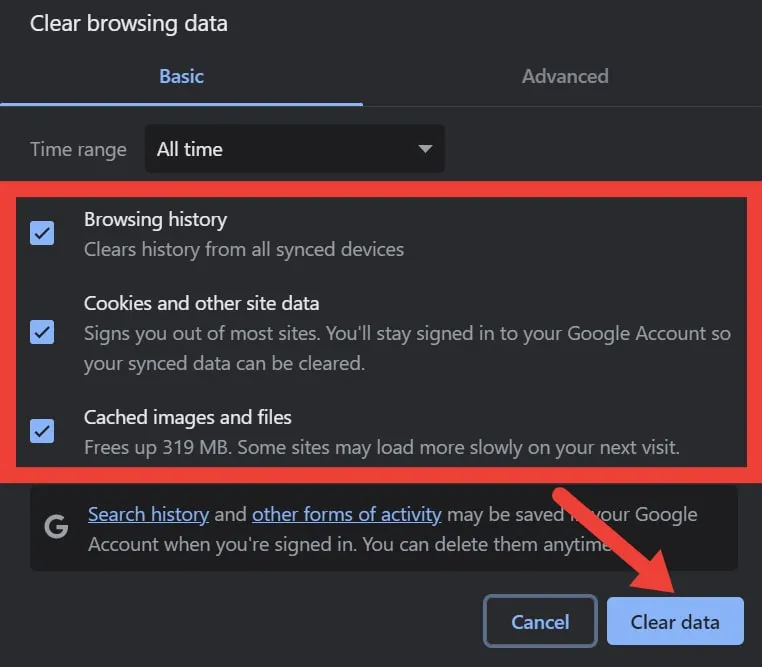
Während Cookies personalisierte Web-Erlebnisse ermöglichen, indem sie Benutzerpräferenzen speichern, ist es ratsam zu überlegen, ob Sie sie für eine bestimmte Website aktivieren möchten. Stellen Sie sicher, dass Sie wissen, was Cookies sind und wie sie sich auf Ihre Privatsphäre auswirken, um unerwünschte Cookies zu vermeiden.
2. Deaktivieren Sie vorübergehend alle Erweiterungen
Erweiterungen sind großartige Tools, um Ihr Surferlebnis zu verbessern und anzupassen. Wenn sie jedoch inaktiv bleiben, können sie zu langsameren Chrome-Downloads führen, da sie die Netzwerkbandbreite für ihre Hintergrundaufgaben nutzen. Durch die vorübergehende Deaktivierung dieser inaktiven Erweiterungen können Sie sicherstellen, dass Chrome effizient arbeitet und schnellere Downloads ermöglicht.
Um Erweiterungen in Chrome vorübergehend zu deaktivieren, klicken Sie auf die drei Punkte in der oberen rechten Ecke Ihres Chrome-Fensters und wählen Sie dann Erweiterungen -> Erweiterungen verwalten aus .
Es öffnet sich ein neuer Tab, der alle Ihre hinzugefügten Erweiterungen anzeigt. Klicken Sie auf den Schalter, um alle Erweiterungen zu deaktivieren, die Sie nicht mehr verwenden.
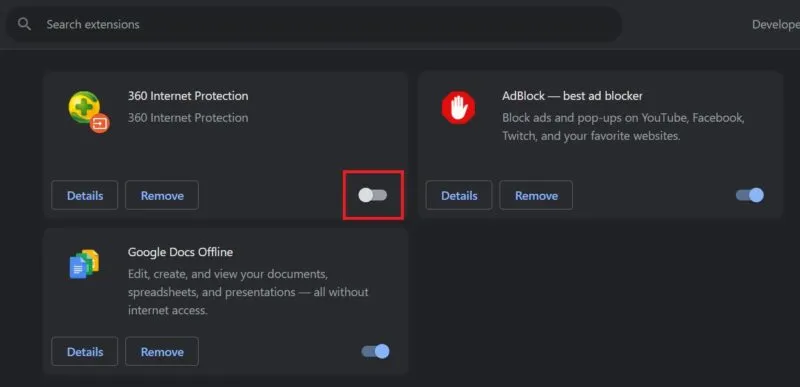
Erwägen Sie darüber hinaus, visuelle Chrome-Ablenkungen zu reduzieren, indem Sie zusätzliche Erweiterungssymbole ausblenden , um ein noch besseres Erlebnis zu erzielen.
3. Installieren Sie einen Download-Manager
Download-Manager können Dateien in mehrere Segmente aufteilen, was zur Reduzierung der Serverlast beiträgt und sicherstellt, dass Downloads die gesamte Bandbreite nutzen. Darüber hinaus können Download-Manager unterbrochene Downloads fortsetzen, was Ihnen viel Zeit spart.
Während die Standard-Download-Funktion von Chrome einwandfrei funktioniert, kann ein Download-Manager Ihr Erlebnis verbessern. Online Download Manager ist ein solcher beliebter Manager, der speziell für Chrome-Benutzer entwickelt wurde.
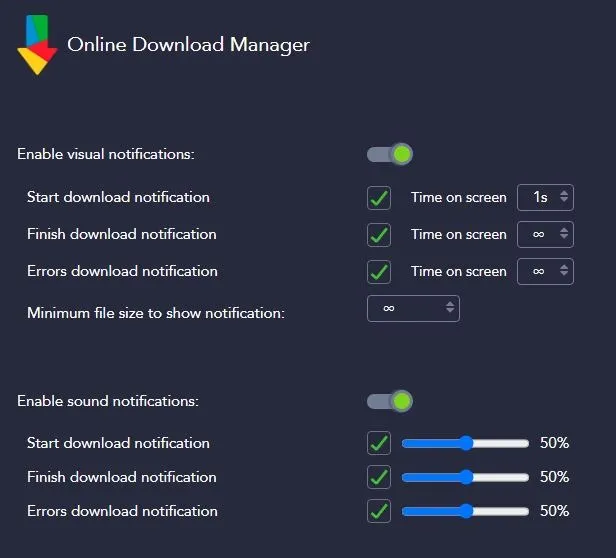
Es handelt sich um ein Upgrade des integrierten Download-Managers von Chrome mit Funktionen wie einem Sortiersystem, Live-Suche und Filtern für Downloads. Außerdem können Sie damit Downloads effektiver überwachen, ohne Ihren Arbeitsablauf zu unterbrechen.
4. DNS-Server wechseln
Normalerweise verlässt sich Chrome auf den DNS-Server Ihres Internetdienstanbieters. Wenn dieser jedoch langsam oder problematisch ist, kann der Server die Download-Geschwindigkeit beeinträchtigen. Sie können diese Probleme umgehen, indem Sie einen zuverlässigeren DNS-Anbieter wählen.
Öffnen Sie die Chrome- Einstellungen und navigieren Sie zu Datenschutz und Sicherheit -> Sicherheit -> Sicheres DNS verwenden . Wählen Sie „Mit“ und klicken Sie auf den Dropdown-Pfeil neben „Benutzerdefiniert“ . Wählen Sie im Dropdown-Menü einen beliebigen DNS-Dienstanbieter aus.
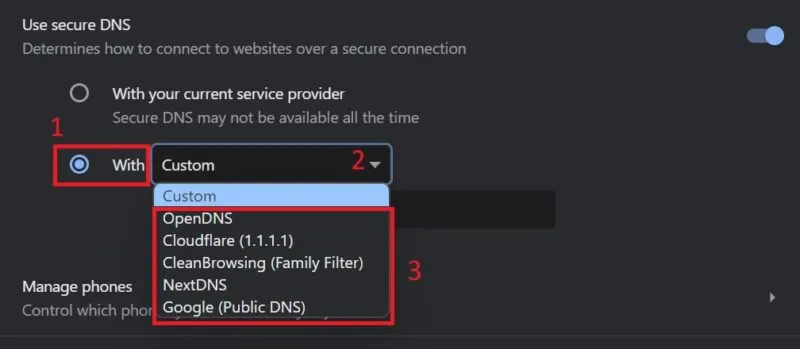
5. Leeren Sie den DNS-Cache
Während der Wechsel zu einem anderen DNS-Anbieter eine wirksame Lösung für Verzögerungen beim Chrome-Download ist, sollten Sie auch auf andere mögliche DNS-Fehler achten, wie z. B. einen beschädigten DNS-Cache.
Ein beschädigter DNS-Cache kann zu einer langsameren Download-Geschwindigkeit in Chrome führen. Wenn der DNS-Cache beschädigt ist, hat Chrome Schwierigkeiten, Website-Adressen ihren jeweiligen IP-Adressen zuzuordnen. In solchen Situationen ist das Leeren des beschädigten DNS-Cache die beste Lösung, um Chrome-Downloads zu beschleunigen.
6. Deaktivieren Sie die Hardwarebeschleunigung in Chrome
Durch die Hardwarebeschleunigung werden Grafikaufgaben auf die GPU verlagert, wodurch die CPU-Last reduziert und die Browserleistung verbessert wird. Die Hardwarebeschleunigung ist von großer Bedeutung, da diese Verlagerung der Verantwortlichkeiten die CPU entlastet und den Browser reibungsloser laufen lässt.
In einigen Fällen kann jedoch auch die Aktivierung der Hardwarebeschleunigung der Grund dafür sein, dass Chrome beim Herunterladen verzögert. In solchen Situationen besteht eine einfache Lösung zur Beschleunigung von Chrome-Downloads darin, die Hardwarebeschleunigung zu deaktivieren.
Gehen Sie zu Einstellungen -> System und deaktivieren Sie Hardwarebeschleunigung verwenden, wenn verfügbar .
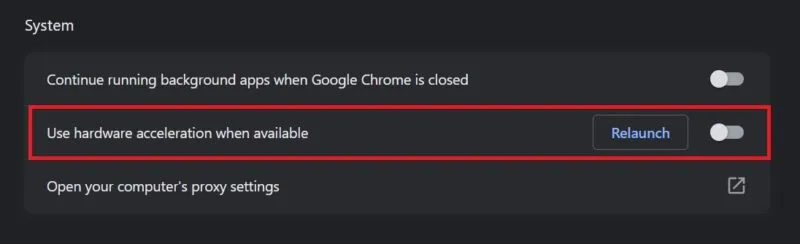
Dadurch wird das Problem langsamerer Chrome-Downloads behoben. Wenn dies jedoch nicht der Fall ist, denken Sie daran, die Hardwarebeschleunigung erneut zu aktivieren, bevor Sie mit dem nächsten Schritt fortfahren.
7. Ändern Sie die Batteriebeschränkungen in Chrome
Chrome verfügt über Funktionen zur Akkubeschränkung, z. B. den Energiesparmodus, mit dem Sie Laptop-Strom sparen können. Diese Einschränkungen können jedoch auch die Leistung von Chrome beeinträchtigen, z. B. indem sie Downloads verlangsamen.
Um die Batteriebeschränkungen in Chrome zu ändern, öffnen Sie Einstellungen -> Leistung . Deaktivieren Sie unter „Energie“ den Energiesparmodus .
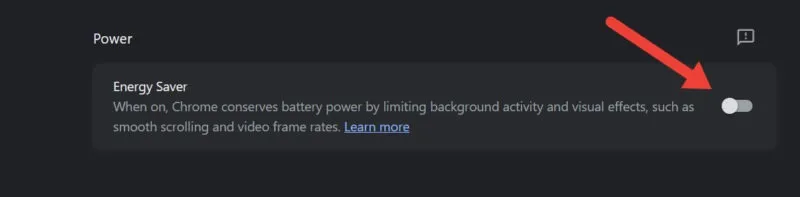
8. Aktivieren Sie das parallele Herunterladen
Die Parallel-Download-Funktion von Chrome teilt große Dateien in kleinere Teile auf, sodass mehrere Segmente gleichzeitig heruntergeladen werden können. Diese Aufteilung einer großen Datei verringert die Belastung der Server und führt zu schnelleren und effizienteren Downloads.
Wenn beim Chrome-Download Verzögerungen auftreten, versuchen Sie, den parallelen Download zu aktivieren, um zu sehen, ob das Problem dadurch behoben wird, indem Sie die folgenden Schritte ausführen:
Öffnen Sie Chrome, geben Sie chrome://flags/#enable-parallel-downloading in die Adressleiste ein und drücken Sie Enter.
Suchen Sie nach Paralleles Herunterladen und klicken Sie auf den Dropdown-Pfeil daneben. Wählen Sie im Dropdown-Menü „Aktivieren“ aus, um das parallele Herunterladen in Chrome zu aktivieren.
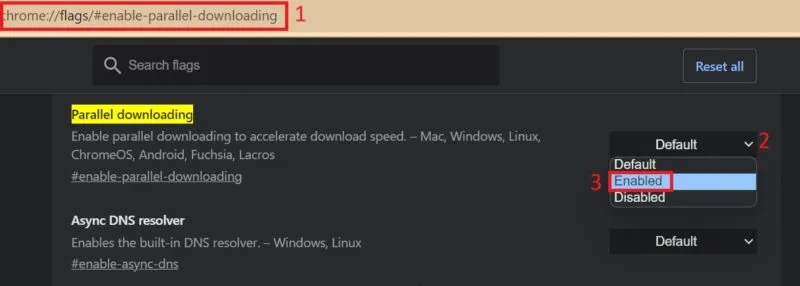
Jede heruntergeladene Datei wird in kleinere Teile aufgeteilt. Sie müssen die aufgeteilten Teile nach Abschluss des Downloads nicht manuell zusammenführen. Chrome fügt diese kleineren Segmente automatisch zu einer großen Datei zusammen, sobald sie alle erfolgreich heruntergeladen wurden.
Steigern Sie Ihre Chrome-Downloads
Benutzer können ihr Surferlebnis auch noch weiter verbessern, indem sie Chrome Flags verwenden, um neue Funktionen und Verbesserungen zu entdecken. Darüber hinaus können Sie verschiedene Chrome-Tastaturkürzel verwenden, um Ihr Chrome-Erlebnis reibungsloser und schneller zu gestalten.
Alle Bilder und Screenshots von Khizer Kaleem.



Schreibe einen Kommentar