So verwenden Sie die Microsoft Excel SORT-Funktion
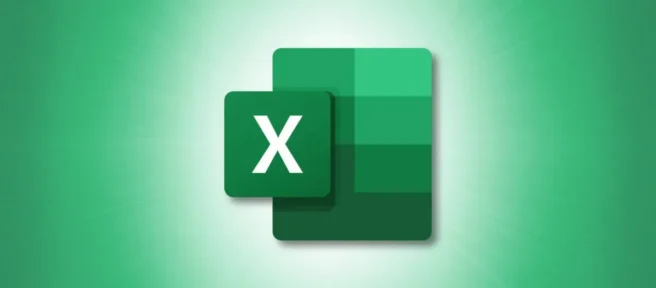
Während Microsoft Excel ein integriertes Tool zum Sortieren Ihrer Daten bietet, bevorzugen Sie vielleicht die Flexibilität einer Funktion und Formel. Wir zeigen Ihnen anhand hilfreicher Beispiele, wie Sie die Excel-Funktion SORTIEREN verwenden.
Der Vorteil der SORT-Funktion besteht darin, dass Sie die Daten an einer anderen Stelle sortieren können. Wenn Sie die Elemente manipulieren möchten, ohne den ursprünglichen Datensatz zu stören, wird Ihnen die Sortierfunktion in Excel gefallen. Wenn Sie die Elemente jedoch lieber an Ort und Stelle sortieren möchten, sollten Sie stattdessen die Sortierfunktion verwenden.
Über die Excel-SORTIERUNGSFORMEL
In der Syntax für die Excel-Sortierformel ist SORT(range, index, order, by_column)nur das erste Argument erforderlich.
Wenn Sie an der Verwendung der optionalen Argumente interessiert sind, sehen Sie hier, wie sie funktionieren:
- Index: Geben Sie eine Zahl ein, um die Zeile oder Spalte darzustellen, nach der sortiert werden soll. Excel sortiert standardmäßig nach Zeile 1 und Spalte 1.
- Reihenfolge: Geben Sie 1 für aufsteigende Reihenfolge ein, was der Standardwert ist, wenn es weggelassen wird, oder -1 für absteigende Reihenfolge.
- By_column: Geben Sie False ein, um nach Zeile zu sortieren, was der Standardwert ist, wenn es weggelassen wird, oder True, um nach Spalte zu sortieren. Dies bestimmt die Richtung der Sortierung.
Sehen wir uns nun Beispiele mit der SORT-Funktion in Excel an.
Verwenden Sie die Excel-SORT-Funktion
Sie können die SORT-Funktion für einen Bereich oder ein Array in Excel verwenden. Auch hier werden Ihre Artikel nicht an Ort und Stelle sortiert, sondern an der Stelle, an der Sie die Formel eingeben.
Als einfaches Beispiel sortieren wir einfach die Elemente in den Zellen A2 bis A6 unter Verwendung der Standardwerte für die optionalen Argumente:
=SORT(A2:A6)
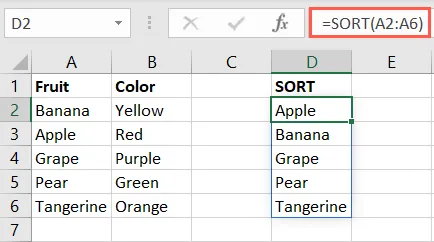
Um einen größeren Bereich zu sortieren, schließen wir auch die Zellen B2 bis B6 ein:
=SORT(A2:B6)
Wie Sie sehen können, bleiben die Elemente mit ihren Attributen gekoppelt.
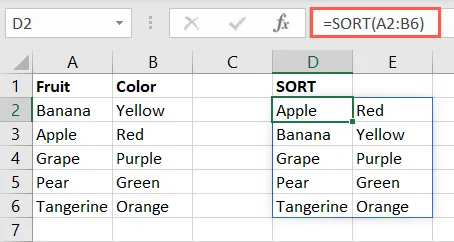
Jetzt sortieren wir unseren Bereich nach der zweiten Spalte und nicht nach der ersten. Also geben wir 2 für das indexArgument ein:
=SORT(A2:B6,2)
Sie können sehen, dass unsere Artikel in der zweiten Spalte aufsteigend sortiert sind, mit Grün zuerst und Gelb zuletzt.
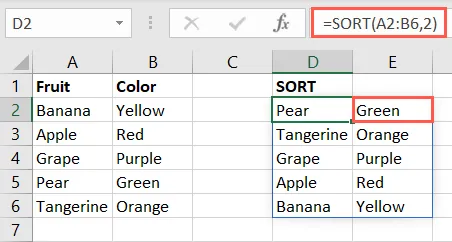
Als Nächstes verwenden wir ein Beispiel mit dem orderArgument und sortieren unser Array in absteigender Reihenfolge, indem wir -1 einbeziehen:
=SORT(A2:B6,,-1)
Beachten Sie, dass wir das indexArgument leer lassen, da Excel standardmäßig die erste Zeile und Spalte verwendet. Wie beabsichtigt, haben wir Tangerine zuerst und Apple zuletzt.
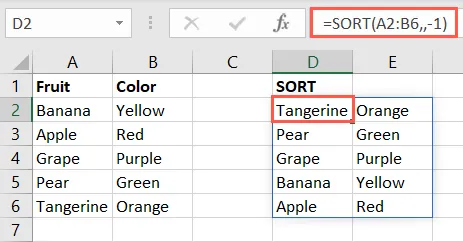
Um in absteigender Reihenfolge nach der zweiten Spalte zu sortieren, würden Sie diese Formel verwenden:
=SORT(A2:B6,2,-1)
Hier schließen wir eine 2 für das indexArgument und eine -1 für das orderArgument ein. Wie erwartet sehen wir zuerst Gelb und zuletzt Grün.
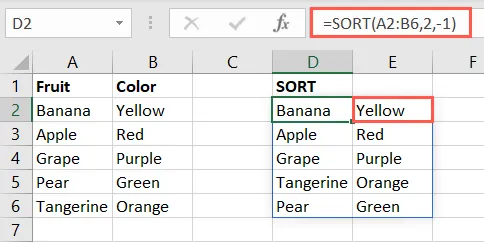
Als letztes Beispiel fügen wir jedem Argument einen Wert hinzu, damit Sie sehen können, wie sie alle zusammenarbeiten. Wir geben ein größeres Array von A2 bis C6 ein, eine 3, um nach der dritten Spalte zu sortieren, eine 1, um nach aufsteigender Reihenfolge zu sortieren, und False, um nach Zeilenrichtung zu sortieren.
=SORT(A2:C6,3,1,FALSE)
Unsere Artikel sind nach der Bewertungsspalte sortiert und bleiben, wie die anderen Beispiele oben, bei ihren Attributen.
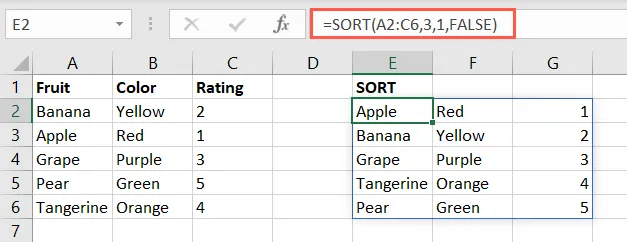
Durch die Verwendung der Excel-Formel SORT können Sie eine andere Ansicht Ihrer Daten basierend auf der Reihenfolge erhalten, in der Sie Ihre Artikel sehen möchten. Dies macht es zu einem praktischen Datenanalyse-Tool.
Weitere Informationen finden Sie unter Sortieren nach Farbe oder Sortieren nach Datum in Excel.



Schreibe einen Kommentar