Gelöst: In Valorant ist ein kritischer Fehler aufgetreten
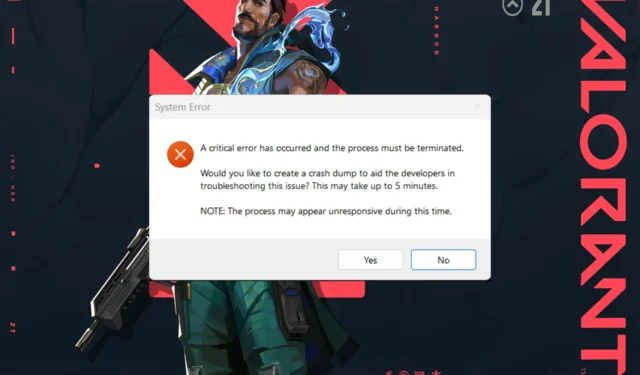

Wenn beim Versuch, das Spiel zu starten, ein kritischer Fehler aufgetreten ist und der Vorgang in Valorant abgebrochen werden muss, kann diese Anleitung hilfreich sein!
Wir besprechen die wahrscheinlichen Ursachen und bieten von WR-Experten getestete Lösungen an, um die Fehlermeldung zu beseitigen, damit Sie das Spiel ohne Unterbrechungen genießen können.
Was bedeutet ein kritischer Systemfehler?
Wenn der Spiel-Launcher oder Ihr Windows-System auf ein Problem stößt, das das Spiel während des Startversuchs beeinträchtigt, kann dies zum Absturz des Spiels oder zu einer Fehlermeldung wie dieser führen. Die Hauptgründe sind:
- Fehlerhafte Spielkonfigurationsdateien oder Serverprobleme.
- Der Riot Vanguard-Dienst ist deaktiviert oder gestoppt.
- Veraltete Grafikkartentreiber oder Spielstarteinstellungen.
Wie kann ich ein kritisches Problem beheben, bei dem in Valorant ein Fehler aufgetreten ist?
Bevor wir zu den erweiterten Korrekturen übergehen, sollten Sie folgende vorläufige Überprüfungen durchführen:
- Starten Sie Ihren Computer und Router neu und stellen Sie sicher, dass Windows auf die neueste Version aktualisiert ist.
- Stellen Sie sicher, dass Ihr Computer die Mindestanforderungen erfüllt , überprüfen Sie den Status des Valorant-Servers, um sicherzustellen, dass dies nicht das Problem ist, und deaktivieren Sie vorübergehend das Antivirenprogramm des Drittanbieters.
- Schließen Sie alle unnötigen Programme, einschließlich RTSS und Afterburner, und aktualisieren Sie Ihre BIOS-Firmware .
1. Führen Sie das Spiel immer als Administrator aus
- Suchen Sie die Valorant-Desktopverknüpfung, klicken Sie mit der rechten Maustaste darauf und wählen Sie Eigenschaften aus .
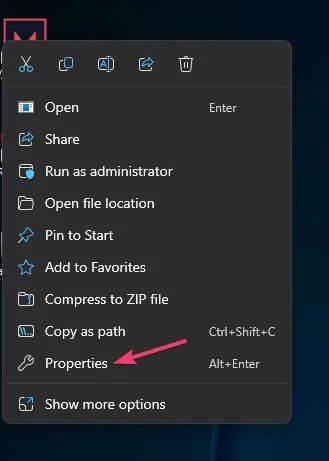
- Gehen Sie im Eigenschaftenfenster zur Registerkarte Kompatibilität .
- Wählen Sie unter Einstellungen die Option Dieses Programm als Administrator ausführen aus .
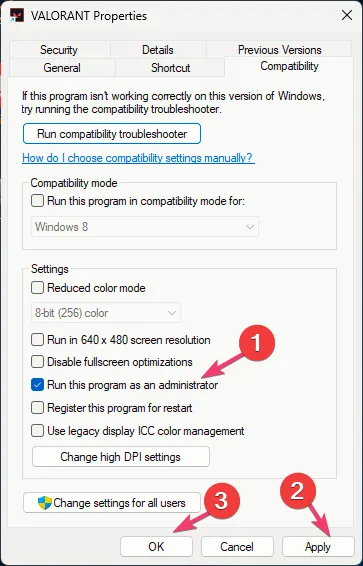
- Klicken Sie auf OK, um die Auswahl zu bestätigen.
2. Aktualisieren Sie Ihre Grafiktreiber
- Drücken Sie Windows + R , um das Dialogfeld „Ausführen“ zu öffnen.
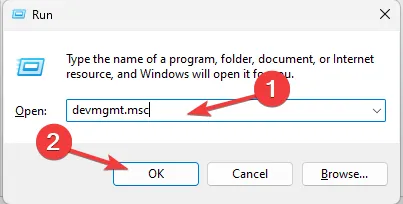
- Geben Sie devmgmt.msc ein und klicken Sie auf OK, um die Geräte-Manager- App zu öffnen.
- Suchen Sie nach Grafikkarten und klicken Sie darauf, um sie zu erweitern.
- Klicken Sie mit der rechten Maustaste auf Ihren Grafiktreiber und wählen Sie Treiber aktualisieren .

- Wählen Sie Automatisch nach Treibern suchen.
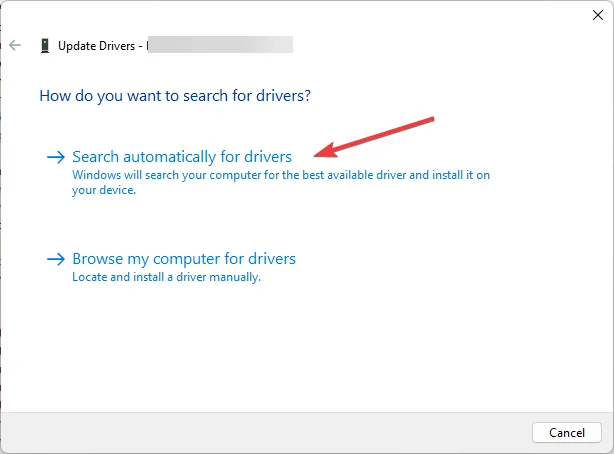
- Befolgen Sie die Anweisungen auf dem Bildschirm, um den Vorgang abzuschließen.
Wenn Sie Ihre Grafiktreiber auf dem neuesten Stand halten, können Sie auch andere Spieleprobleme verhindern, z. B. dass Valorant unter Windows 11 nicht funktioniert . Lesen Sie diesen Leitfaden, um mehr darüber zu erfahren.
3. Starten Sie den Vgc-Dienst neu
- Drücken Sie Windows +, R um das Fenster „Ausführen“ zu öffnen.
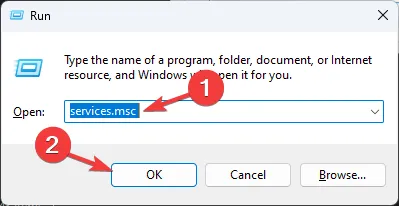
- Geben Sie „services.msc“ ein und klicken Sie auf „OK“, um die Dienste- App zu öffnen.
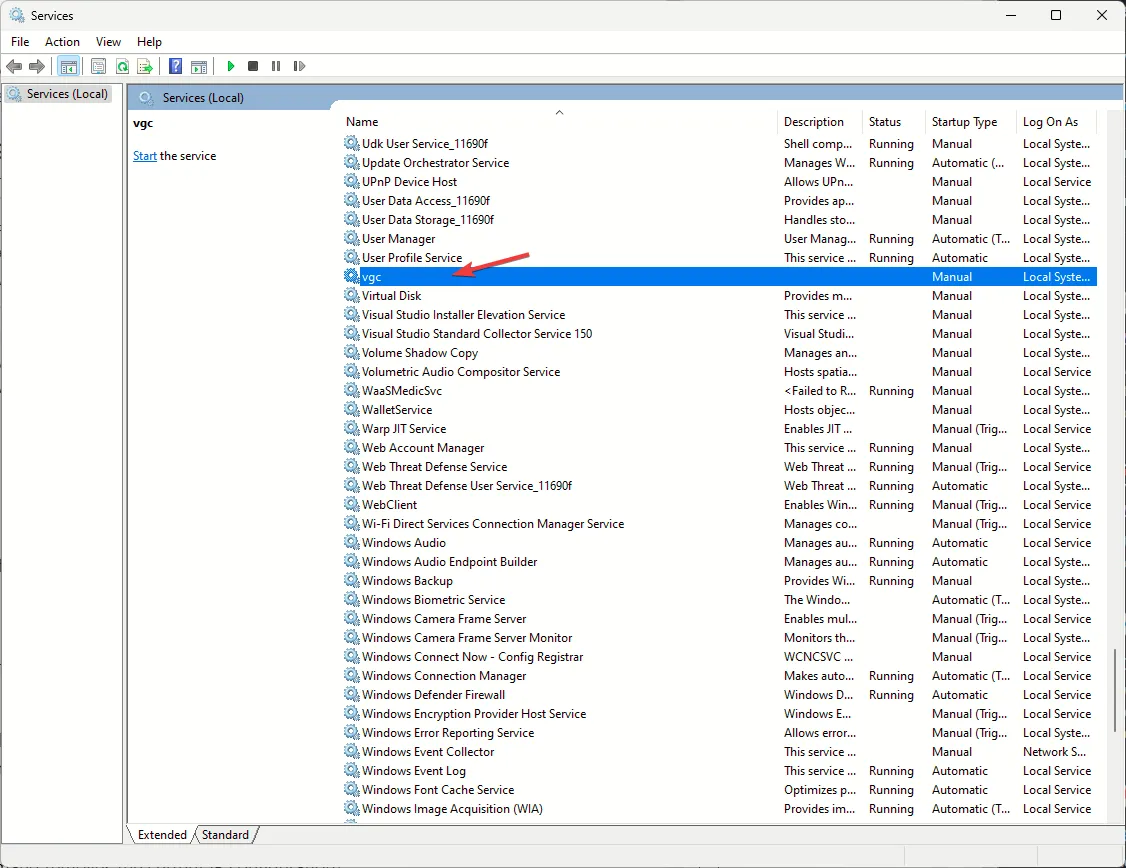
- Suchen Sie in der Liste „Dienste“ nach „vgc“ und doppelklicken Sie darauf, um dessen Eigenschaften zu öffnen.
- Wählen Sie im Fenster „Eigenschaften“ als Starttyp „ Automatisch“ aus der Dropdown-Liste aus.

- Klicken Sie auf „Übernehmen“ und dann zur Bestätigung auf „OK“. Schließen Sie anschließend das Fenster „Dienste“.
- Drücken Sie Windows+ E, um den Datei-Explorer zu öffnen und zu diesem Pfad zu navigieren:
C:\Riot Games\VALORANT\live\ShooterGame\Binaries\Win64 - Suchen Sie die Datei VALORANT-Win64-Shipping.exe , klicken Sie mit der rechten Maustaste darauf und wählen Sie Eigenschaften.
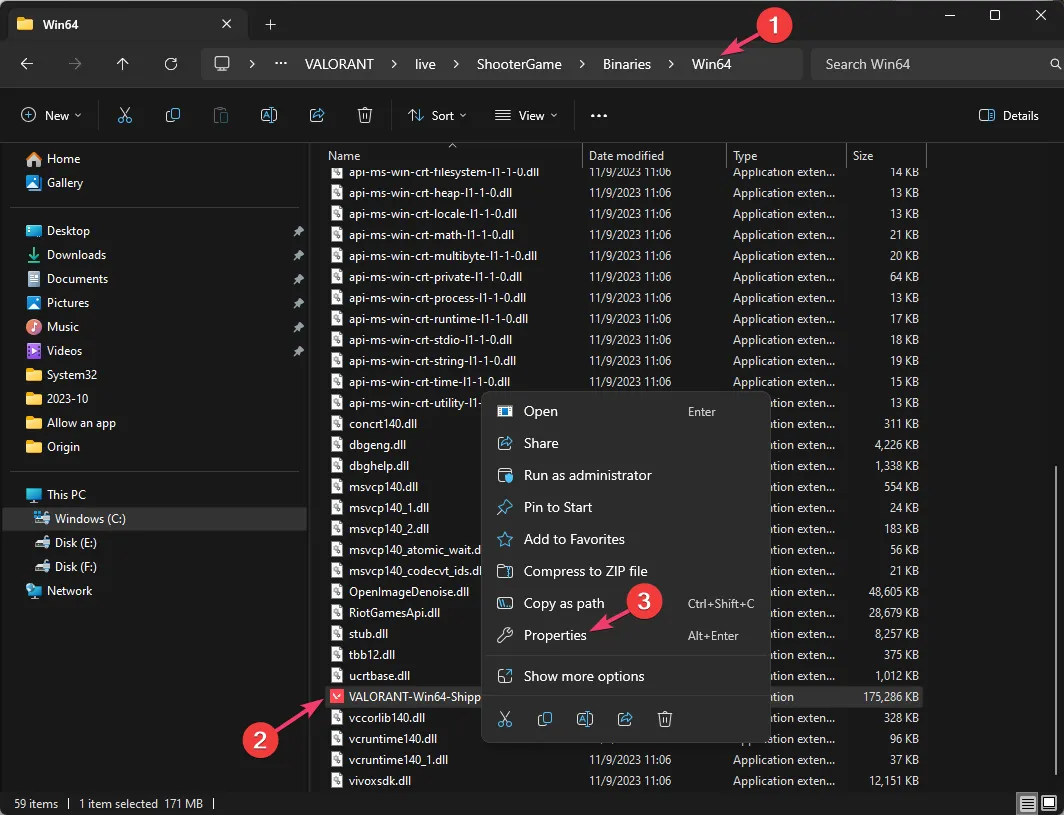
- Gehen Sie zur Registerkarte „Kompatibilität“ und setzen Sie unter „Einstellungen“ ein Häkchen bei „ Dieses Programm als Administrator ausführen“ .
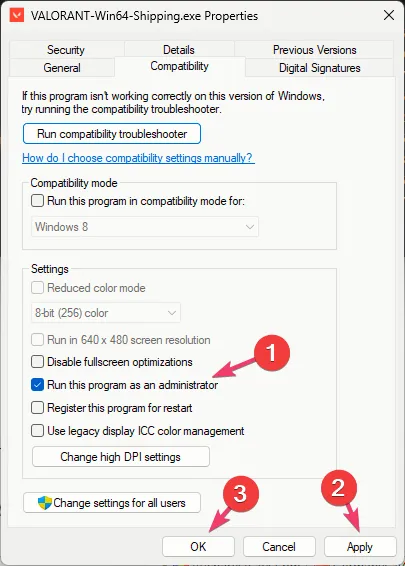
- Klicken Sie auf „Übernehmen“ und dann auf „OK“, um die Auswahl zu speichern.
4. Führen Sie einen TCP/IP-Reset, einen DNS-Flush und eine Portweiterleitung durch
- Drücken Sie die Windows Taste, geben Sie cmd ein und klicken Sie auf Als Administrator ausführen.
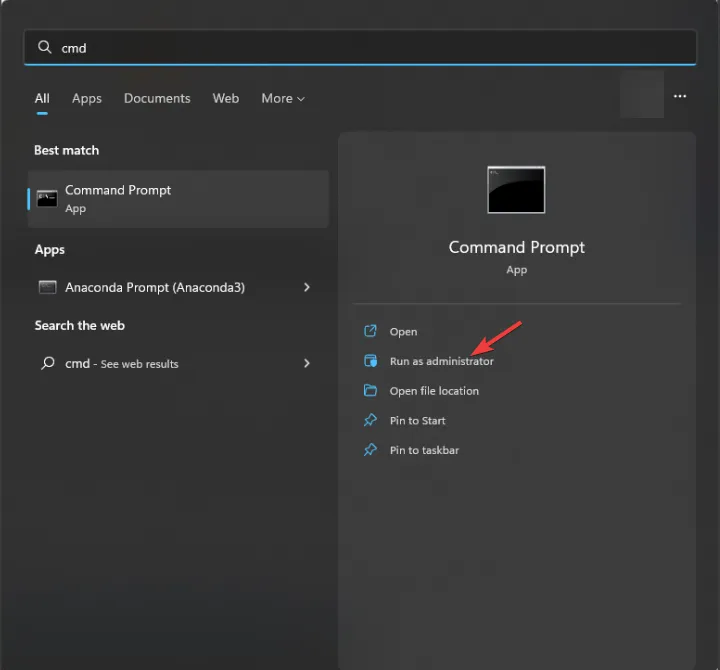
- Geben Sie den folgenden Befehl ein, um alle statischen IP-Informationen für alle NICs auf dem Computer zu entfernen, und klicken Sie auf Enter:
netsh int ip reset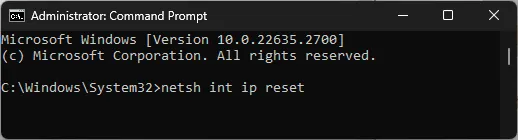
- Kopieren Sie die folgenden Befehle und fügen Sie sie ein, um die aktuelle IP-Konfiguration zu entfernen und Ihren DHCP-Client aufzufordern, eine IP-Adresse zurückzusetzen, und drücken Sie Enternach jedem Befehl:
ipconfig /releaseipconfig /renew - Um den beschädigten oder falschen DNS-Cache zu löschen, geben Sie den folgenden Befehl ein und drücken Sie Enter:
ipconfig /flushdns
- Kopieren Sie den folgenden Befehl, fügen Sie ihn ein, um die Winsock-Einstellungen zurückzusetzen und Ihren PC nach etwaigen Socket-Fehlern wiederherzustellen, und drücken Sie Enter:
netsh winsock reset
- Starten Sie Ihren Computer neu, damit die Änderungen wirksam werden.
5. Ändern Sie die Unicode-Einstellungen
- Drücken Sie die Windows Taste, geben Sie „Systemsteuerung“ ein und klicken Sie auf „Öffnen“.
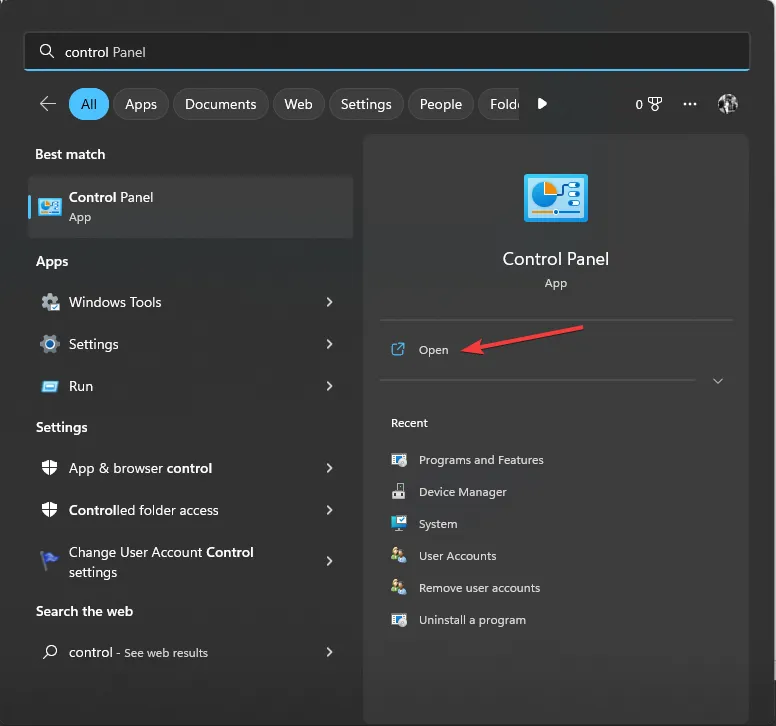
- Wählen Sie Kategorie als Ansicht nach aus und klicken Sie auf Uhr und Region .
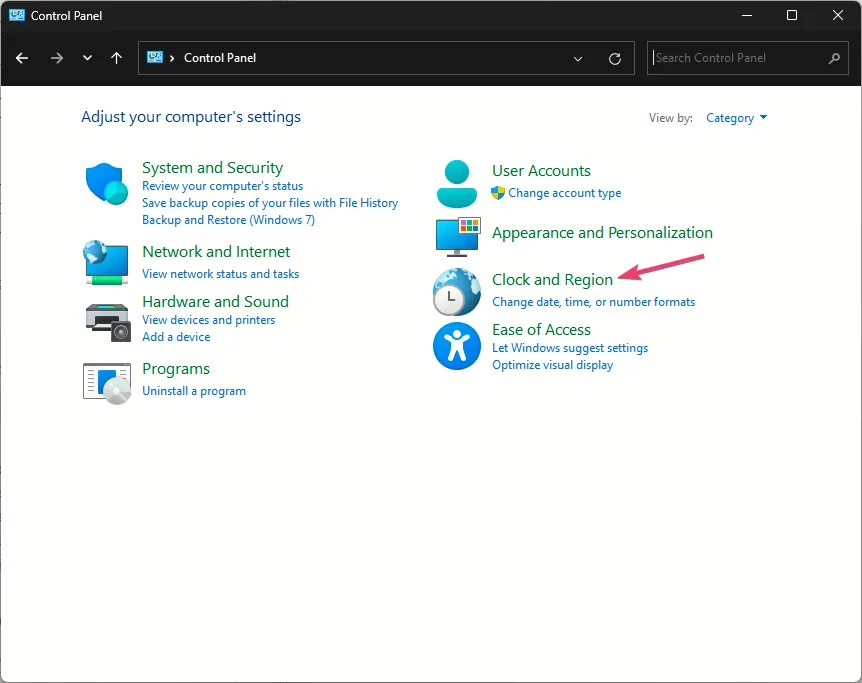
- Suchen Sie nach Region und klicken Sie auf Datums-, Uhrzeit- oder Zahlenformate ändern .
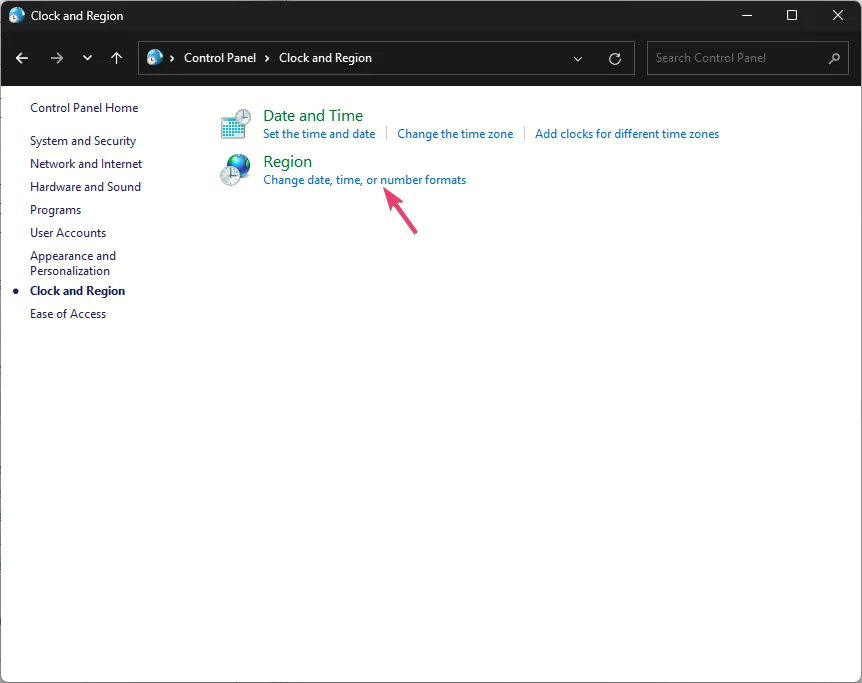
- Gehen Sie im Fenster „Region“ zur Registerkarte „Verwaltung “ und klicken Sie auf „ Systemgebietsschema ändern“ .
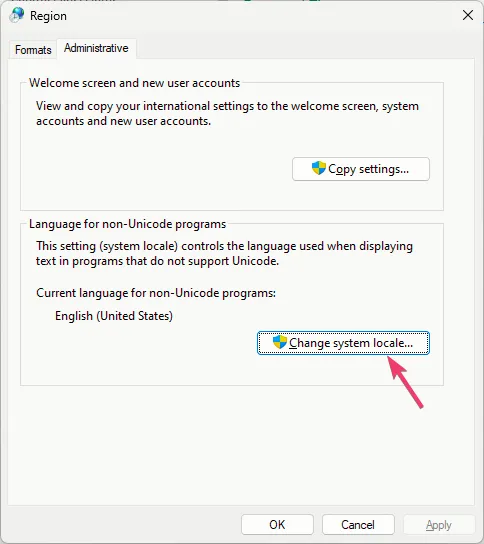
- Wählen Sie im Fenster „Regionseinstellungen“ für das aktuelle Systemgebietsschema „Englisch (USA)“ aus der Dropdown-Liste aus.

- Klicken Sie auf OK und dann auf OK, um die Änderungen zu speichern.
- Wenn dies nicht funktioniert, gehen Sie erneut zu den Regionseinstellungen und setzen Sie ein Häkchen bei Unicode UTF-8 für weltweite Sprachunterstützung verwenden .
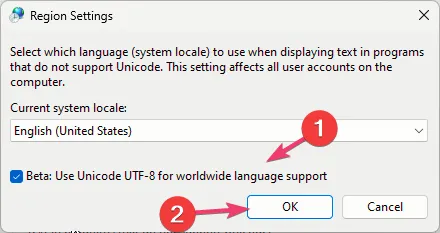
- Klicken Sie auf OK und dann auf OK , um die Änderungen zu bestätigen.
- Starten Sie Ihren Computer neu und prüfen Sie, ob das Problem weiterhin besteht.
6. Ändern Sie die GameSettings-Datei
- Drücken Sie Windows + R , um das Dialogfeld „Ausführen“ zu öffnen.
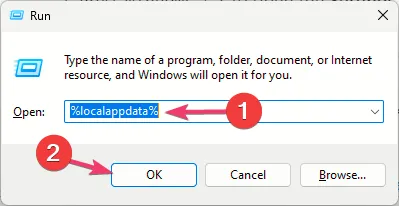
- Geben Sie %localappdata% ein und klicken Sie auf OK, um den Ordner „Local AppData“ zu öffnen .
- Navigieren Sie zu diesem Pfad:
ShooterGame\Saved folder\Config\WindowsClient\GameUserSettings.ini - Doppelklicken Sie auf die Datei, um sie im Editor zu öffnen.
- Suchen Sie DefaultMonitorIndex , ändern Sie seinen Wert in -1, suchen Sie dann nach LastConfirmedMonitorIndex und ändern Sie den Wert in 0 .
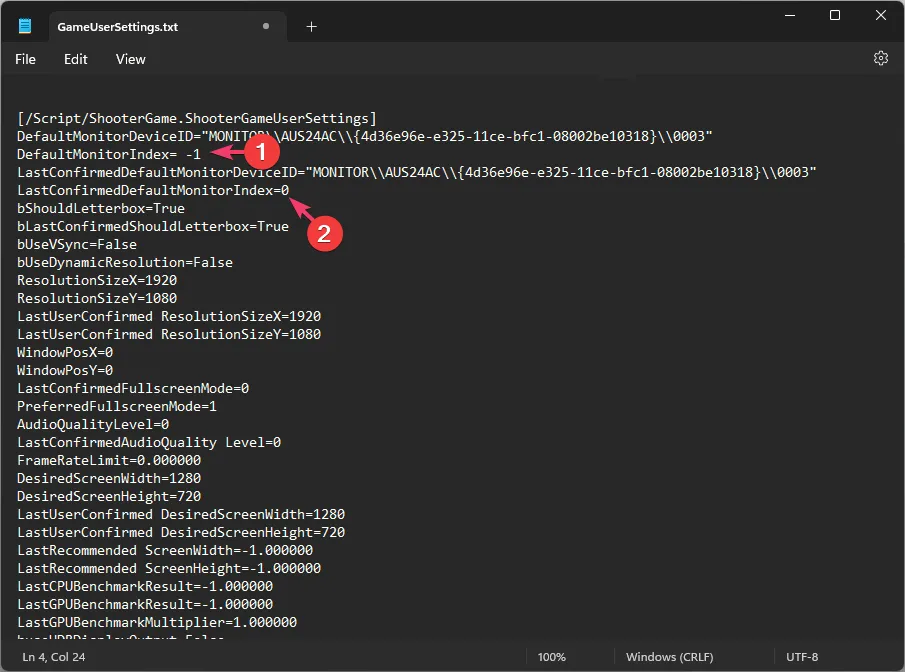
- Drücken Sie Ctrl+, Sum die Änderungen zu speichern.
7. Valorant- und Riot Games-Client reparieren/neu installieren
- Gehen Sie zur offiziellen Website von Valorant und klicken Sie auf „Herunterladen“ .

- Doppelklicken Sie auf die Installationsdatei und wählen Sie Erweiterte Optionen.
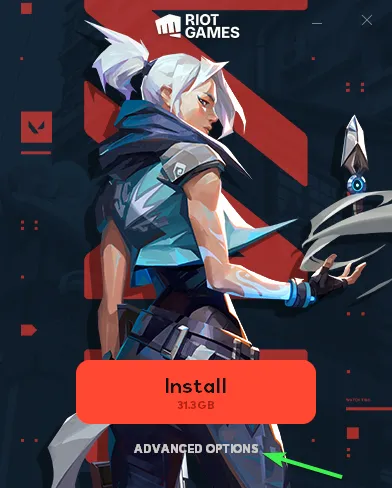
- Sie erhalten den Speicherort, an dem Valorant installiert ist. Wählen Sie genau das aus und klicken Sie dann auf „Installieren“ .
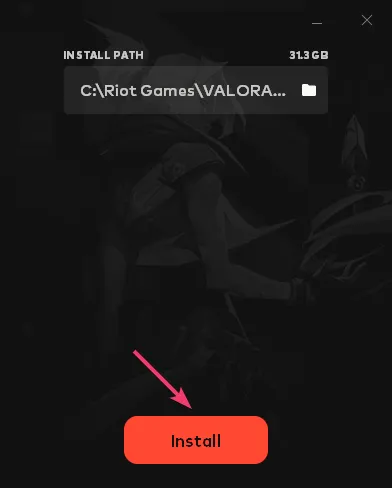
- Warten Sie 10 Minuten und starten Sie dann Ihren PC neu.
Wenn das Problem weiterhin besteht, befolgen Sie diese Schritte, um die Valorant-App neu zu installieren:
- Drücken Sie Windows+, Ium die Einstellungen- App zu öffnen.
- Gehen Sie zu Apps und klicken Sie dann auf Installierte Apps.

- Suchen Sie Valorant , klicken Sie auf die drei Punkte und wählen Sie dann Deinstallieren aus .
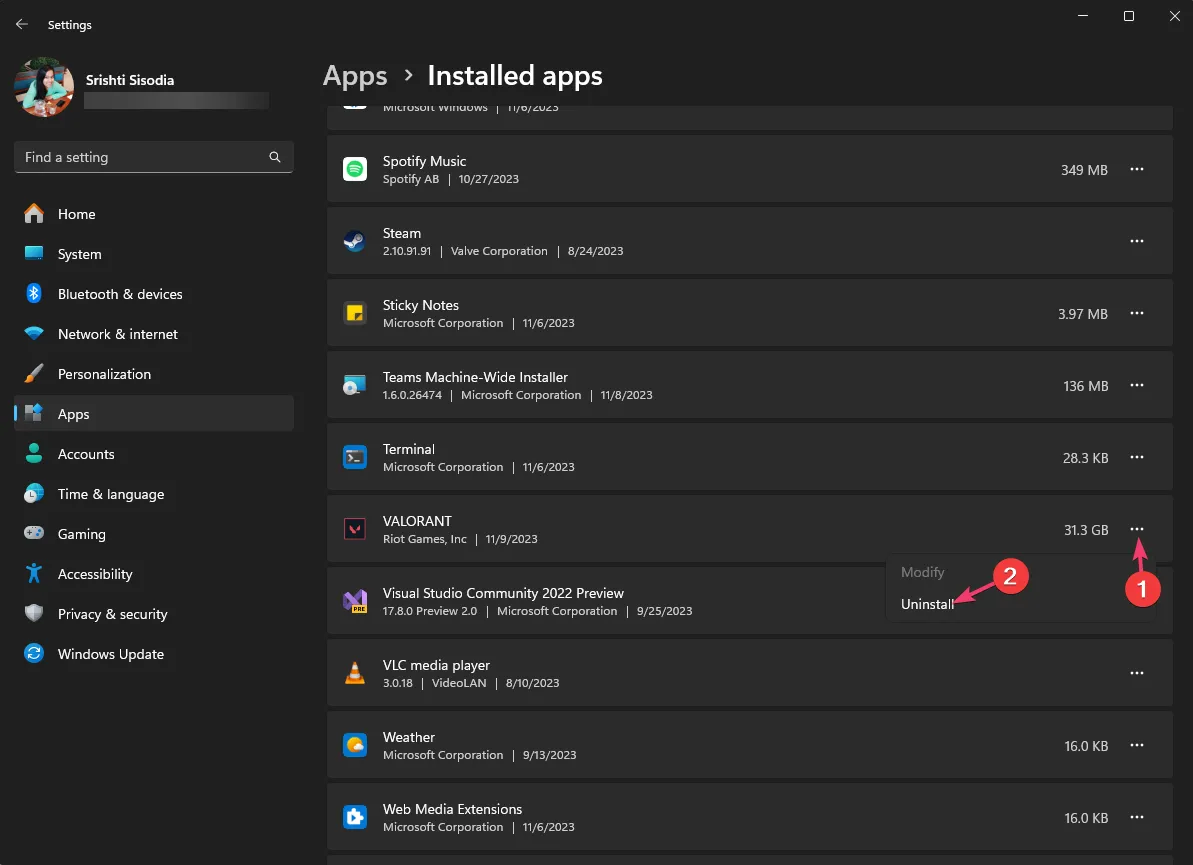
- Klicken Sie auf Deinstallieren, um die Änderungen zu bestätigen.
- Gehen Sie zur offiziellen Website von Valorant und klicken Sie auf „Herunterladen“ .
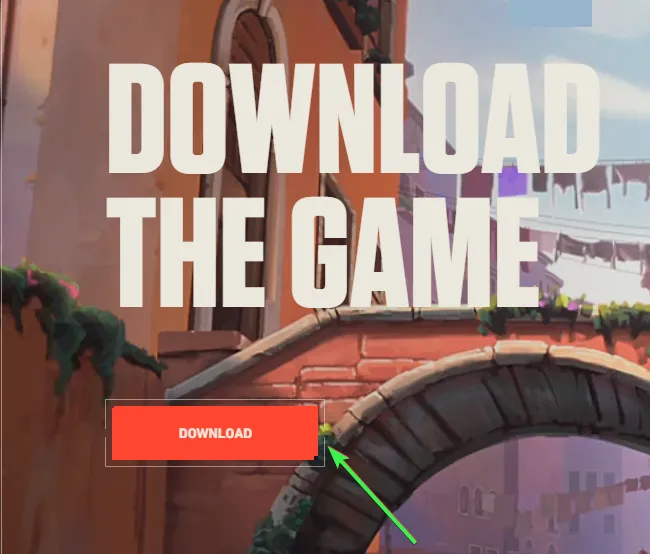
- Doppelklicken Sie auf die Installationsdatei und wählen Sie „Installieren“, um die Installation zu starten.
Wenn Sie auf Probleme wie die Deinstallation von Valorant unter Windows 11 stoßen , schließen Sie alle zugehörigen Prozesse und versuchen Sie es erneut.
Wenn Sie Blitz, MSI Afterburner oder Rivatuner verwenden, versuchen Sie, diese mithilfe der Schritte 1–3 zu deinstallieren, und prüfen Sie, ob das Problem weiterhin besteht.
Um alle häufigen Probleme im Zusammenhang mit dem Spiel zu vermeiden, wie zum Beispiel, dass Valorant nicht aktualisiert wird , führen Sie die App immer als Administrator aus, lassen Sie sie durch die Windows-Firewall zu und stellen Sie sicher, dass das Gerät über eine stabile Internetverbindung verfügt.
Wenn bei Ihnen nichts funktioniert hat, gehen Sie zur Support-Seite von Riot und reichen Sie eine Anfrage ein, in der Sie das Problem und die versuchten Methoden für weitere Hilfe erläutern.
Haben wir einen Schritt übersehen, der Ihnen geholfen hat? Zögern Sie nicht, es im Kommentarbereich unten zu erwähnen. Wir werden es gerne zur Liste hinzufügen.



Schreibe einen Kommentar