So entfernen Sie statisches Rauschen vom Mikrofon unter Windows 11
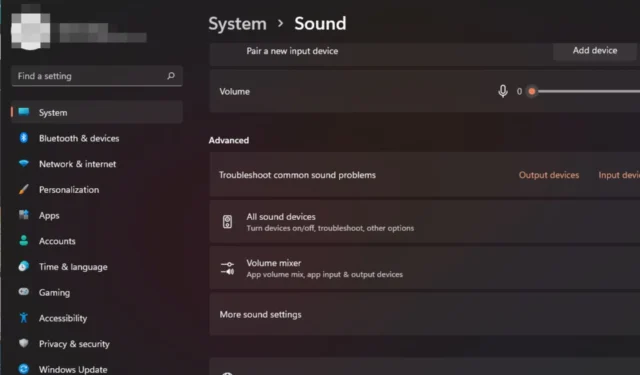
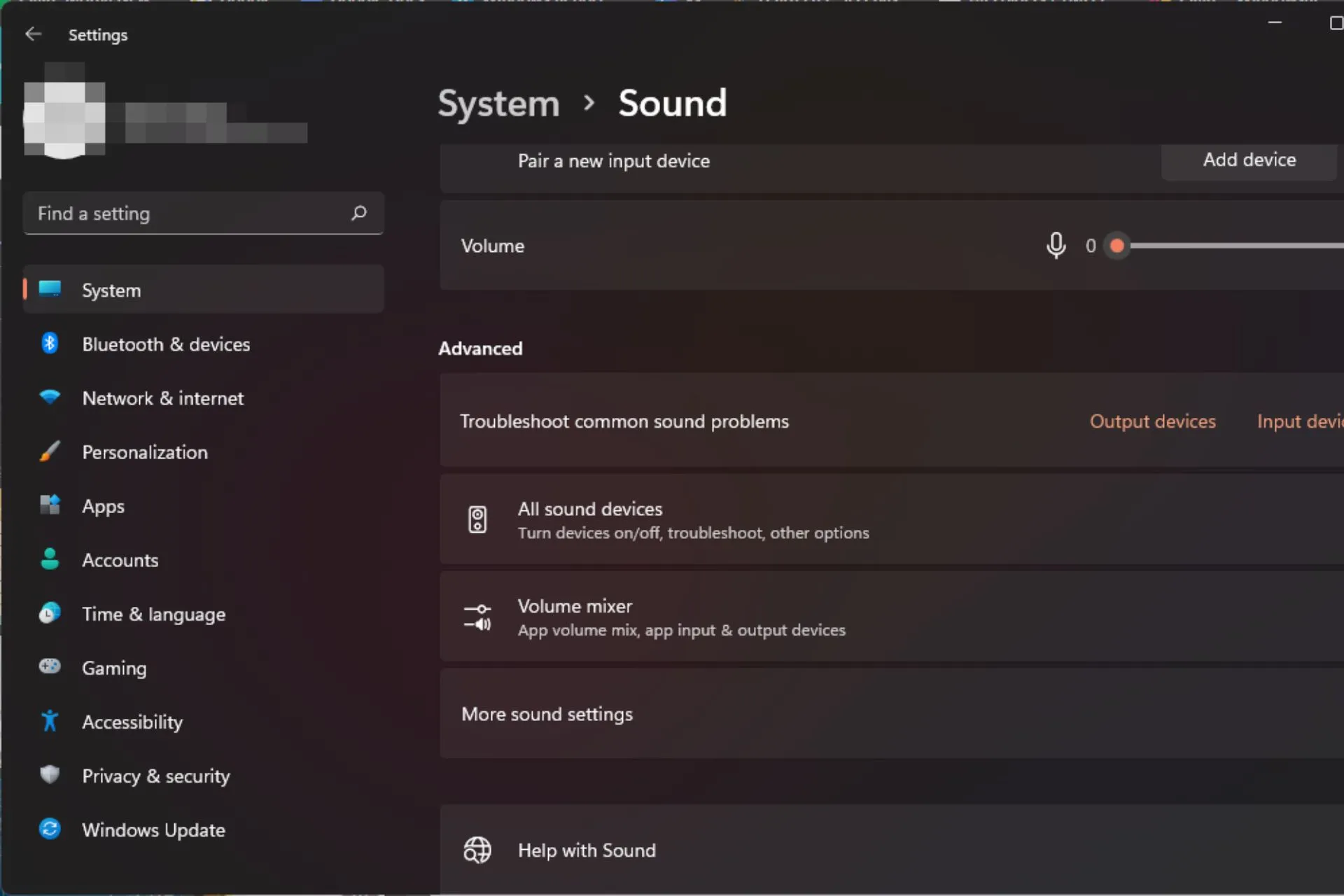
Sie möchten einen Podcast aufnehmen oder an Online-Meetings teilnehmen, aber Ihr Mikrofon unter Windows 11 erzeugt starke statische Geräusche?
Sie haben Glück, denn dies ist eine Erfahrung aus erster Hand unserer WindowsReport-Experten. Bleiben Sie also auf dem Laufenden, um zu sehen, wie Sie eine bessere Klangqualität erzielen können.
Wie behebe ich statisches Rauschen auf meinem Mikrofon in Windows 11?
Beginnen Sie mit den folgenden Vorprüfungen, bevor Sie mit der erweiterten Fehlerbehebung beginnen:
- Testen Sie Ihr Mikrofon und stellen Sie sicher, dass es in einwandfreiem Zustand ist.
- Versuchen Sie, es an einen anderen Anschluss Ihres Computers anzuschließen, um sicherzustellen, dass es nicht beschädigt ist.
- Stellen Sie sicher, dass Ihr PC mit allen verfügbaren Software-Updates aktualisiert wurde, und starten Sie ihn dann neu.
1. Führen Sie die Audio-Fehlerbehebung aus
- Drücken Sie die Windows Taste und klicken Sie auf Einstellungen .
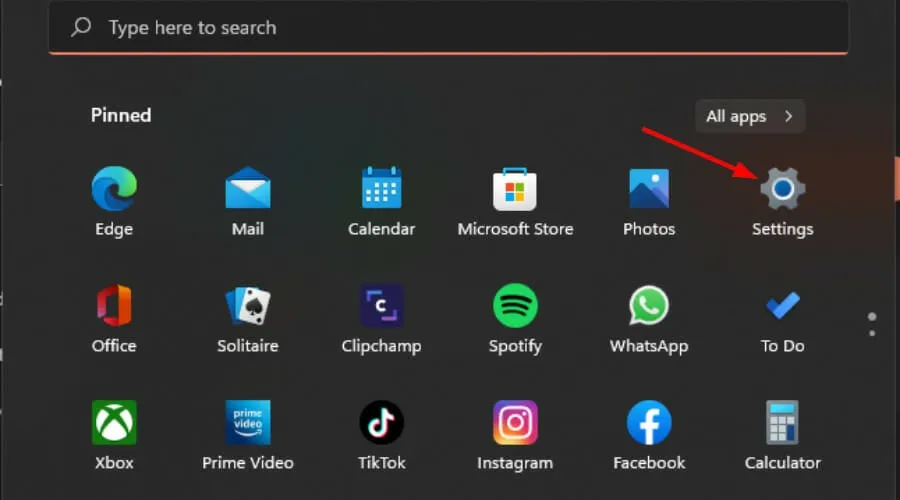
- Klicken Sie auf System und wählen Sie dann Fehlerbehebung aus .
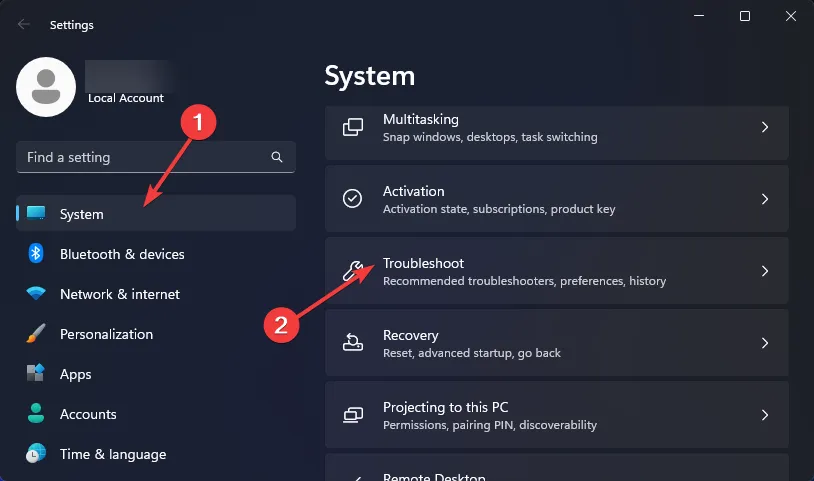
- Wählen Sie Andere Fehlerbehebungen aus.
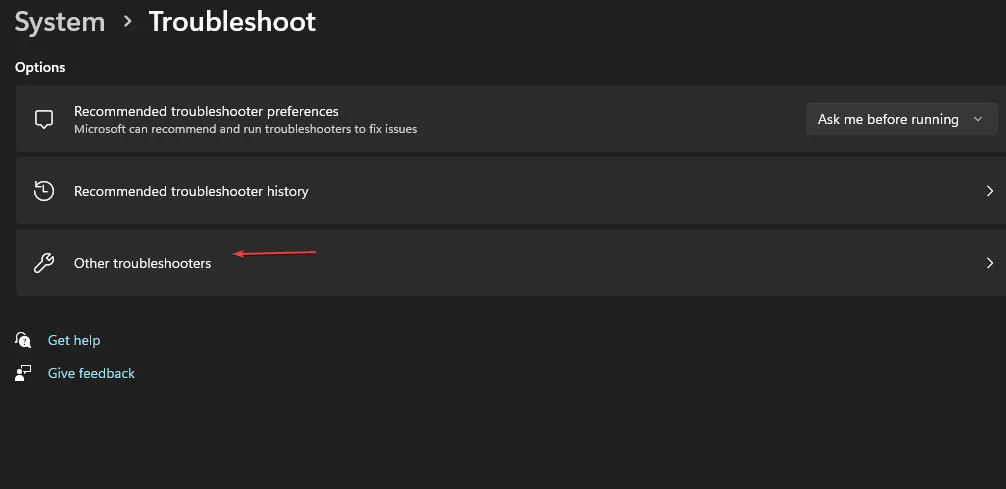
- Klicken Sie neben „Audio abspielen“ auf die Schaltfläche „Ausführen“ .
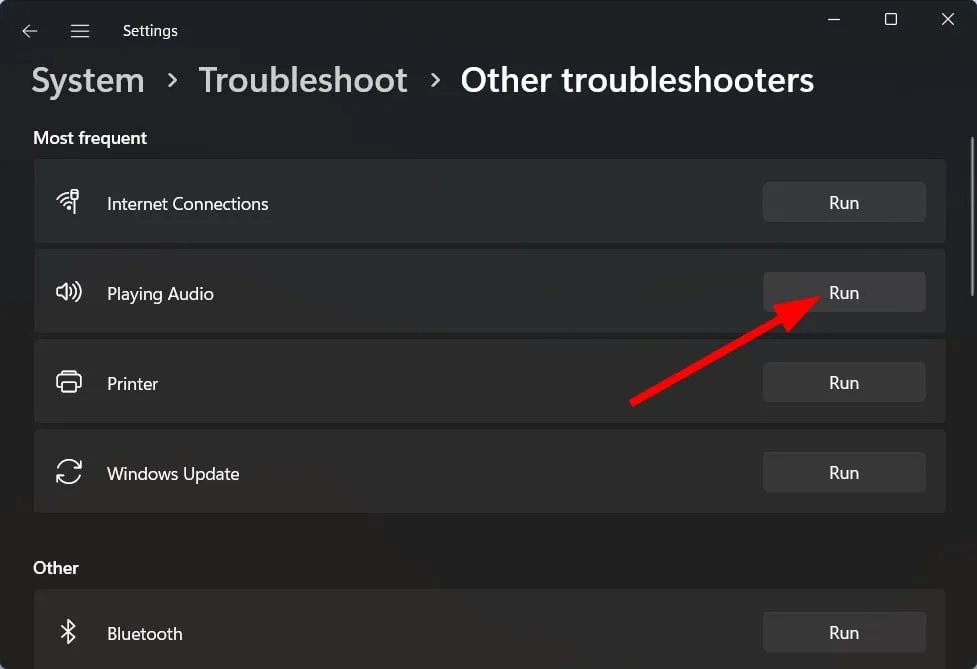
2. Deaktivieren Sie die Audioverbesserungen
- Drücken Sie Windows +, S um das Suchmenü zu starten . Geben Sie im Textfeld oben „Systemtöne ändern“ ein und klicken Sie auf das entsprechende Suchergebnis, das angezeigt wird.

- Navigieren Sie im Sound-Fenster zur Registerkarte „Wiedergabe“ .
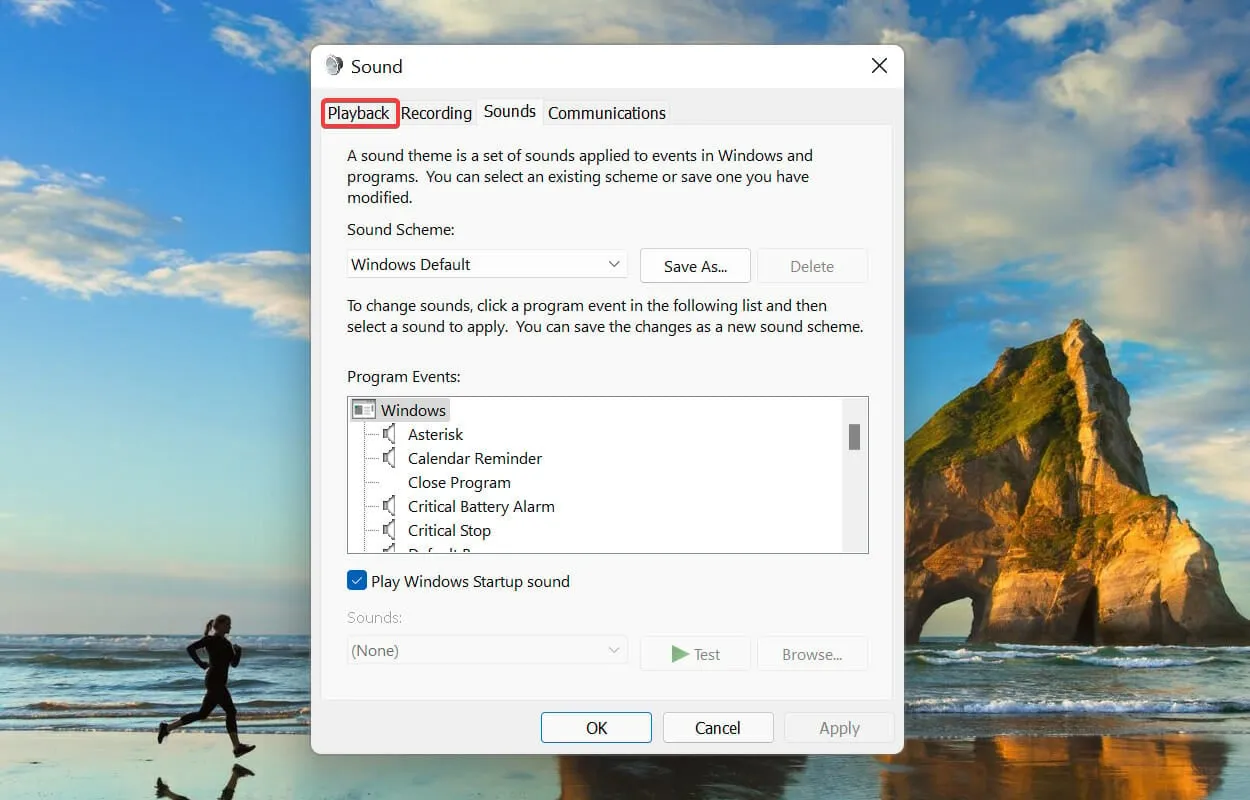
- Klicken Sie mit der rechten Maustaste auf das aktuell verwendete Gerät und wählen Sie im Kontextmenü Eigenschaften aus.
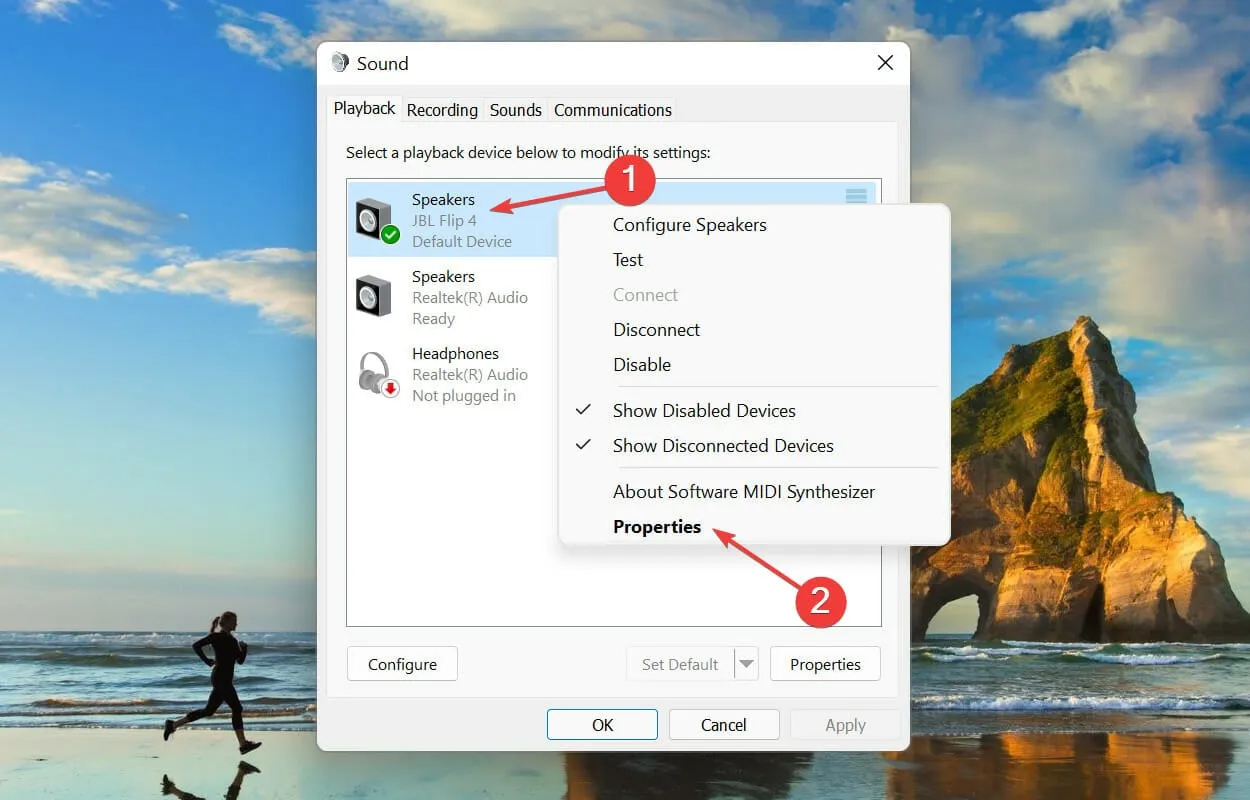
- Navigieren Sie nun zur Registerkarte „Verbesserung“ im Fenster „Lautsprechereigenschaften“, aktivieren Sie das Kontrollkästchen „ Alle Verbesserungen deaktivieren “ und klicken Sie unten auf „OK“, um die Änderungen zu speichern.
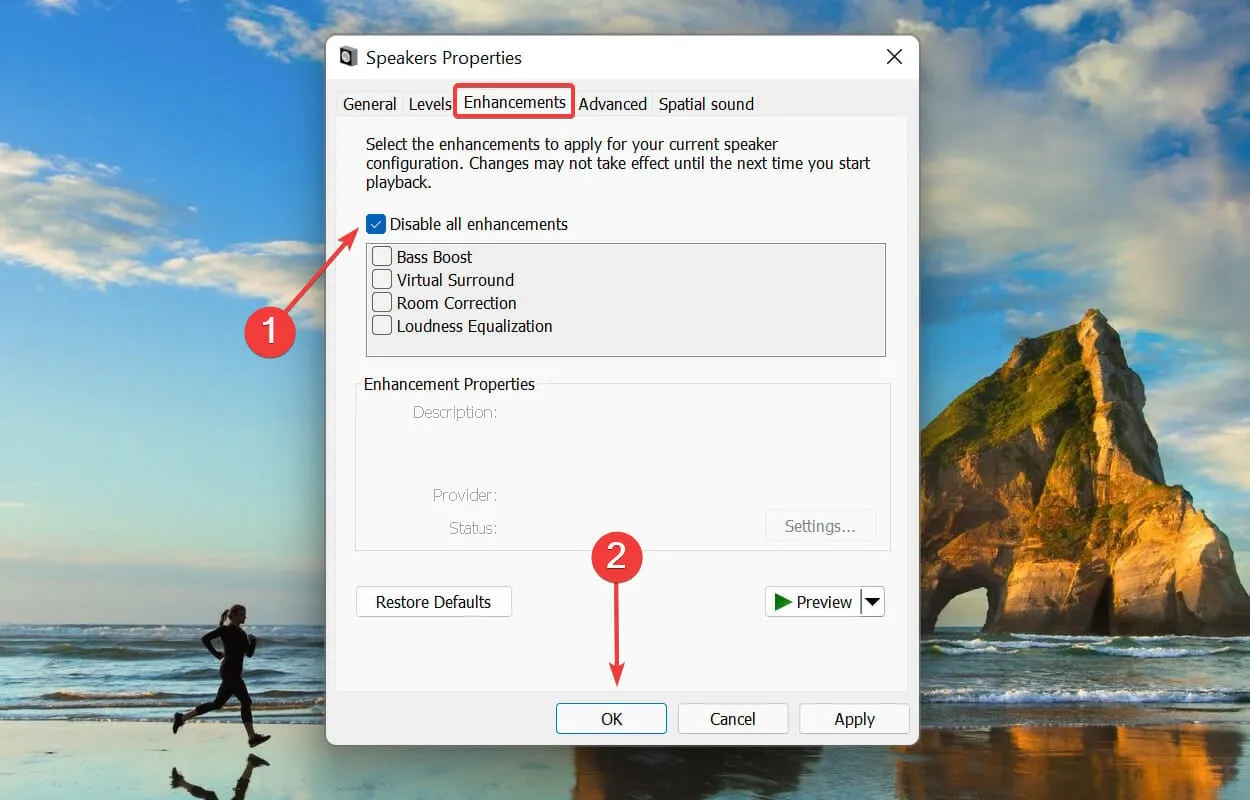
Das Entfernen dieser Verbesserungen oder das Zurücksetzen Ihrer Mikrofoneinstellungen auf die Standardeinstellungen löst nicht nur das statische Rauschen des Windows 11-Mikrofons, sondern hilft auch bei Problemen wie der zu niedrigen Lautstärke Ihres Mikrofons .
3. Installieren Sie die Audiotreiber neu
- Drücken Sie die Windows Taste, geben Sie Geräte-Manager in die Suchleiste ein und klicken Sie auf Öffnen.
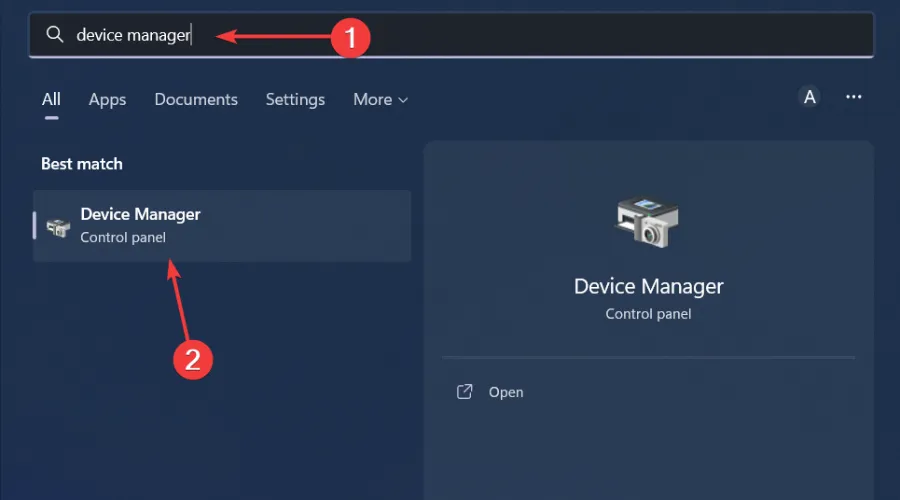
- Navigieren Sie zum Erweitern zu „Audio-, Video- und Gamecontroller“ , klicken Sie mit der rechten Maustaste auf Ihr Audiogerät und wählen Sie „Gerät deinstallieren“.

- Bestätigen Sie bei der Deinstallation .
- Starten Sie Ihr Gerät neu und die Treiber werden automatisch neu installiert.
4. Aktualisieren Sie die Audiotreiber
- Drücken Sie die Windows Taste, geben Sie Geräte-Manager in die Suchleiste ein und klicken Sie auf Öffnen .
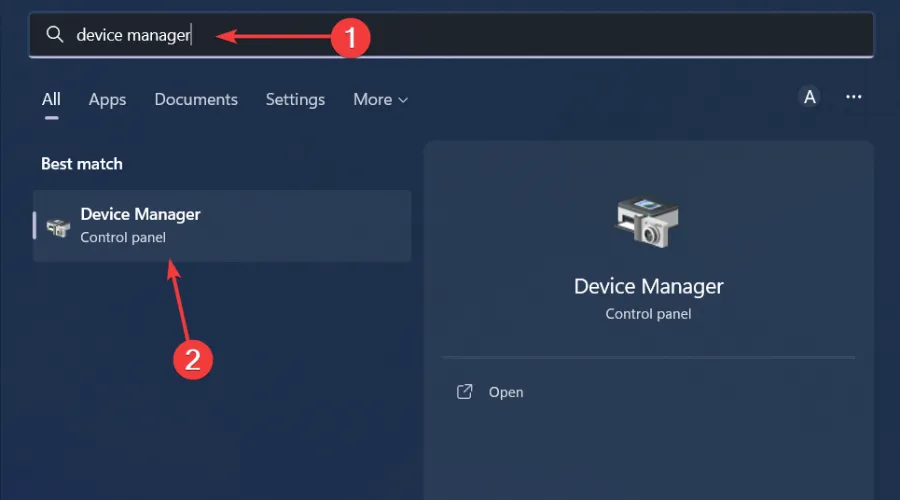
- Navigieren Sie zum Erweitern zu „Audio-, Video- und Gamecontroller“, klicken Sie mit der rechten Maustaste auf Ihr Audiogerät und wählen Sie „ Treiber aktualisieren“ aus .

- Wählen Sie Automatisch nach Treibern suchen.

- Starten Sie Ihren PC neu und versuchen Sie, die Verbindung wiederherzustellen.
Wenn diese Methode nicht die erwarteten Ergebnisse liefert, sollten Sie den Download direkt von der Website des Herstellers in Betracht ziehen. Besser noch: Verwenden Sie ein Treiberaktualisierungstool wie Outbyte Driver Updater , das fehlende, beschädigte oder veraltete Treiber automatisch erkennt, scannt und durch die richtigen ersetzt.
5. Setzen Sie den vorherigen Audiotreiber zurück
- Drücken Sie die Windows Taste, geben Sie „Geräte-Manager“ ein und klicken Sie auf „Öffnen“ .
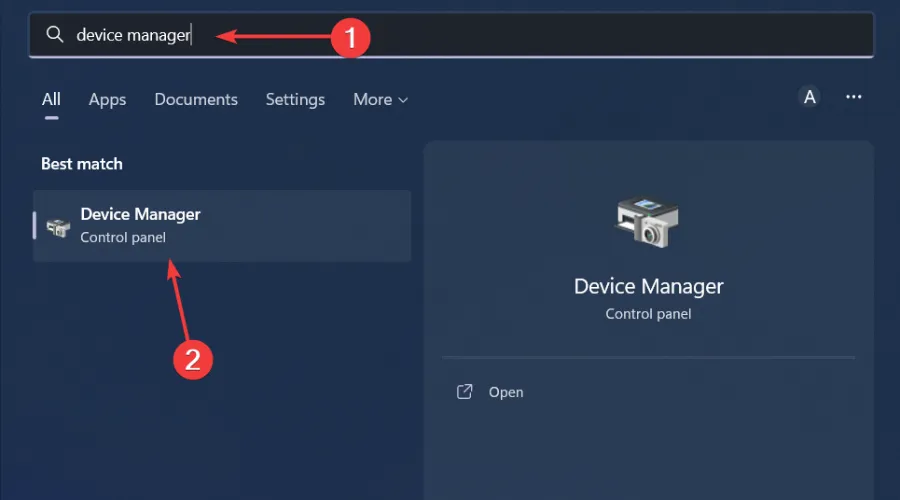
- Erweitern Sie den Abschnitt Audioeingänge und -ausgänge.

- Klicken Sie mit der rechten Maustaste auf Ihren Audiotreiber und wählen Sie Eigenschaften.
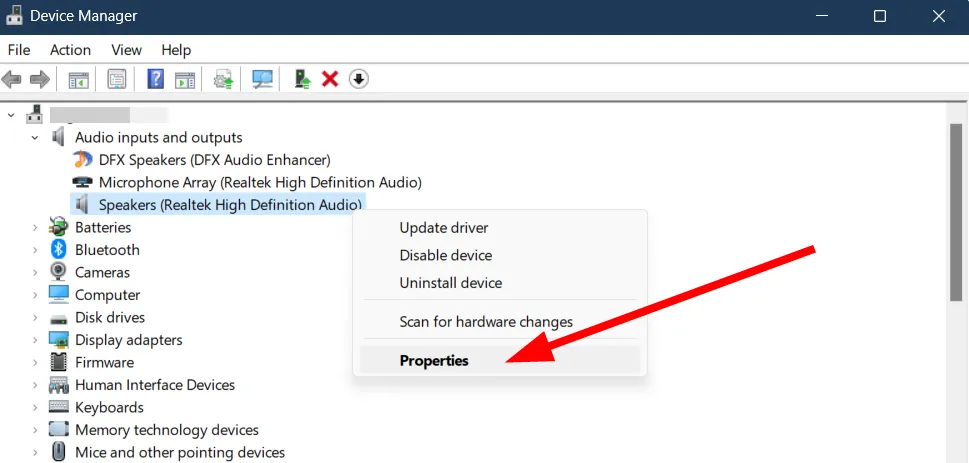
- Klicken Sie auf die Schaltfläche „Treiber zurücksetzen“ .

6. Deinstallieren Sie das aktuelle Windows-Update
- Drücken Sie die Windows Taste und wählen Sie Einstellungen.
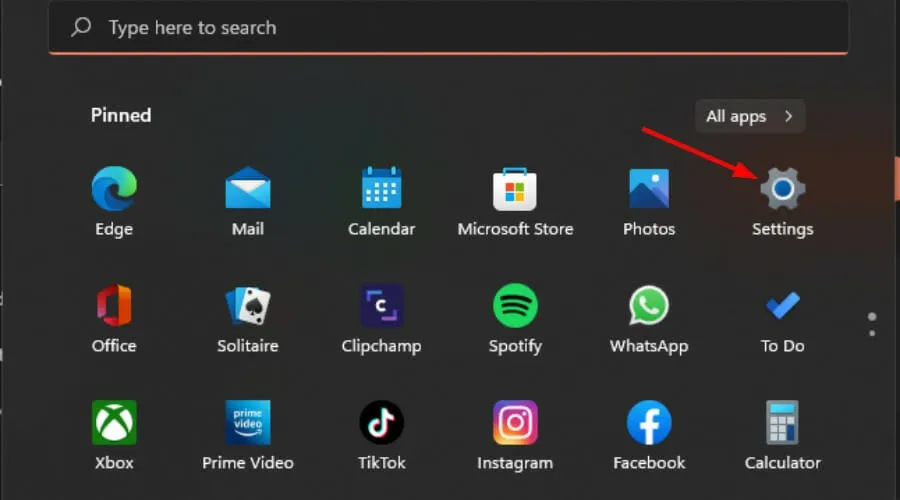
- Klicken Sie auf Windows Update und wählen Sie im rechten Bereich Update-Verlauf aus.
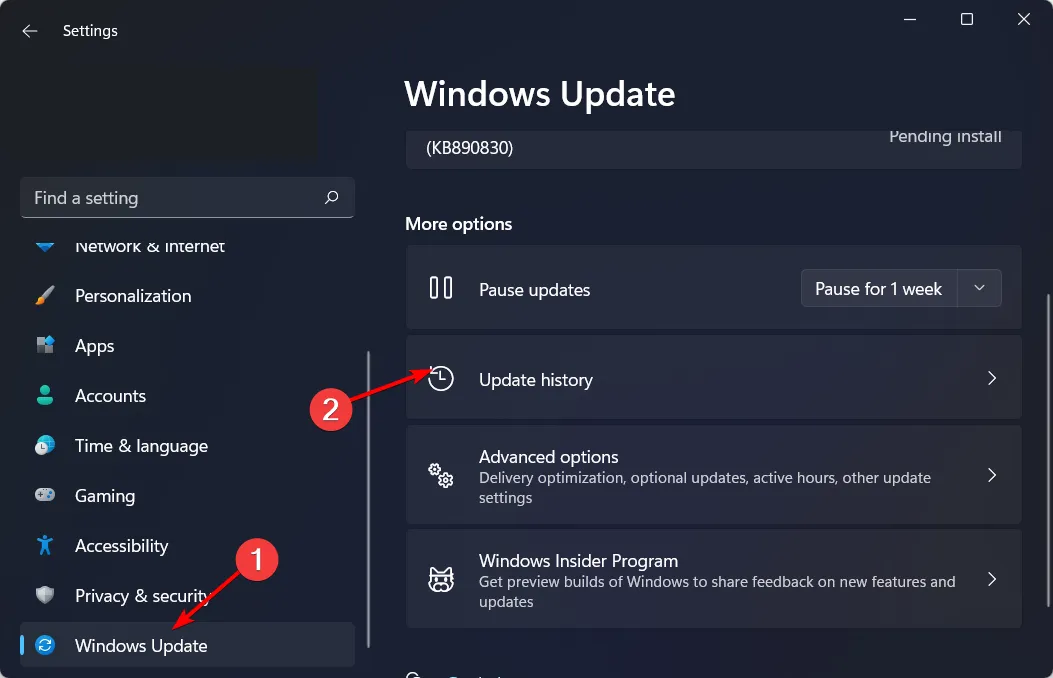
- Scrollen Sie nach unten und klicken Sie unter „Zugehörige Einstellungen“ auf „Updates deinstallieren“.
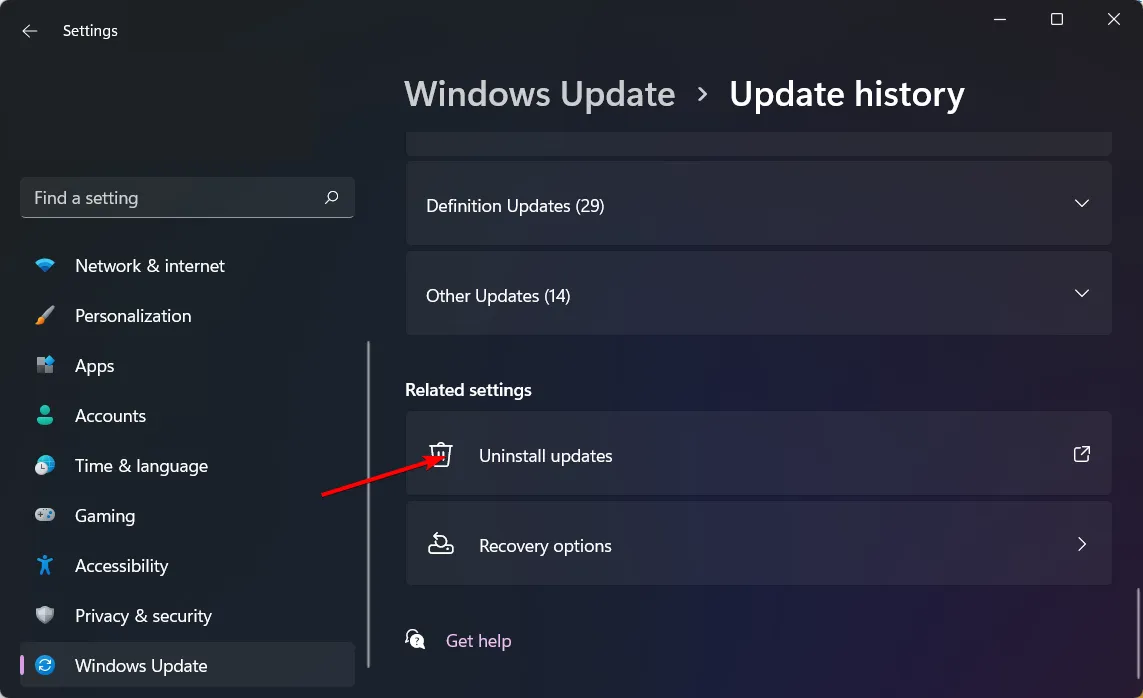
- Dadurch gelangen Sie zu den zuletzt installierten Updates.
- Wählen Sie das oberste Update aus und klicken Sie auf Deinstallieren .
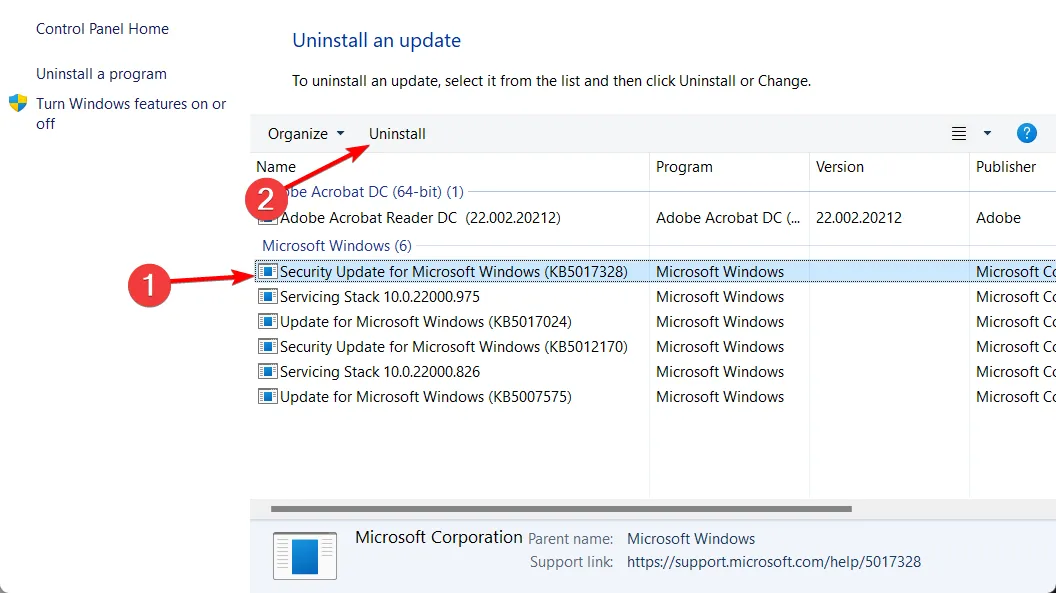
- Starten Sie Ihren PC neu und prüfen Sie, ob das Problem weiterhin besteht.
Ein fehlerhaftes Update kann dazu führen, dass Ihr Mikrofon nicht mehr funktioniert . Wenn Sie es also entfernen, kann der normale Betriebszustand wiederhergestellt werden.
7. App-Steuerelemente nicht zulassen
- Drücken Sie die Windows Taste, geben Sie „Systemsteuerung“ in die Suchleiste ein und klicken Sie auf „Öffnen“ .
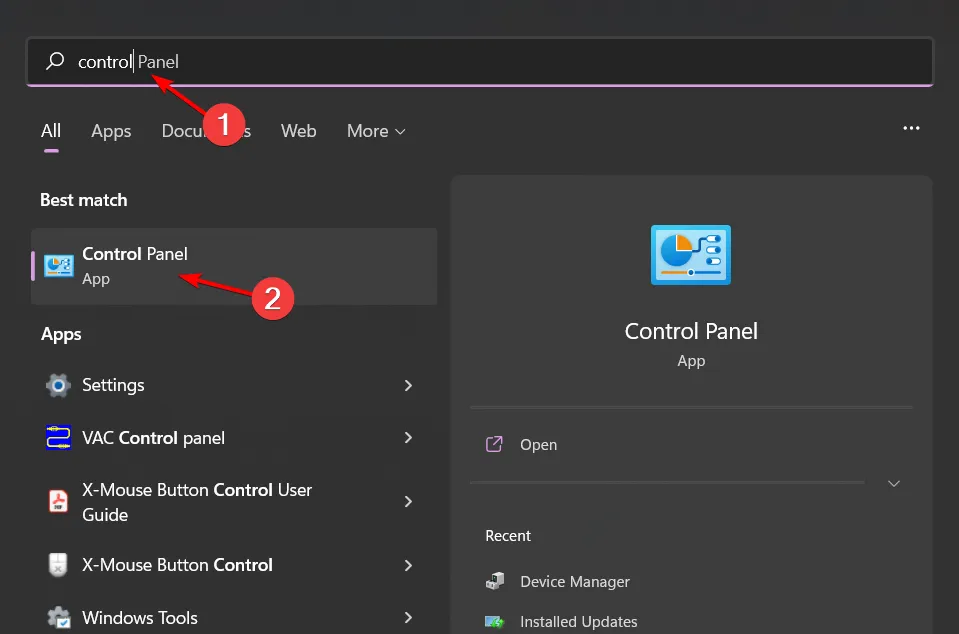
- Klicken Sie auf Hardware und Sound.
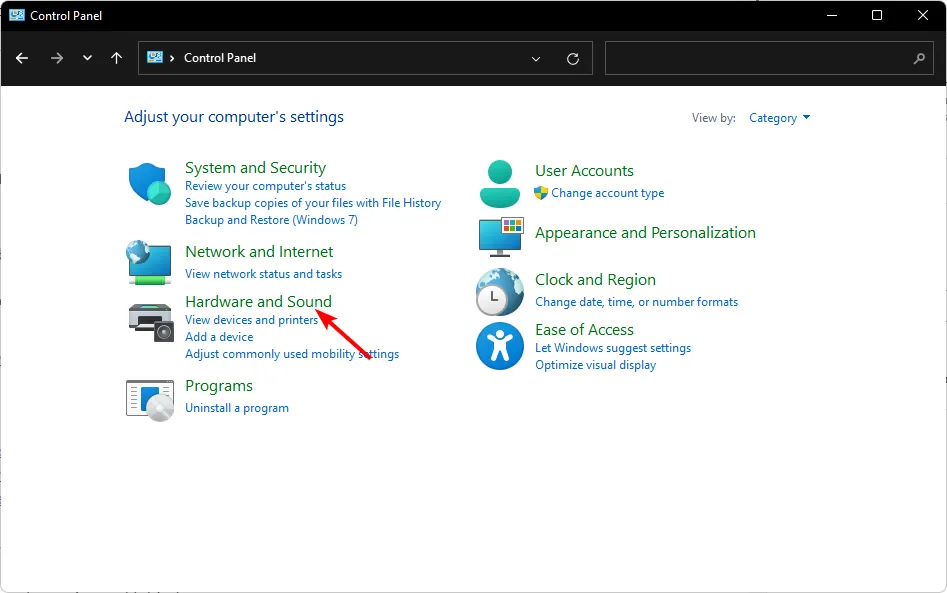
- Wählen Sie Ton aus .
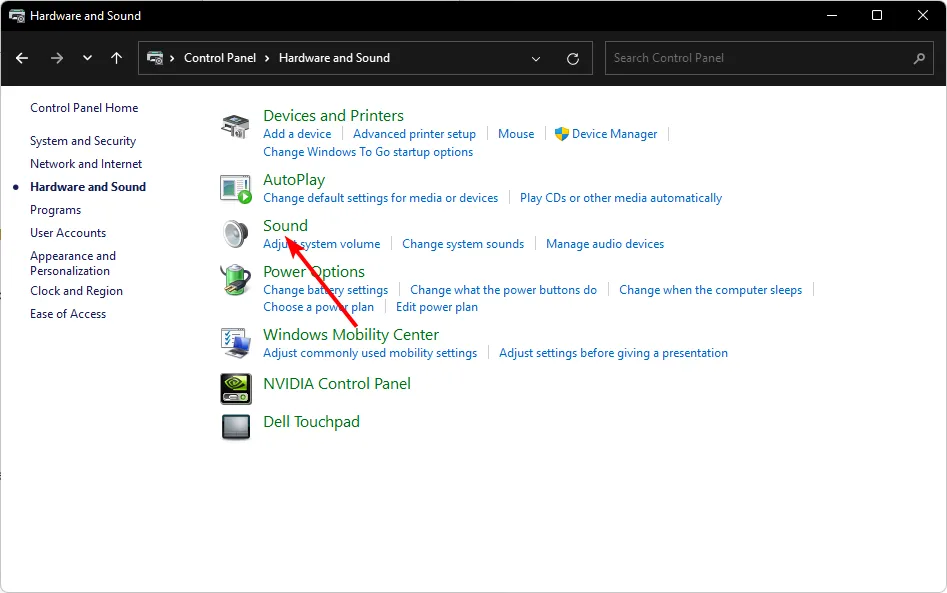
- Navigieren Sie zur Registerkarte „Wiedergabe“, klicken Sie mit der rechten Maustaste auf Ihr Audioausgabegerät und wählen Sie „ Als Standardkommunikationsgerät festlegen“ aus .
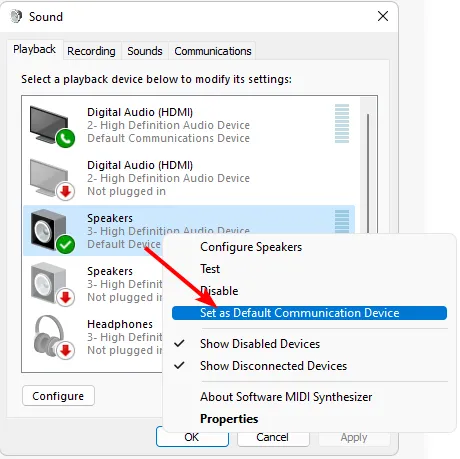
- Klicken Sie unten auf Eigenschaften.
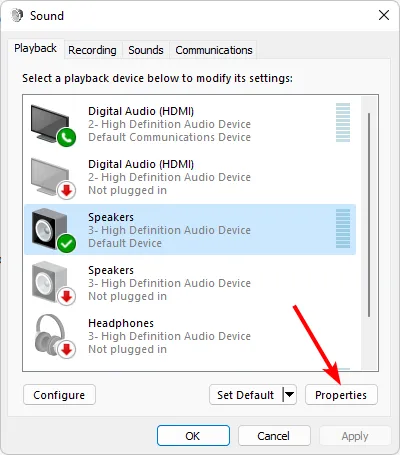
- Navigieren Sie zur Registerkarte „Erweitert“ und deaktivieren Sie das Kontrollkästchen „Anwendung erlauben, exklusive Kontrollen auf diesem Gerät zu übernehmen“.

8. Führen Sie eine Systemwiederherstellung durch
- Drücken Sie die Windows Taste, geben Sie Systemsteuerung ein und klicken Sie auf Öffnen.
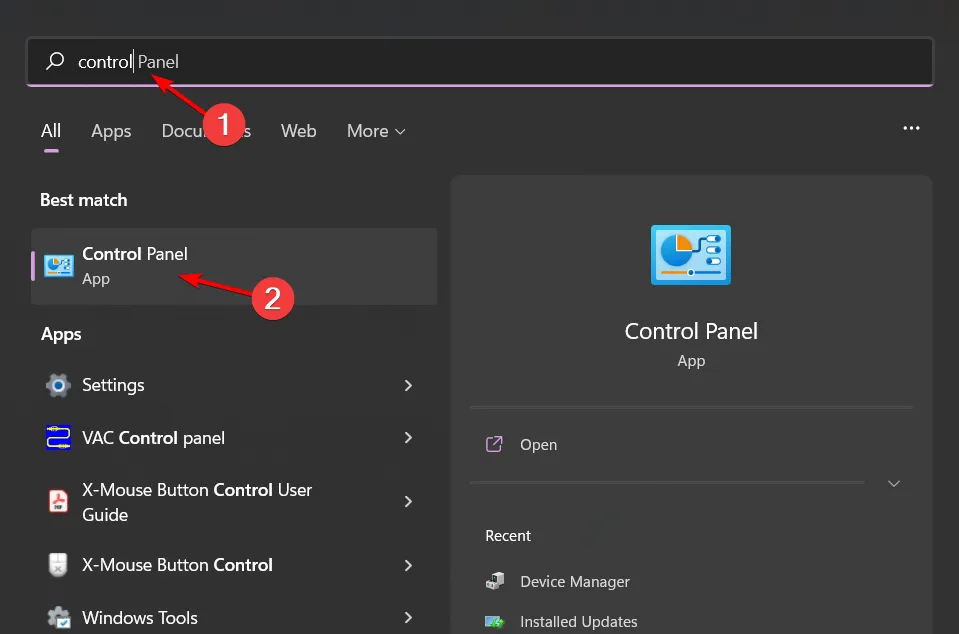
- Wählen Sie „Große Symbole“ als „Ansicht nach“ und klicken Sie auf „Wiederherstellung“ .
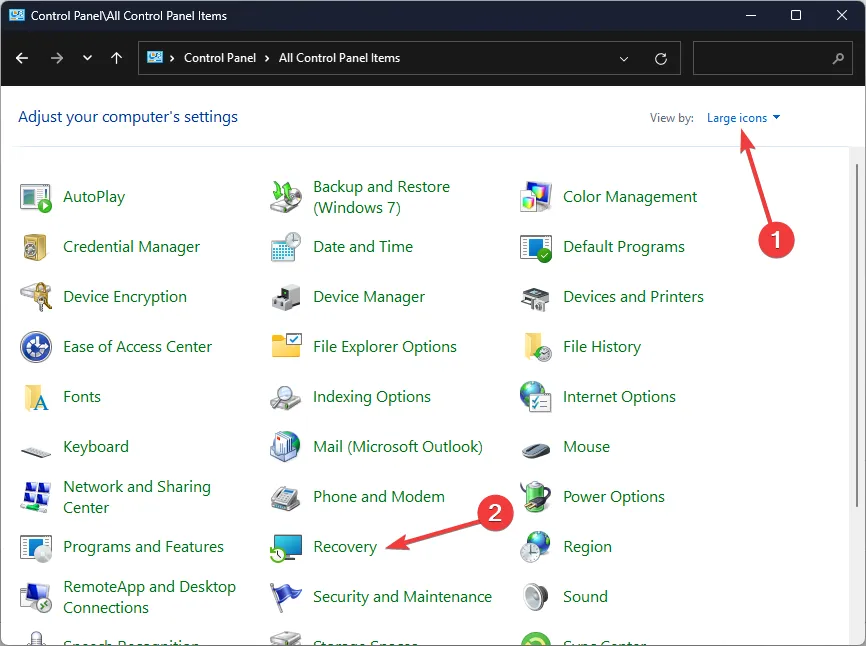
- Klicken Sie auf Systemwiederherstellung öffnen.
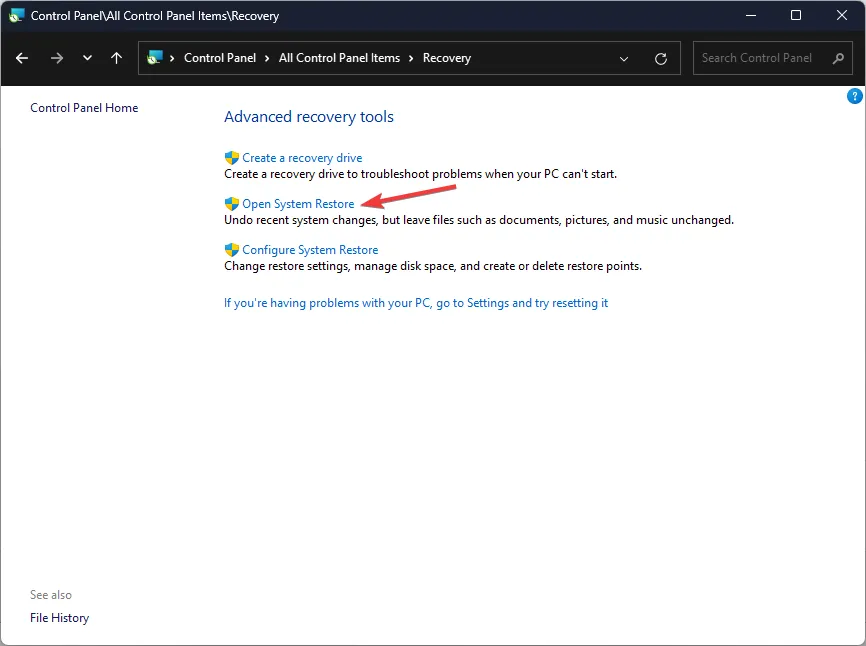
- Wählen Sie „Anderen Wiederherstellungspunkt auswählen“ und klicken Sie auf „Weiter“.
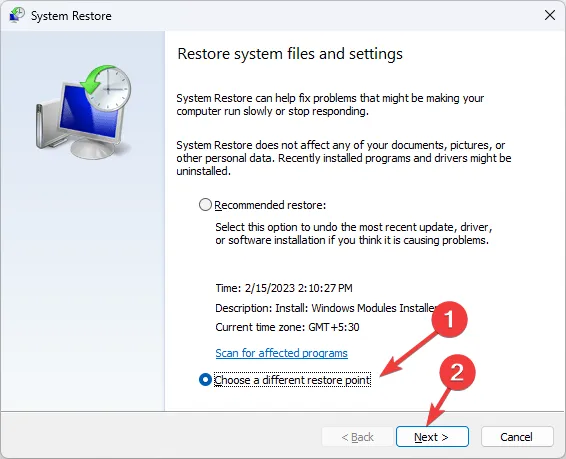
- Wählen Sie nun den Wiederherstellungspunkt aus und klicken Sie auf Weiter .
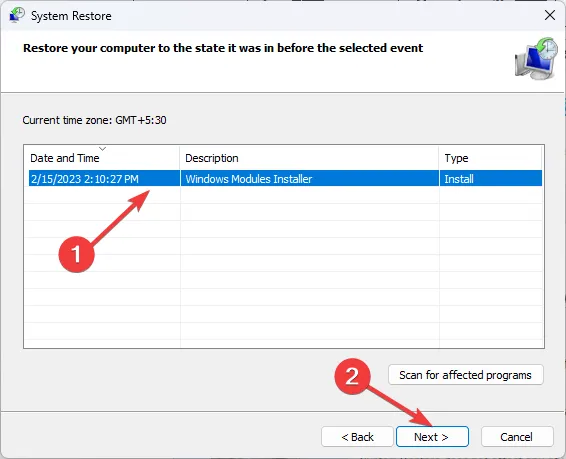
- Klicken Sie auf „Fertig stellen“ , um die vorherigen Einstellungen wiederherzustellen, und Windows wird neu gestartet. Klicken Sie nun auf „Fertig stellen“ .
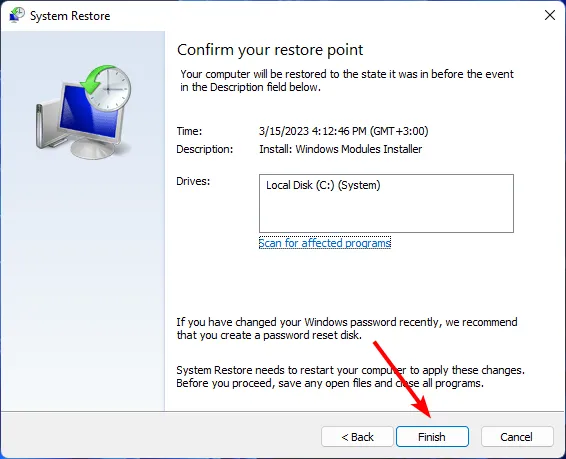
Wie kalibriere ich mein Mikrofon unter Windows 11?
Sie können Ihr Mikrofon ganz einfach über die Einstellungen-App in Windows 11 kalibrieren. Navigieren Sie einfach zu System > Ton > Eingabe > Mikrofon testen > Test starten . Sie müssen in das Mikrofon sprechen und zuhören, aber seien Sie bereit, es ein paar Mal anzupassen, bis Sie mit den neuen Toneinstellungen zufrieden sind.
Glücklicherweise müssen Sie dies nicht manuell tun, da es eine Klangkalibrierungssoftware gibt , die dies in wenigen Sekunden erledigt. Dadurch kann Ihr Mikrofon effektiver arbeiten, indem Hintergrundgeräusche und andere Störungen eliminiert werden.
Meistens treten in Audioaufnahmen in Übergangsphasen oder zwischen Pausen statisches Rauschen auf. Da Sie andere Störfaktoren wie Wetter oder Hardware unter Kontrolle haben, können Sie jederzeit in einen ruhigeren Raum umziehen und auf Mikrofone mit Geräuschunterdrückung umrüsten .
Mikrofonprobleme kommen leider häufig vor und können jederzeit auftreten. Die gute Nachricht ist, dass wir einen großen Teil davon angehen, damit Ihr Sound nicht unterbrochen wird.
Damit ist dieser Artikel abgeschlossen. Wenn Ihre Lösung in diesem Artikel nicht behandelt wird, aber maßgeblich zur Behebung dieses Problems beigetragen hat, können Sie sie uns gerne im Kommentarbereich unten mitteilen.



Schreibe einen Kommentar