So setzen Sie unter Windows 11 nur das Laufwerk C zurück
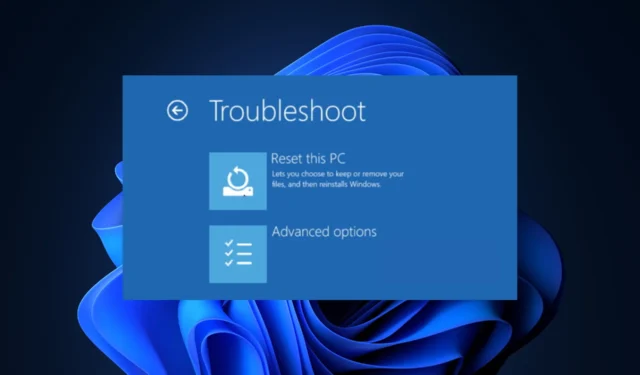
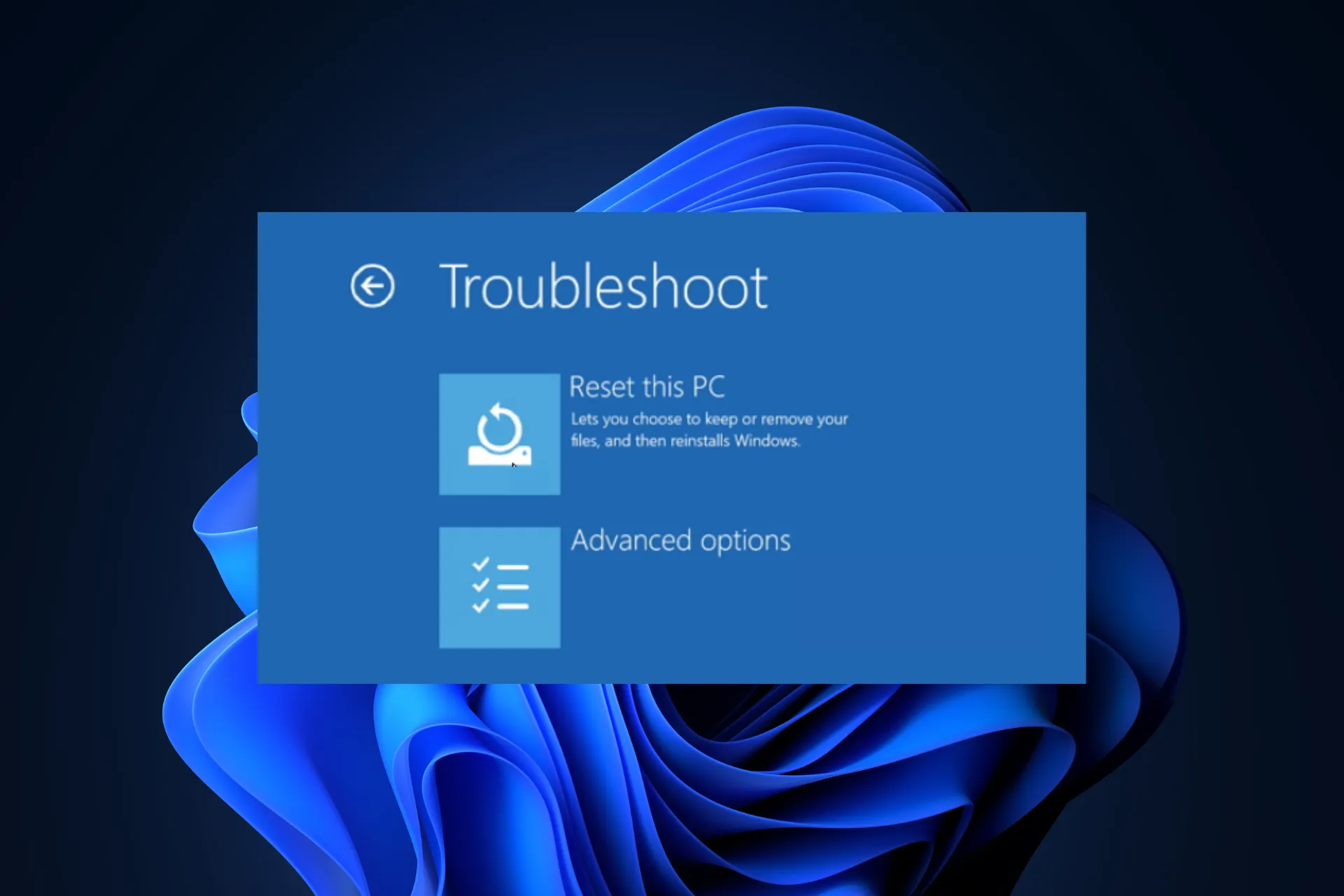
Wenn Sie Probleme mit Ihrem Windows 11-Computer haben, können Sie das Problem am besten beheben, indem Sie ihn zurücksetzen. In den neuesten Versionen können Sie mit Windows nur das Laufwerk C zurücksetzen und die anderen Laufwerke unverändert lassen.
In dieser Anleitung besprechen wir drei einfache Methoden, um Ihren PC zurückzusetzen und ihn zum Laufen zu bringen, ohne die Daten auf anderen Laufwerken zu löschen.
Wie setze ich in Windows 11 nur das Laufwerk C zurück?
Bevor Sie mit den Schritten zum Zurücksetzen des Laufwerks C unter Windows 11 fortfahren, stellen Sie sicher, dass Sie Folgendes überprüft haben:
- Stellen Sie sicher, dass Sie über eine funktionierende Internetverbindung verfügen oder wechseln Sie zu einem Ethernet-Kabel, wenn Sie sich für die Cloud-Download-Option entscheiden möchten.
- Stellen Sie sicher, dass Sie wichtige Daten vom Systemlaufwerk sichern oder verschieben.
- Überprüfen Sie, ob auf Ihrem Systemlaufwerk ausreichend Speicherplatz vorhanden ist.
1. Verwenden der Einstellungen-App
- Drücken Sie Windows + I, um die App Einstellungen zu öffnen.
- Gehen Sie zu System und klicken Sie dann auf Wiederherstellung.

- Klicken Sie als Nächstes unter „Wiederherstellungsoptionen“ auf die Schaltfläche PC zurücksetzen.
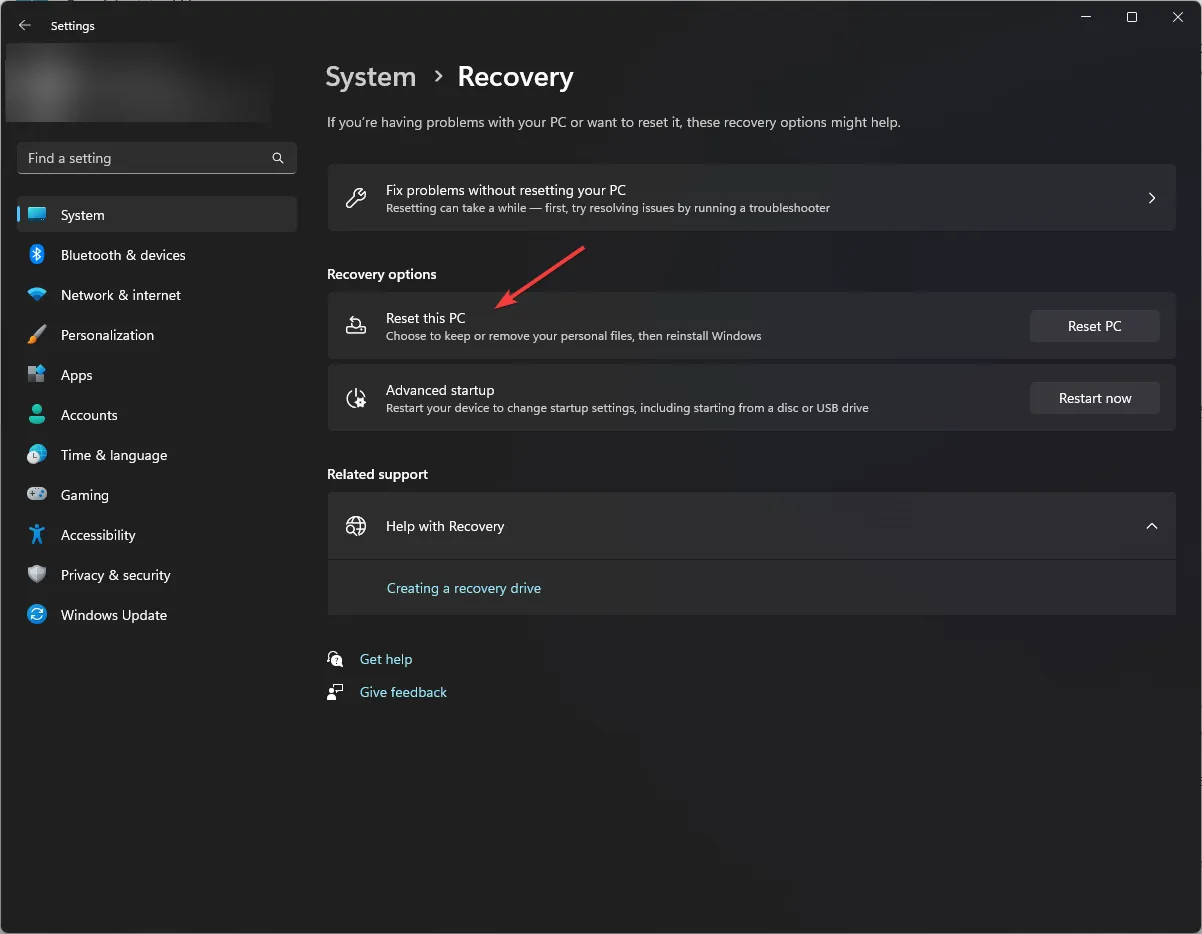
- Wählen Sie im Bildschirm „Option auswählen“ die Option Meine Dateien behalten aus, wenn Sie die persönlichen Dateien auf dem Systemlaufwerk behalten möchten, oder wählen Sie „Alles entfernen“. um sie zu löschen.
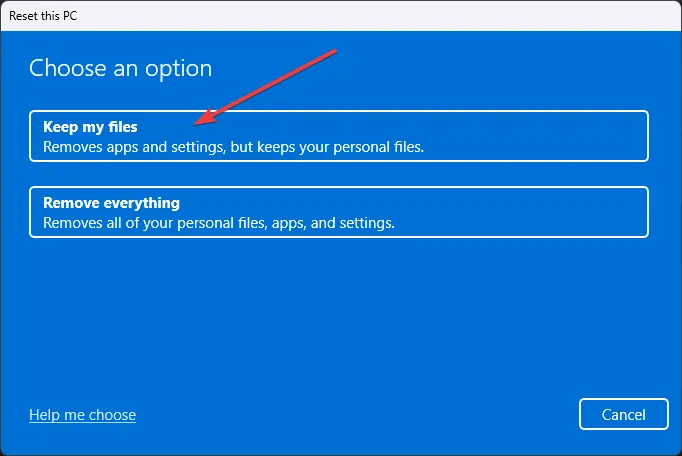
- Wählen Sie Cloud-Download (laden Sie die neue Kopie von Windows über Ihre Internetverbindung herunter) oder Lokale Neuinstallation (verwenden Sie standardmäßig das Wiederherstellungsabbild, um Windows neu zu installieren). Wählen Sie Cloud-Download nur, wenn Sie über eine stabile Internetverbindung und eine stabile Internetverbindung verfügen. ausreichend Speicherplatz.

- Wenn Sie Alles entfernen ausgewählt haben, aktivieren Sie im Feld Zusätzliche Einstellungen das Kontrollkästchen Aktuelle Einstellungen. es sollte heißen:
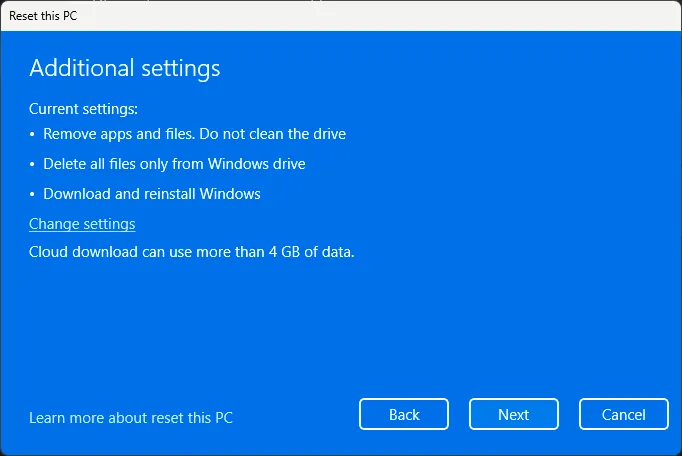
- Entfernen Sie Apps und Dateien. Reinigen Sie das Laufwerk nicht.
- Löschen Sie alle Dateien nur vom Windows-Laufwerk.
- Laden Sie Windows herunter und installieren Sie es erneut.
- Wenn Sie Meine Dateien behalten ausgewählt haben, sollte dort Folgendes stehen:

- Stellen Sie Apps und Einstellungen wieder her, die mit diesem PC geliefert wurden
- Laden Sie Windows herunter und installieren Sie es erneut
- Wenn Sie stattdessen andere Optionen sehen, klicken Sie auf Einstellungen ändern und nehmen Sie die gewünschten Änderungen vor. Sobald alles in Ordnung aussieht, klicken Sie auf Weiter, um fortzufahren.
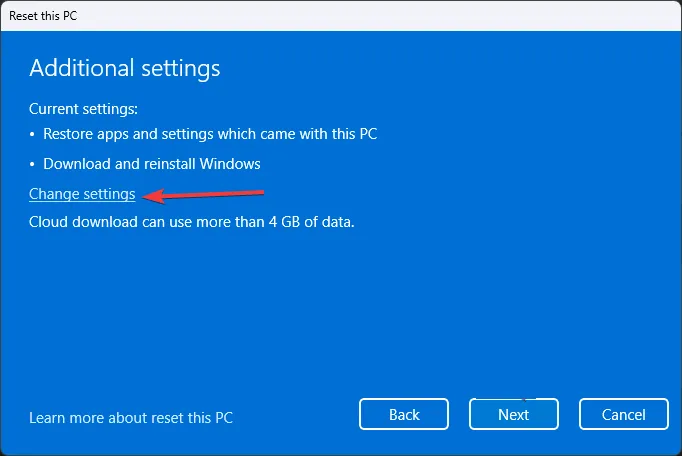
- Falls Sie eine Eingabeaufforderung zu einem aktuellen Update erhalten, klicken Sie auf Weiter.
- Klicken Sie auf Zurücksetzen.
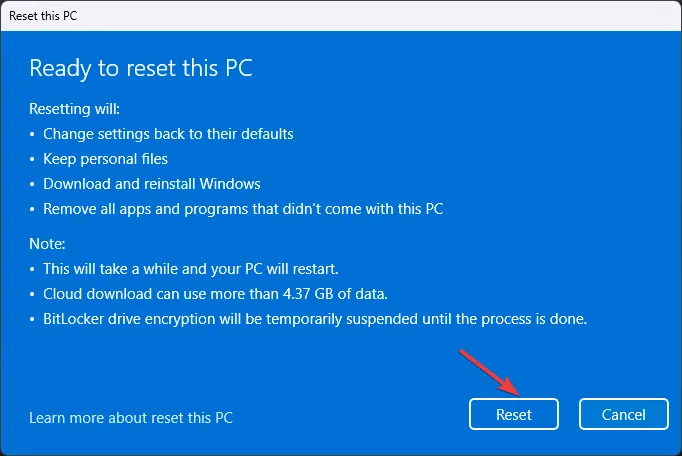
Ihr Windows beginnt mit dem Zurücksetzen, der Computer wird einige Male neu gestartet und es wird einige Zeit dauern, bis der Vorgang abgeschlossen ist. Sobald Sie fertig sind, werden Sie mit dem Sperrbildschirm begrüßt und können sich dann mit dem Passwort des Benutzerkontos bei Ihrem Windows 11 anmelden.
Wenn Sie wissen möchten, welche Apps von Ihrem Computer entfernt wurden, überprüfen Sie die auf dem Desktop gespeicherte Datei Removed Apps.html, um eine Liste der Apps zu erhalten, die Sie neu installieren müssen.
Wenn Sie jedoch „Alles entfernen“ auswählen, werden alle persönlichen Dateien vom Systemlaufwerk gelöscht. Sobald das System zurückgesetzt wurde, wird ein Setup-Bildschirm angezeigt, in dem Sie das Tastaturlayout auswählen, die Lizenzvereinbarung akzeptieren, ein Netzwerk auswählen, sich bei einem Microsoft-Konto anmelden und vieles mehr müssen, bevor Sie Ihren Windows-PC wieder verwenden können.
2. Verwenden des erweiterten Startbildschirms
- Klicken Sie auf das Menü Start und dann auf die Einschalttaste.
- Halten Sie die Taste Shift gedrückt und klicken Sie im Menü auf Neu starten. Lassen Sie dann die Taste los. a>Shift Taste.
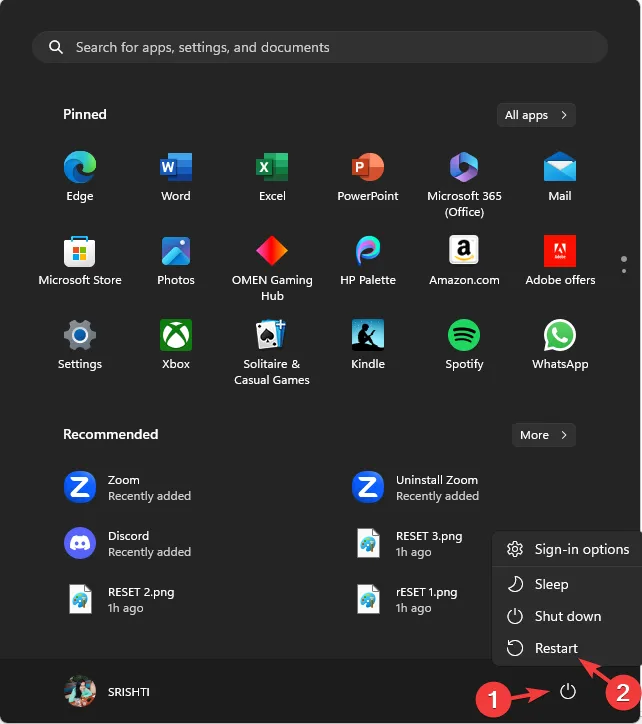
- Windows wird neu gestartet und Sie erhalten den Bildschirm „Option auswählen“ und wählen Sie Fehlerbehebung.
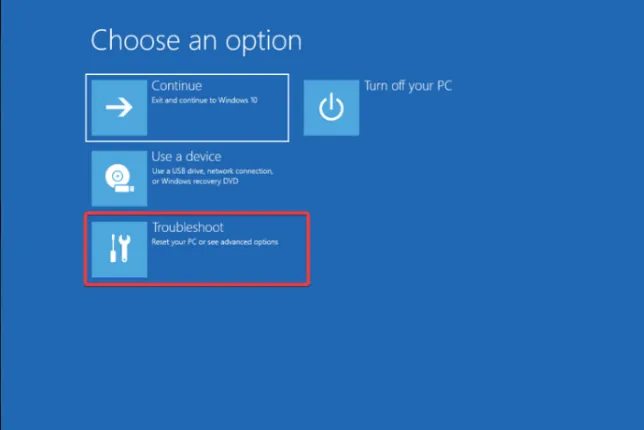
- Wählen Sie als Nächstes „Diesen PC zurücksetzen“.
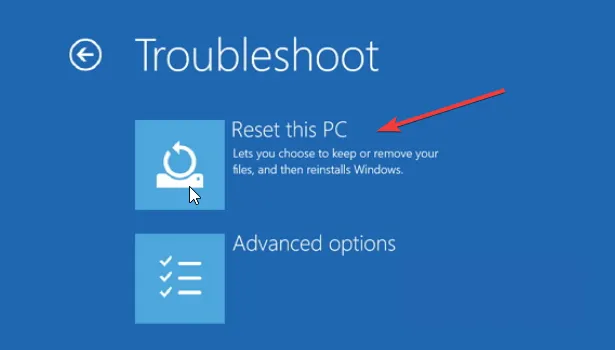
- Klicken Sie auf die Option Meine Dateien behalten, wenn Sie die persönlichen Dateien behalten möchten, oder wählen Sie die Option „Alles entfernen“, um sie zu löschen.
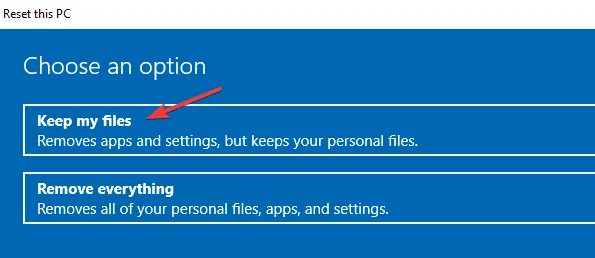
- Wenn Sie Alles entfernen auswählen, wählen Sie Nur das Laufwerk, auf dem Windows installiert ist, und dann Nur Entfernen Sie meine Dateien auf dem folgenden Bildschirm.
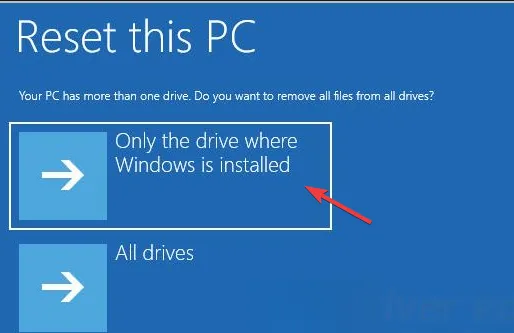
- Wählen Sie Cloud-Download aus.
- Klicken Sie anschließend auf die Schaltfläche Zurücksetzen.
Ihr Computer wird zurückgesetzt und dann einige Male neu gestartet. Sobald der Vorgang abgeschlossen ist, wird der Anmeldebildschirm auf Ihrem Computer oder die Setup-Seite angezeigt, je nachdem, was Sie beim Zurücksetzen Ihres PCs auswählen.
Wenn Sie Ihren PC nicht aktualisieren können, weil er gesperrt ist, kann Ihnen der erweiterte Startbildschirm dabei helfen, dieses Problem zu beheben. Lesen Sie diesen Leitfaden, um mehr darüber zu erfahren.
3. Verwenden der Eingabeaufforderung
- Drücken Sie die Taste Windows , geben Sie cmd ein und klicken Sie auf Als Administrator ausführen.

- Kopieren Sie den folgenden Befehl, fügen Sie ihn ein, um Ihr Systemlaufwerk zurückzusetzen, und drücken Sie Enter:
systemreset –factoryreset - Wählen Sie im Bildschirm „Option auswählen“ die Option Meine Dateien behalten aus, wenn Sie die persönlichen Dateien behalten möchten, oder wählen Sie „Alles entfernen“. Option zum Löschen.
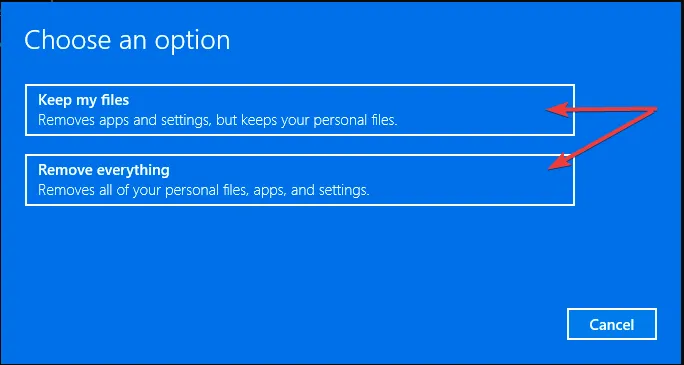
- Sie erhalten eine Liste der Apps, die während des Vorgangs entfernt werden. Klicken Sie auf Weiter, um fortzufahren.
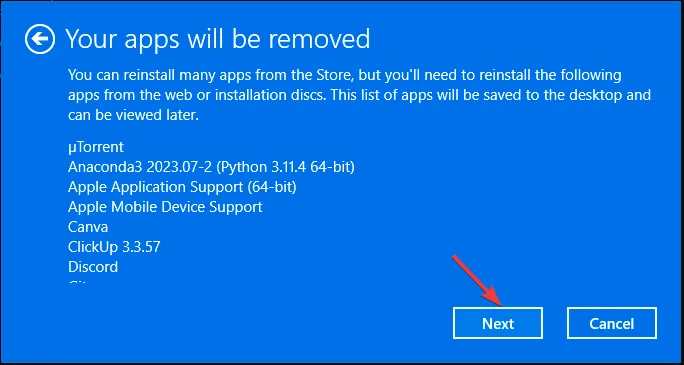
- Klicken Sie auf die Option Zurücksetzen, um den Vorgang zu starten.

Der Vorgang dauert einige Minuten und Ihr Computer wird einige Male neu gestartet. Stellen Sie daher sicher, dass Sie ihn an das Ladegerät anschließen, wenn Sie einen Laptop verwenden. Sobald Sie fertig sind, werden Sie je nach Ihrer Auswahl zur Einrichtungsseite oder zum Anmeldebildschirm weitergeleitet.
Dies ist eine der einfachsten Möglichkeiten, Ihren Windows-Computer zurückzusetzen, und Sie müssen dafür nicht die App „Einstellungen“ verwenden .
Wie kann ich das Laufwerk C formatieren, ohne das Betriebssystem zu löschen?
Sie können das Laufwerk C zurücksetzen, ohne das Windows-Betriebssystem zu löschen, indem Sie die Eingabeaufforderung mit Administratorrechten verwenden.
Denken Sie daran: Wenn Sie alle Ihre Dateien vom Systemlaufwerk entfernen und Ihr Gerät auf die Werkseinstellungen zurücksetzen möchten, wählen Sie „Alles entfernen“.
Wenn Sie sich jedoch entschieden haben, die Dateien zu behalten, wählen Sie „Meine Dateien behalten“ und verwenden Sie die Cloud-Download-Option zum Herunterladen und Herunterladen. Installieren Sie Windows nur, wenn Sie über genügend Speicherplatz verfügen, um den Vorgang abzuschließen.
Falls Sie bestimmte Vorgänge auf Ihrem Computer nicht ausführen können, weil Ihr Systemlaufwerk gesperrt ist, müssen Sie Ihren Computer auf Schäden überprüfen Sektoren oder beschädigte Systemdateien; Lesen Sie diesen Leitfaden, um mehr zu erfahren.
Wenn Sie Fragen oder Anregungen zu diesem Thema haben, können Sie diese gerne im Kommentarbereich unten erwähnen.



Schreibe einen Kommentar