Laufzeitfehler 76: Pfad nicht gefunden [Fix]
![Laufzeitfehler 76: Pfad nicht gefunden [Fix]](https://cdn.thewindowsclub.blog/wp-content/uploads/2023/11/run-time-error-76-1-640x375.webp)
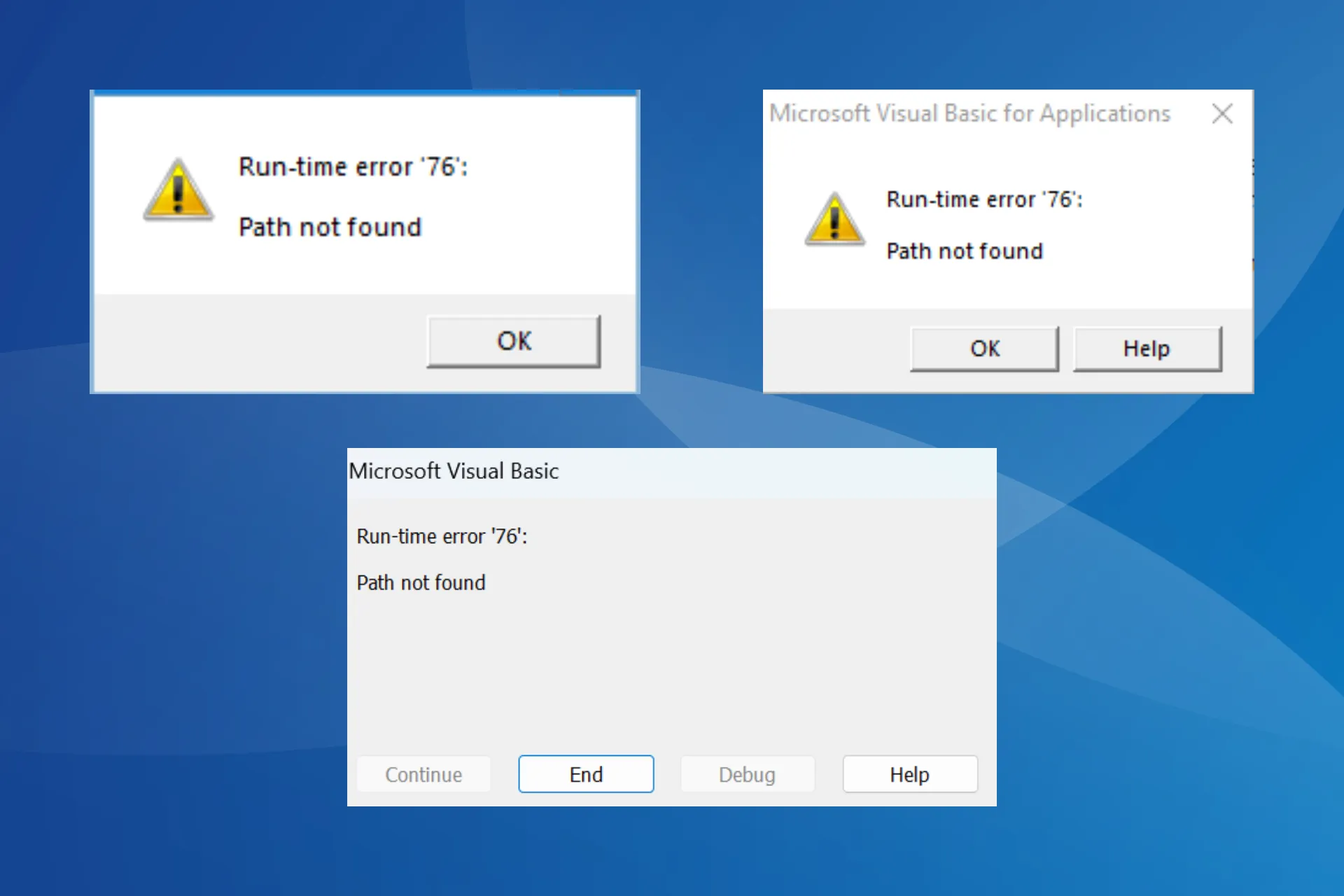
Der Laufzeitfehler 76 „Pfad nicht gefunden“ tritt auf allen Betriebssystemen auf, einschließlich Windows und MacOS, und in allen Programmen, beispielsweise Microsoft Office-Apps oder World of Mixed Martial Arts 5 (WMMA5).
Dies kann auf eine Dateibeschädigung, einen falschen Dateipfad, fehlende Berechtigungen, eine widersprüchliche Antivirensoftware oder Kompatibilitätsprobleme zurückzuführen sein.
Wie behebe ich den Laufzeitfehler 76?
Bevor wir mit den etwas komplexen Lösungen beginnen, probieren Sie diese schnellen Lösungen aus:
- Aktualisieren Sie das Programm, das den Fehler auslöst, und installieren Sie außerdem die neueste Windows-Version.
- Führen Sie das Programm als Administrator aus .
- Verkürzen Sie den Dateipfad, indem Sie überschüssige Zeichen aus den Ordnernamen entfernen. Entfernen Sie außerdem alle inkompatiblen Zeichen aus dem Ordner-/Dateinamen.
- Wenn das Problem „Laufzeitfehler 76: Pfad nicht gefunden“ mit VB6 in einer von Ihnen entwickelten Anwendung auftritt, stellen Sie sicher, dass der Code auf den absoluten Pfad und nicht auf den relativen Pfad verweist.
1. Führen Sie das Programm im Kompatibilitätsmodus aus
- Suchen Sie den Launcher des betroffenen Programms, klicken Sie mit der rechten Maustaste darauf und wählen Sie Eigenschaften aus .
- Gehen Sie zur Registerkarte „Kompatibilität“, aktivieren Sie das Kontrollkästchen „ Dieses Programm im Kompatibilitätsmodus ausführen für“ und wählen Sie eine frühere Version des Betriebssystems aus dem Dropdown-Menü aus.
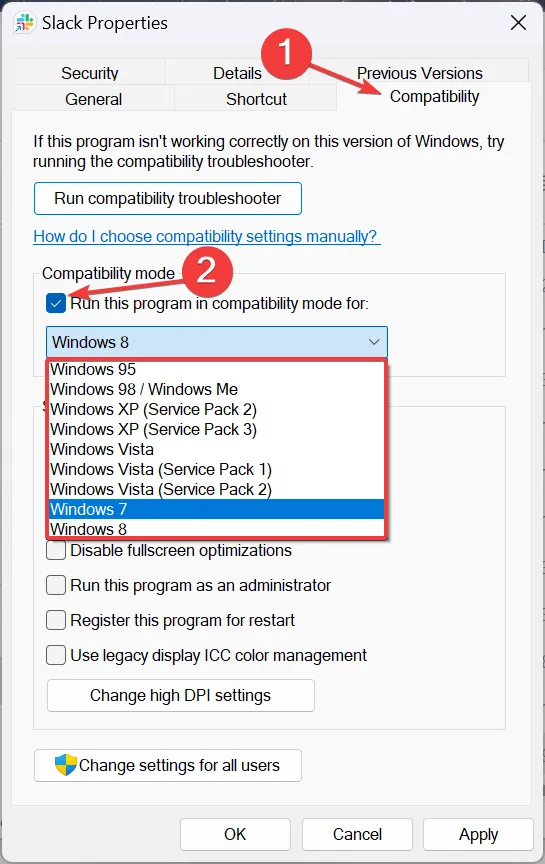
- Wenn Sie fertig sind, klicken Sie auf Übernehmen und OK, um die Änderungen zu speichern und zu überprüfen, ob die Fehlermeldung verschwindet.
2. Stellen Sie die vorherige Ordnerversion wieder her
- Klicken Sie mit der rechten Maustaste auf den Ordner, in dem der Launcher für das betroffene Programm gespeichert ist, und wählen Sie Eigenschaften aus .
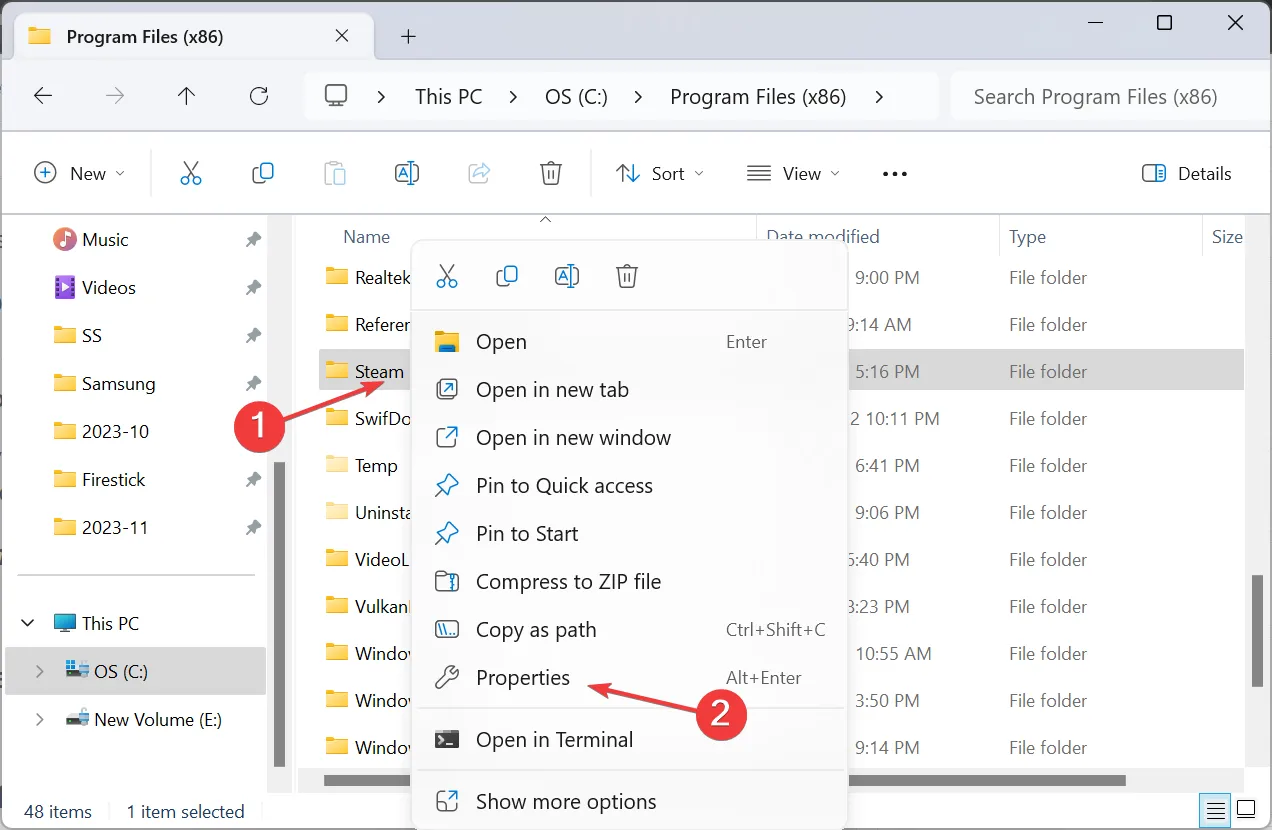
- Gehen Sie zur Registerkarte „Vorherige Versionen“, wählen Sie eine Version aus der Liste aus, vorzugsweise die älteste, und klicken Sie auf „ Wiederherstellen“ .
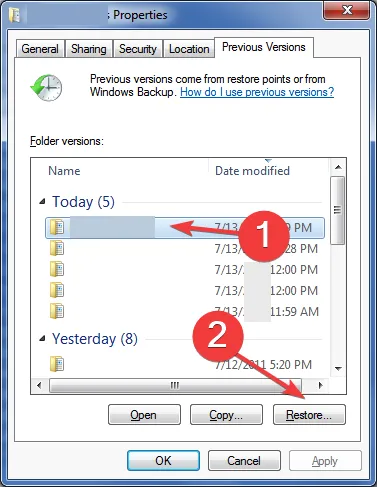
- Klicken Sie in der Bestätigungsaufforderung auf „Wiederherstellen“ und warten Sie, bis der Vorgang abgeschlossen ist.
- Starten Sie abschließend das Gerät neu und überprüfen Sie, ob das Problem „Laufzeitfehler 76, Pfad nicht gefunden“ in Windows 10 behoben ist.
3. Erstellen Sie den EnableLinkedConnectionsRegistry-Schlüssel
- Drücken Sie Windows + R , um Ausführen zu öffnen, geben Sie regedit in das Textfeld ein und drücken Sie Enter.
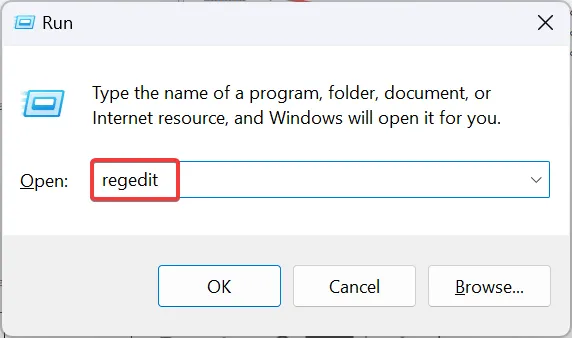
- Klicken Sie in der UAC-Eingabeaufforderung auf Ja .
- Navigieren Sie nun zum folgenden Pfad oder fügen Sie ihn in die Adressleiste ein und klicken Sie auf Enter:
HKEY_LOCAL_MACHINE\SOFTWARE\Microsoft\Windows\CurrentVersion\Policies\System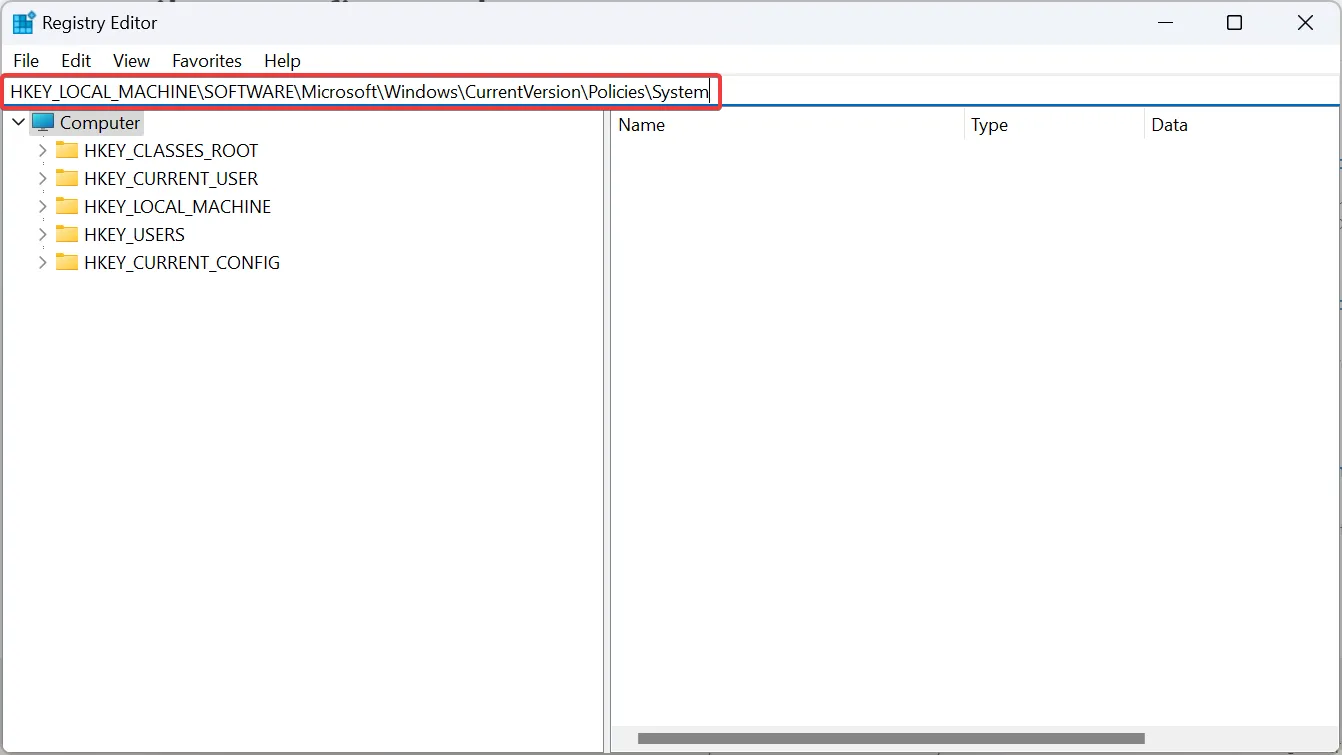
- Klicken Sie mit der rechten Maustaste auf den leeren Bereich auf der rechten Seite, wählen Sie „ Neu“ , wählen Sie „DWORD-Wert (32-Bit)“ und nennen Sie ihn „ EnableLinkedConnections“ .
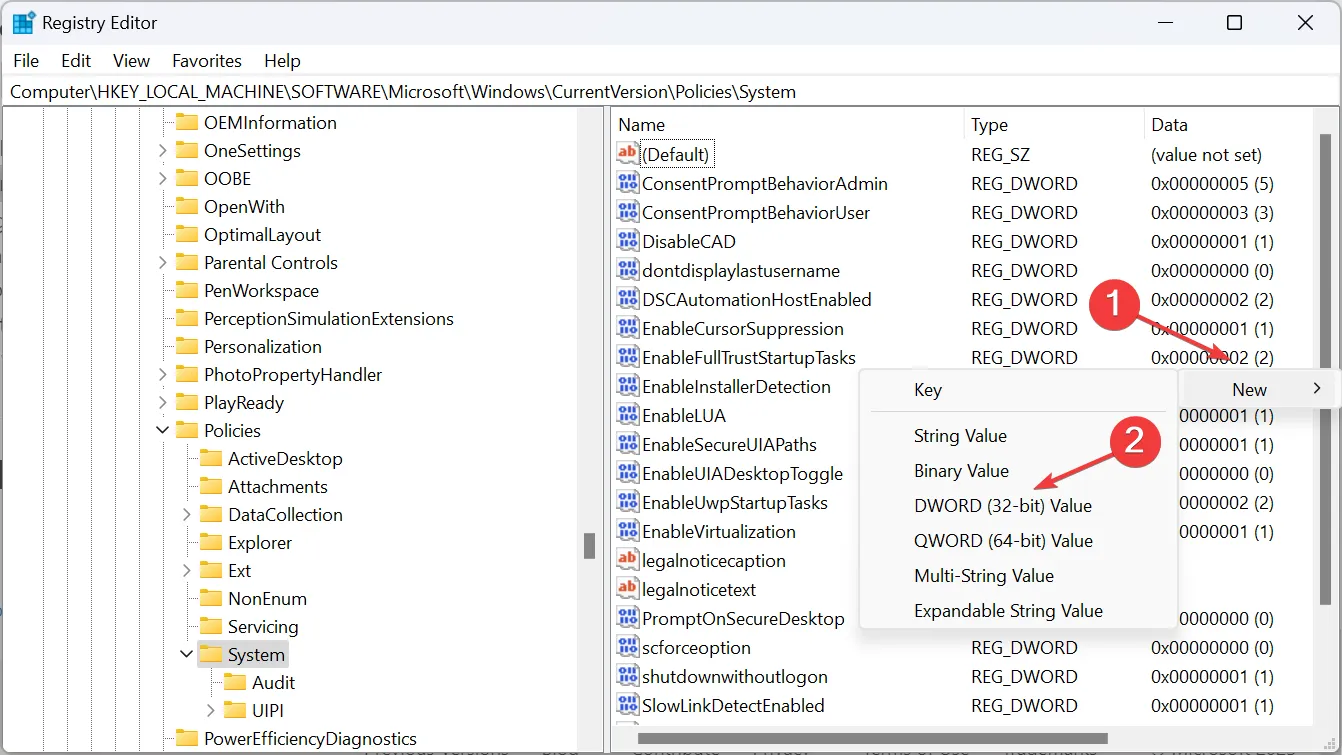
- Doppelklicken Sie auf das DWORD „EnableLinkedConnections“.
- Geben Sie im Feld „Wertdaten“ den Wert „1“ ein und klicken Sie auf „OK“ , um die Änderungen zu speichern.
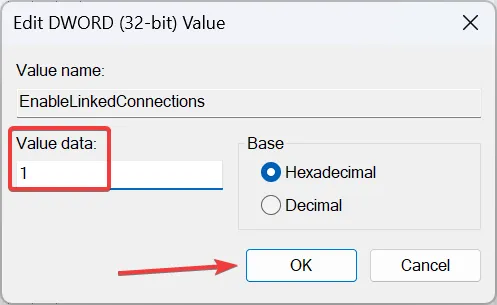
- Starten Sie den PC neu und suchen Sie nach Verbesserungen.
4. Laden Sie die neuesten Visual C++ Redistributables herunter
- Gehen Sie zur offiziellen Website von Microsoft und laden Sie das Visual C++ Redistributable- Paket herunter, das der Architektur Ihres Systems entspricht.
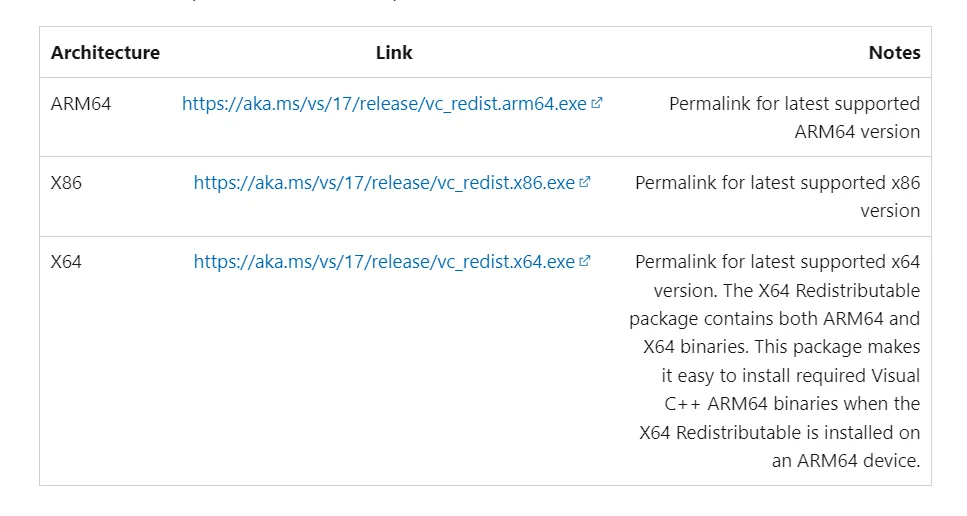
- Führen Sie das Setup aus und befolgen Sie die Anweisungen auf dem Bildschirm, um die Installation abzuschließen.
5. Scannen Sie den PC auf Malware
- Drücken Sie Windows+ S, um die Suche zu öffnen, geben Sie Windows-Sicherheit in das Textfeld ein und klicken Sie auf das entsprechende Ergebnis.
- Klicken Sie auf Viren- und Bedrohungsschutz .
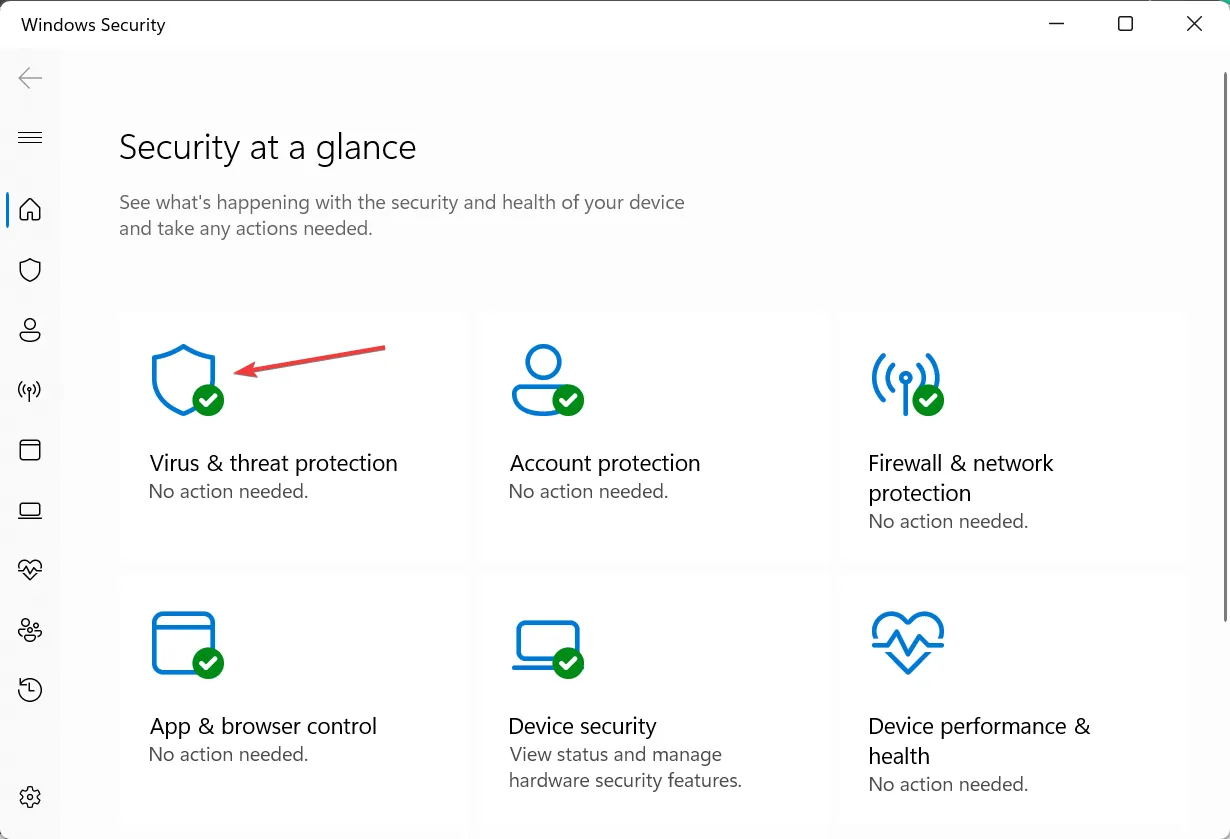
- Klicken Sie auf Scanoptionen .
- Wählen Sie hier Vollständiger Scan aus und klicken Sie dann auf die Schaltfläche Jetzt scannen.
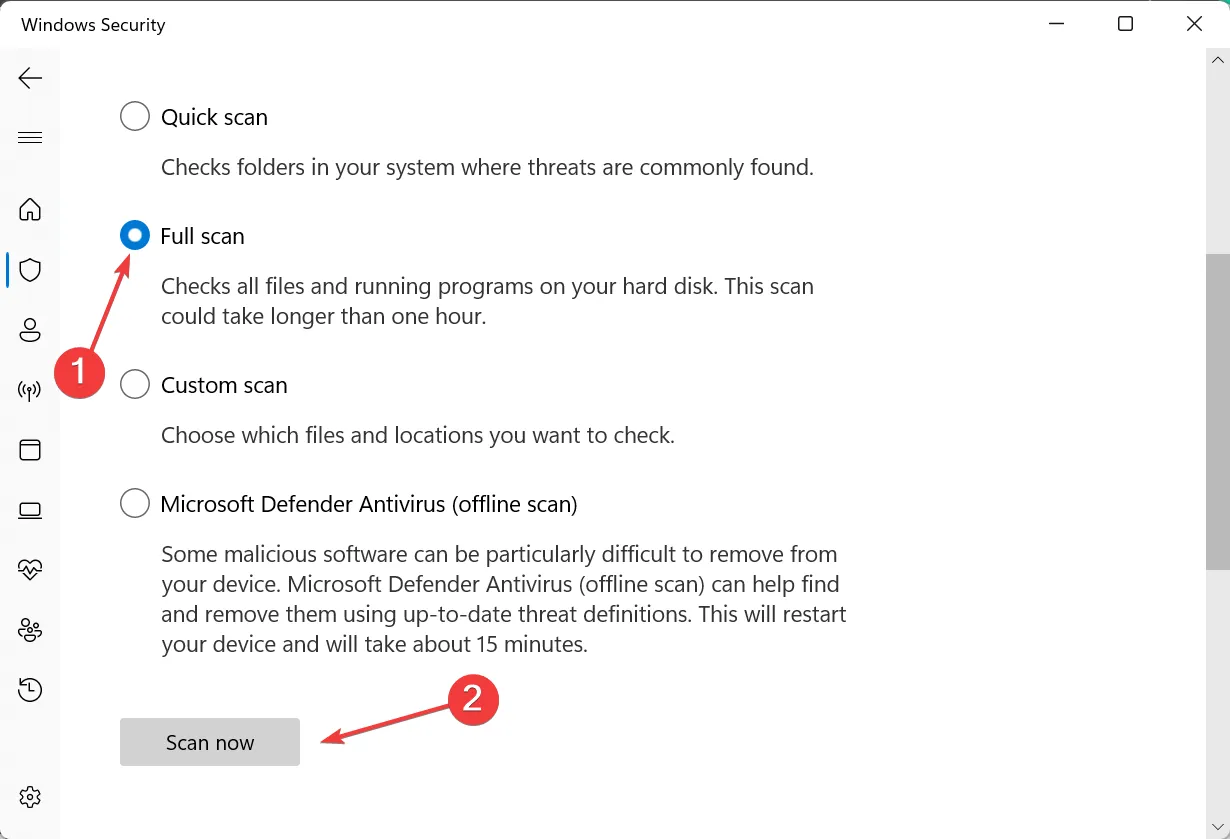
- Warten Sie, bis das integrierte Antivirenprogramm Malware oder Bedrohungen erkennt und diese beseitigt bzw. unter Quarantäne stellt.
Anstelle von Windows-Sicherheit können Sie auch eine wirksame Antivirenlösung verwenden. Außerdem wird ein Virenscan den Laufzeitfehler 255 beheben .
6. Installieren Sie das betroffene Programm neu
- Drücken Sie Windows+ R, um Ausführen zu öffnen, geben Sie appwiz.cpl in das Textfeld ein und drücken Sie Enter.
- Wählen Sie das betroffene Programm aus der Liste aus und klicken Sie auf Deinstallieren .
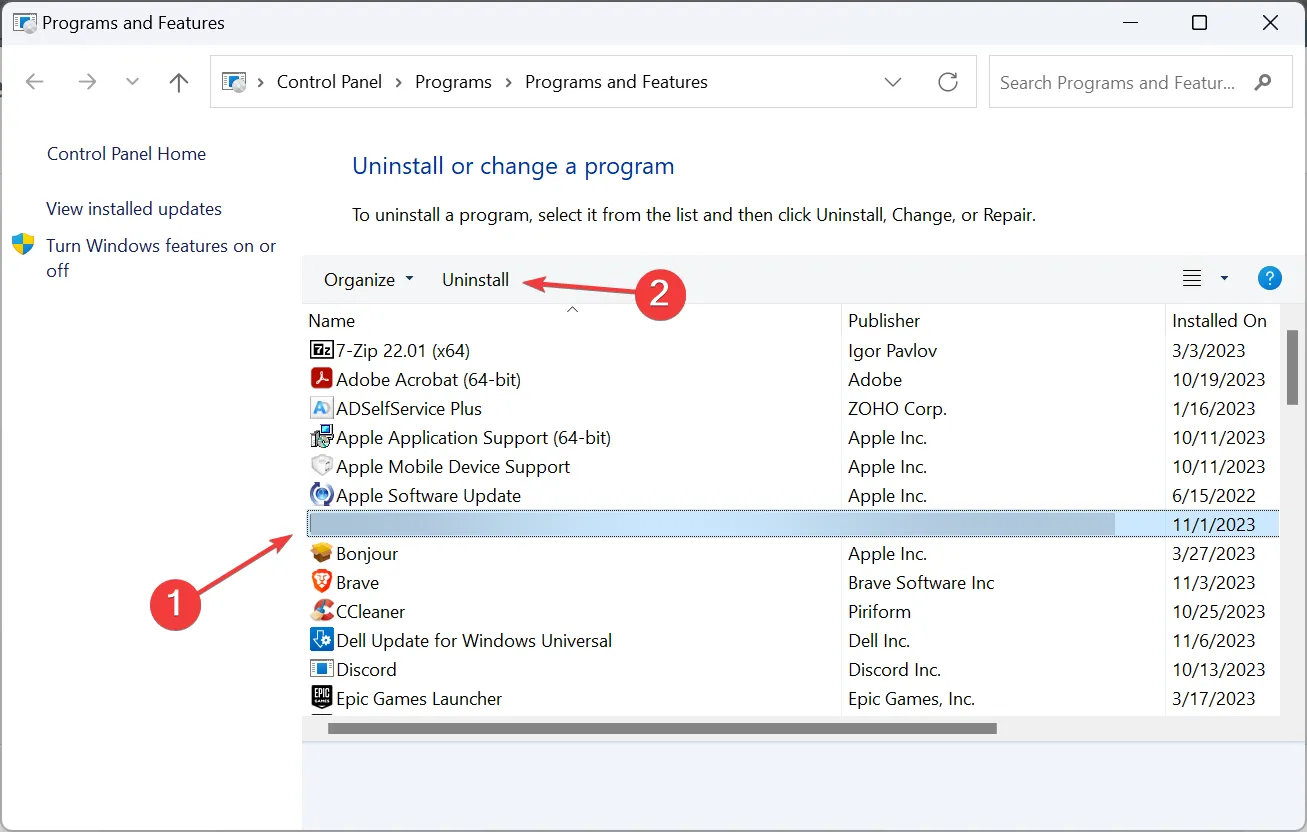
- Befolgen Sie die Anweisungen auf dem Bildschirm, um das Programm zu entfernen.
- Starten Sie nun das Gerät neu und laden Sie das Programm erneut von einer offiziellen Quelle herunter.
Häufig kann eine unsachgemäße Erstinstallation oder eine Dateibeschädigung zum Laufzeitfehler 76 in Excel und anderen Programmen führen. Auch bei Laufzeitfehler 217 hilft eine Neuinstallation des Programms .
7. Führen Sie eine Systemwiederherstellung durch
- Drücken Sie Windows+ S, um die Suche zu öffnen, geben Sie „Wiederherstellungspunkt erstellen“ ein und klicken Sie auf das entsprechende Ergebnis.
- Klicken Sie auf die Schaltfläche Systemwiederherstellung .
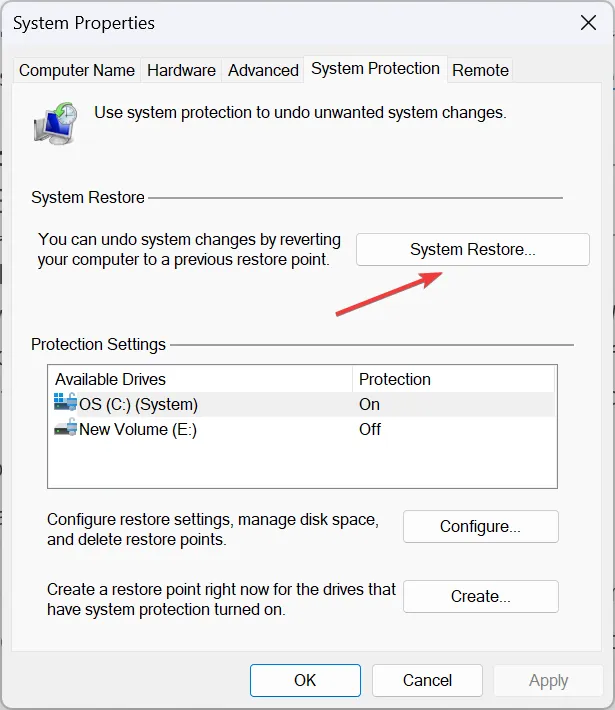
- Wählen Sie nun „Anderen Wiederherstellungspunkt auswählen“ und klicken Sie auf „Weiter“.
- Wählen Sie einen anderen Wiederherstellungspunkt aus der Liste aus, der vor dem ersten Auftreten des Fehlers erstellt wurde, und klicken Sie auf Weiter .
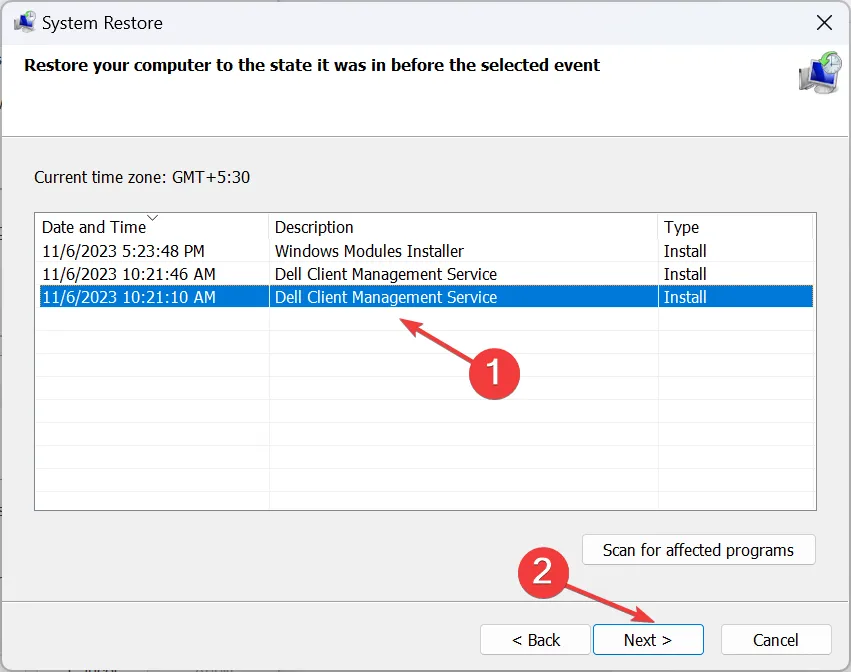
- Überprüfen Sie die Details und klicken Sie auf Fertig stellen , um den Wiederherstellungsvorgang zu starten.
Wenn nichts anderes gegen „Laufzeitfehler 76 Pfad nicht in Word oder anderen Apps gefunden“ hilft, sollte die Wiederherstellung in einen stabilen Zustand, in dem alles einwandfrei funktioniert, ausreichen.
Denken Sie daran: Wenn Sie mit dem Laufzeitfehler 76 konfrontiert werden, sollte Ihr primärer Ansatz darin bestehen, die Datei, die den Fehler verursacht, zu identifizieren und zu beheben. Und wenn das nicht möglich ist, helfen immer programm- oder betriebssystemspezifische Lösungen.
Außerdem müssen Sie in einigen Fällen die Treiber aktualisieren , z. B. beim Laufzeitfehler R6025 .
Wenn Sie Fragen haben oder weitere Lösungen mit uns teilen möchten, schreiben Sie unten einen Kommentar.



Schreibe einen Kommentar