Gelöst: Verdächtige ARP-Prüfung fehlgeschlagen [WLAN, Ethernet]
![Gelöst: Verdächtige ARP-Prüfung fehlgeschlagen [WLAN, Ethernet]](https://cdn.thewindowsclub.blog/wp-content/uploads/2023/11/suspect-arp-probe-failed-1-640x375.webp)
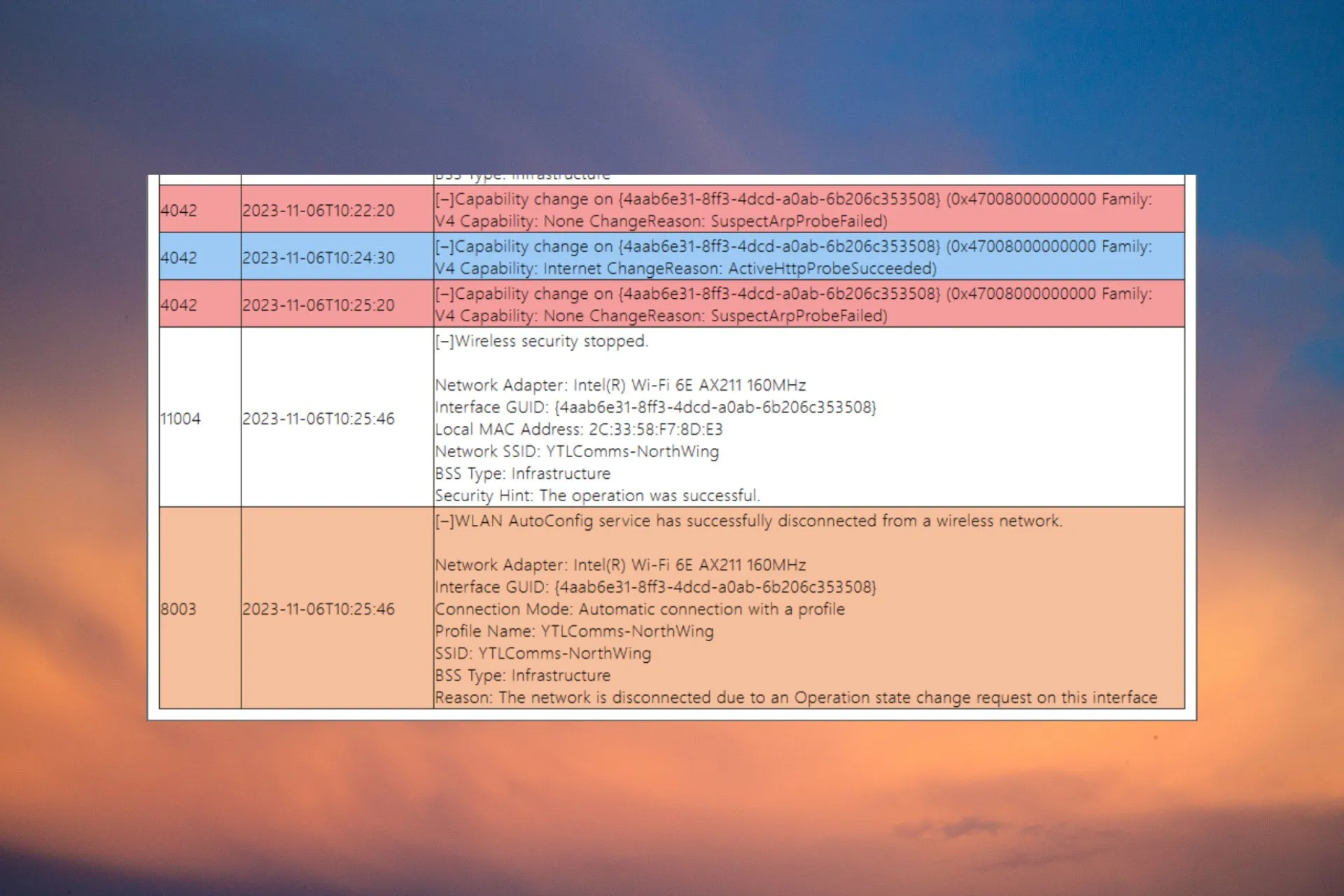
Der Fehler „Suspect Arp Probe Failed“ erscheint manchmal auf den clientseitigen Windows-Rechnern, wenn die WLAN- oder Ethernet-Verbindung plötzlich unterbrochen wird. Wir haben das SuspectArpProbeFailed-Verbindungsproblem in unseren WR-Laboren repliziert und verfügen über die getesteten Lösungen, um es zu beheben.
Was ist eine ARP-Sonde? Die ARP-Probe ist ein Tool, das ein lokales Netzwerk überprüft, um sicherzustellen, dass eine IP-Adresse eindeutig ist. Wenn eine doppelte IP-Adresse gefunden wird, sucht es nach einer Antwort von der ursprünglichen IP. In unserem Fall wird der Fehler „Suspect Arp Probe Failed“ durch problematische WLAN- oder Ethernet-Treiber vom Endpunkt verursacht.
Wie behebe ich den Fehler „Suspect ARP Probe Failed“?
Bevor wir auf detailliertere Korrekturen eingehen, wollen wir einige schnelle Methoden zur weiteren Untersuchung des Problems vergleichen:
- Überprüfen Sie den Paketverlust am Endpunkt und überwachen Sie die Situation, um festzustellen, ob die Broadcast-Pakete ständig verworfen werden oder ob es sich um ein einmaliges Ereignis handelt.
- Überprüfen Sie die gesamte Netzwerkausrüstung und prüfen Sie, ob alle Komponenten den Anforderungen entsprechen. Sogar ein Problem mit dem Ethernet-Kabel kann den Fehler „Suspect ARP Probe Failed“ verursachen.
- Stellen Sie sicher, dass Ihre Netzwerkkarte keine doppelten IP-Adressen enthält.
1. Führen Sie die Fehlerbehebung für Netzwerk und Internet aus
- Gehen Sie zu Einstellungen und klicken Sie auf der Registerkarte System auf Fehlerbehebung .
- Wählen Sie nun „Andere Fehlerbehebungen“ aus , suchen Sie nach „Netzwerk und Internet“ und klicken Sie auf die Schaltfläche „Ausführen“ .

- Der Troubleshooter führt die Verbindungstests durch und bietet eine Lösung, wenn Probleme festgestellt werden.
Gehen Sie unter Windows 10 zu „Einstellungen“ > „Update & Sicherheit“ > „Fehlerbehebung“ > „Zusätzliche Fehlerbehebung“, wählen Sie „Internetverbindungen“ und klicken Sie auf „Fehlerbehebung ausführen“.
2. Aktualisieren Sie den Ethernet- oder WLAN-Treiber oder setzen Sie ihn zurück
- Klicken Sie mit der rechten Maustaste auf die Schaltfläche „Start“ und wählen Sie „Geräte-Manager“.
- Erweitern Sie den Abschnitt „Netzwerkadapter“ , klicken Sie mit der rechten Maustaste auf den Ethernet- oder WLAN-Treiber und wählen Sie „Treiber aktualisieren“.

- Wählen Sie Automatisch nach Treibern suchen . Wenn das System neue findet, installieren Sie diese.
- Wenn keine neuen Treiber vorhanden sind, schließen Sie das Fenster, klicken Sie erneut mit der rechten Maustaste auf den Treiber und wählen Sie Eigenschaften.
- Gehen Sie zur Registerkarte „Treiber“ und klicken Sie auf „Treiber zurücksetzen“.
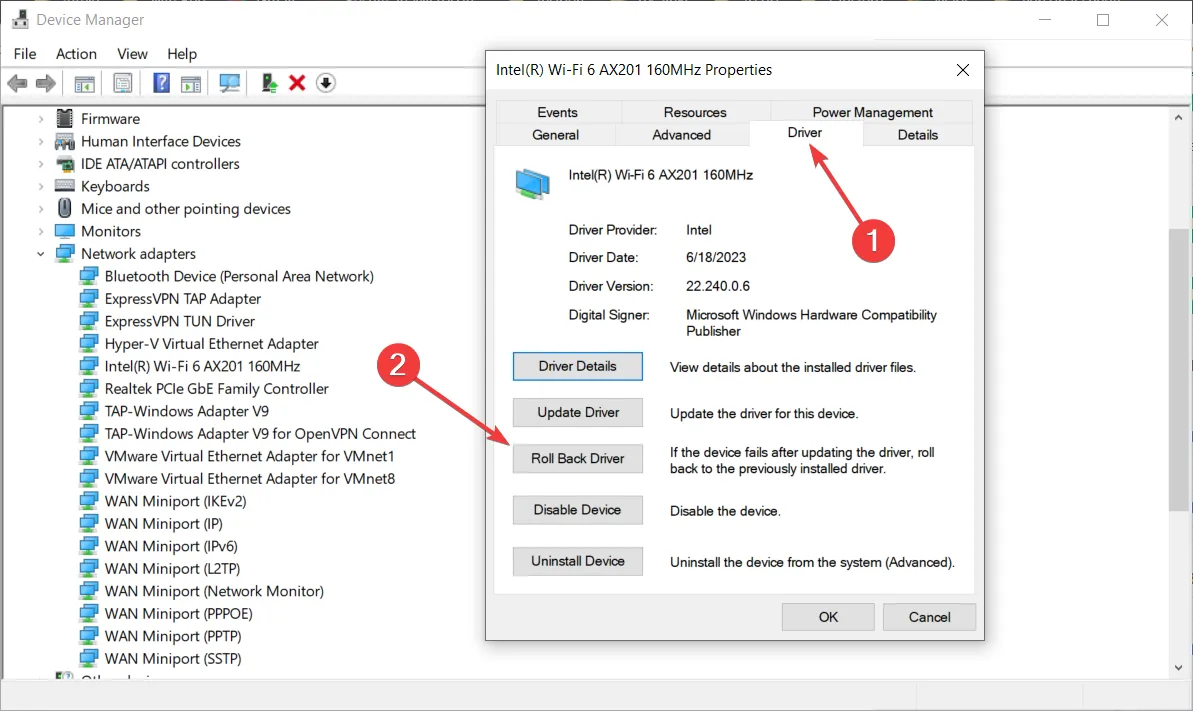
- Dadurch wird der Treiber automatisch auf die vorherige Version zurückgesetzt. Sehen Sie, ob das Problem dadurch behoben wird.
Wenn die Lösung nicht funktioniert, deinstallieren Sie den Treiber und laden Sie den neuesten Treiber direkt von der Website des Herstellers herunter. Diese Lösung funktioniert nahtlos unter Windows 11 und 10.
Wenn Sie diesen gesamten Prozess vereinfachen möchten, können Sie sich jederzeit auf spezielle Software wie Outbyte Driver Updater verlassen . Dieses Tool scannt Ihr System, identifiziert alle veralteten oder defekten Treiber und ersetzt sie innerhalb weniger Minuten durch neue, aktuelle Versionen.
3. Setzen Sie die Netzwerkeinstellungen zurück
- Gehen Sie zu „Einstellungen“ , wählen Sie im linken Bereich „Netzwerk & Internet“ und klicken Sie dann rechts auf „Erweiterte Netzwerkeinstellungen“ .

- Klicken Sie nun auf „Netzwerk zurücksetzen“ und dann im nächsten Fenster auf die Schaltfläche „Jetzt zurücksetzen“.

- Der Vorgang erfordert einen Neustart.
Nach der Anwendung dieser Lösungen wird der Internetzugang wiederhergestellt und falls auf dem Gerät DNS-Probleme auftreten, werden diese behoben. Um auf der sicheren Seite zu sein, können Sie den Router auch zurücksetzen, um sicherzustellen, dass das Problem nicht damit zusammenhängt, dass der PC nicht die richtigen Einstellungen vom Router erhält .
Wie behebe ich eine unerwartete ARP-Sonde und ARP-Ankündigung?
Dies ist ein sehr ähnlicher Fehler, der mit denselben oben beschriebenen Lösungen behoben werden kann. Das Problem wird jedoch dadurch verursacht, dass einer der Computer aus dem Netzwerk zu viele ARP-Pakete sendet.
Daher müssen Sie zunächst das System isolieren, das den Überlauf verursacht, indem Sie die Terminals nacheinander abklemmen und gleichzeitig das Netzwerk überwachen.
Um unseren Leitfaden zusammenzufassen: Der Fehler „Suspect ARP Probe Failed“ wird normalerweise durch problematische Treiber für die Ethernet- oder Wi-Fi-Adapter verursacht. Durch die Nutzung des Netzwerks und des Internets, die Fehlerbehebung oder die Reparatur der Treiber wird das Problem letztendlich gelöst.
Bei Bedarf können Sie die Netzwerkadapter auch auf die Werkseinstellungen zurücksetzen.
Wenn der problematische Computer älter ist, sollten Sie über die Anschaffung eines besseren USB-Netzwerkadapters nachdenken und diesen stattdessen verwenden.
Wenn Sie weitere Fragen zu diesem Thema haben, schauen Sie sich den Kommentarbereich unten an.



Schreibe einen Kommentar