Gelöst: Porträtfotos werden unter Windows 11 im Querformat angezeigt
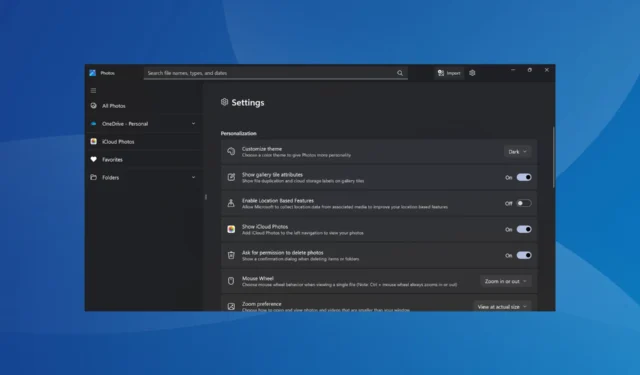
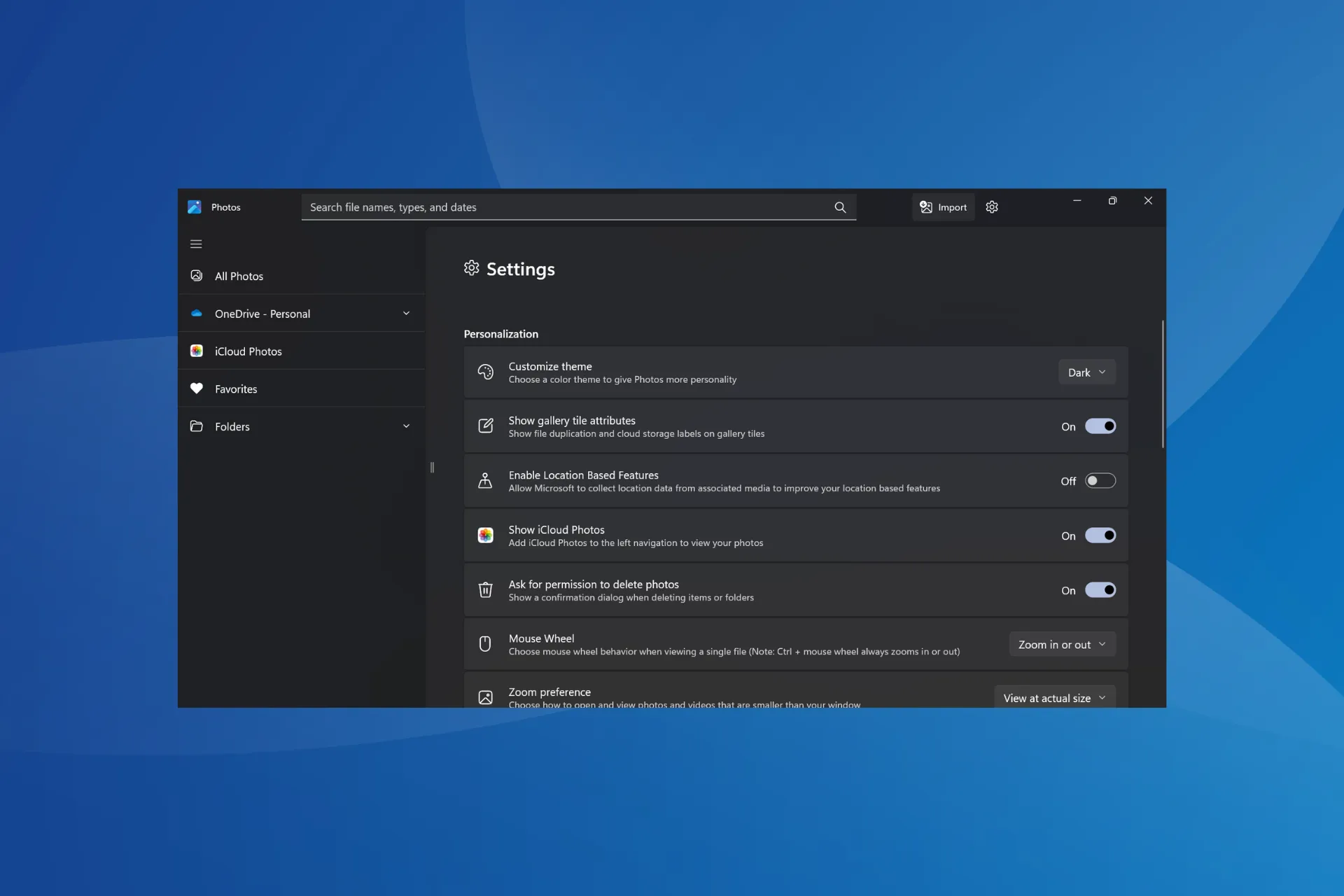
Einige Benutzer berichten, dass Fotos, die für das Laden im Hochformat konfiguriert waren, unter Windows 11 im Querformat statt im Querformat geöffnet wurden. Forenberichten zufolge trat das Problem auch in Windows 10 auf.
In einigen Fällen wurden die Bilder im Datei-Explorer einwandfrei angezeigt, beim Öffnen in der Windows-Fotos-App wechselten sie jedoch automatisch in den Querformatmodus.
Warum werden in meiner Galerie Porträtfotos im Querformat angezeigt?
Dies geschieht, wenn das Programm oder das Betriebssystem die dem Foto zugewiesene EXIF-Ausrichtung nicht liest. Dies ist häufig bei Rohdateien der Fall. Auch beschädigte Systemdateien oder ein Fehler im Betriebssystem können das Problem auslösen.
Wie verhindere ich, dass Porträtfotos in Windows 11 im Querformat angezeigt werden?
Bevor wir mit den etwas komplexen Lösungen beginnen, probieren Sie diese schnellen Lösungen aus:
- Ändern Sie die Ausrichtung jedes Fotos manuell von Querformat auf Hochformat und speichern Sie die Änderungen.
- Suchen Sie nach ausstehenden Betriebssystem- und Fotobetrachter-Updates und installieren Sie diese.
- Wenn die Bilder aus dem Internet heruntergeladen wurden, laden Sie sie erneut herunter, falls die Metadaten fehlen. Speichern Sie Bilder, die mit einer Bearbeitungssoftware erstellt wurden, erneut.
1. Laden Sie den erforderlichen Codec herunter
Wenn Microsoft Photos Rohbilder automatisch dreht, laden Sie den erforderlichen Codec für das Bildformat herunter. Suchen Sie einfach bei Google nach dem Codec des Formats, laden Sie das Setup von der offiziellen Website herunter und führen Sie es aus, um den fehlenden Codec zu installieren.

Zum Beispiel müssen Sie den Nikon RAW NEF-Codec herunterladen, um das Nikon RAW NEF-Bildformat korrekt anzuzeigen.
2. Deaktivieren Sie AutoRotation in der Registrierung
- Drücken Sie Windows + R , um Ausführen zu öffnen, geben Sie regedit ein Klicken Sie auf das Textfeld und drücken Sie Enter .
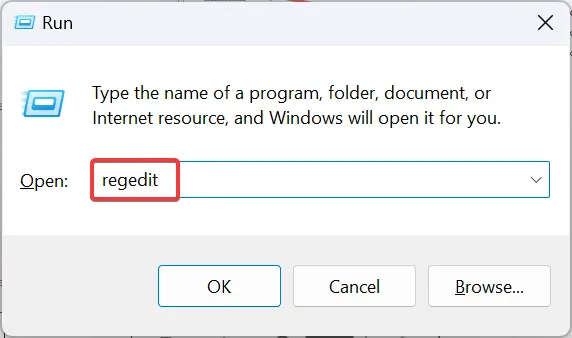
- Klicken Sie in der UAC-Eingabeaufforderung auf Ja.
- Navigieren Sie zum folgenden Pfad oder fügen Sie ihn in die Adressleiste ein und drücken Sie Enter:
Computer\HKEY_LOCAL_MACHINE\SOFTWARE\Microsoft\Windows\CurrentVersion\AutoRotation - Doppelklicken Sie rechts auf das DWORD Aktivieren.
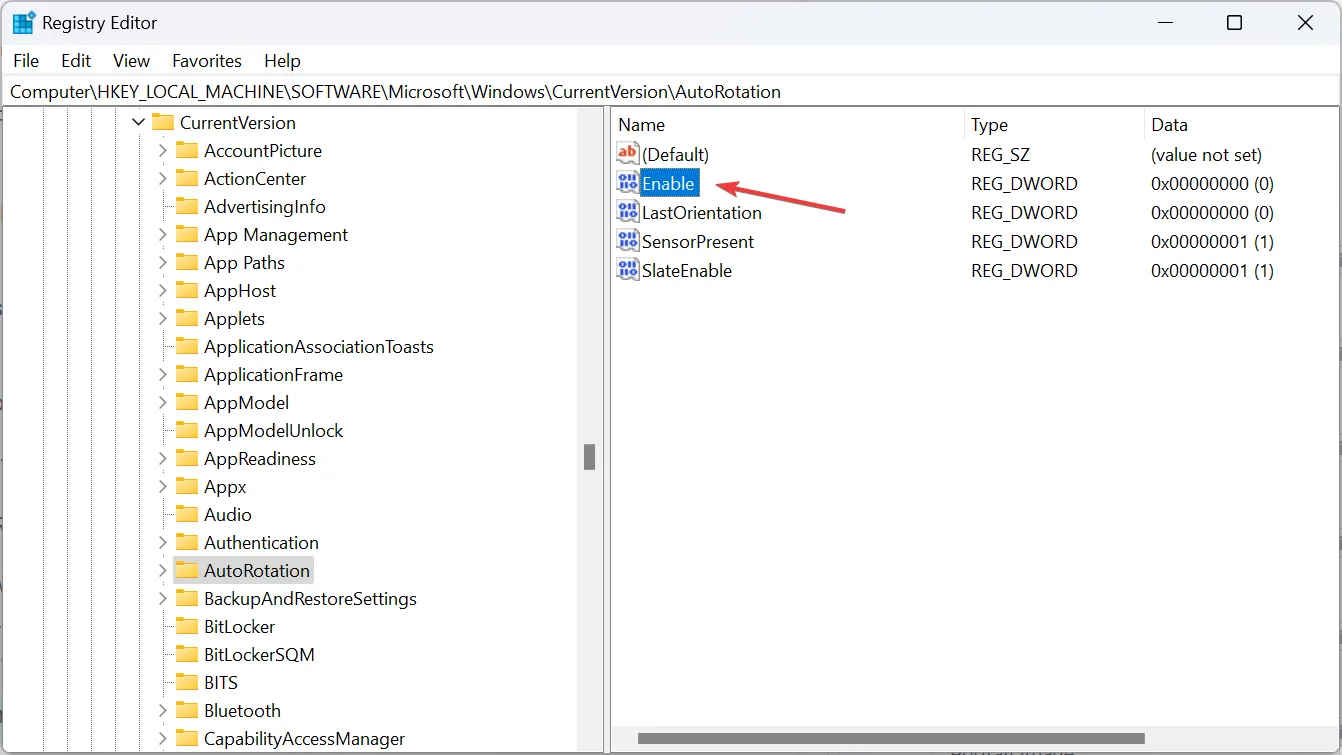
- Geben Sie 0 in das Feld „Wertdaten“ ein und klicken Sie auf OK um die Änderungen zu speichern.
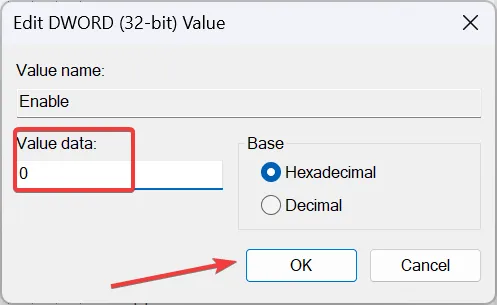
- Starten Sie abschließend den Computer neu und prüfen Sie, ob die Windows-Fotos immer noch automatisch gedreht werden.
Alternativ können Sie zu den Anzeigeeinstellungen gehen und die Rotationssperre deaktivieren. Allerdings sind die Registry-Änderungen effektiver!
3. Reparieren Sie die beschädigten Systemdateien
- Drücken Sie Windows + S , um die Suche zu öffnen, und geben Sie Eingabeaufforderung ein Klicken Sie in der Suchleiste mit der rechten Maustaste auf das entsprechende Ergebnis und wählen Sie Als Administrator ausführen.
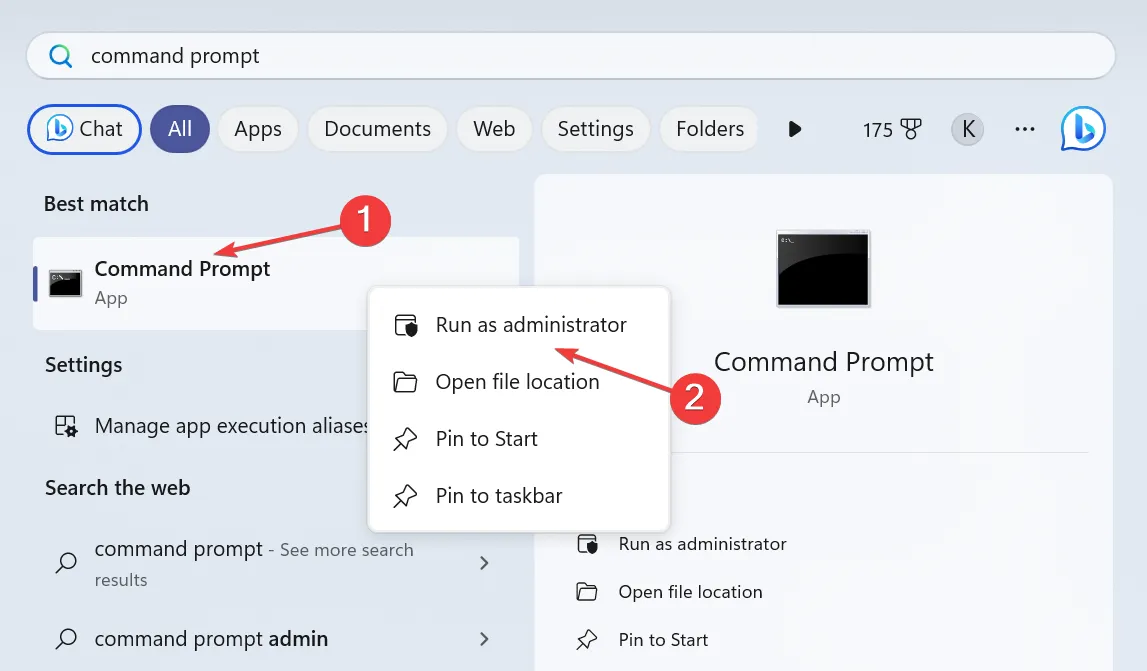
- Klicken Sie in der UAC-Eingabeaufforderung auf Ja.
- Fügen Sie die folgenden DISM-Befehle einzeln ein und drücken Sie nach jedem Enter:
DISM /Online /Cleanup-Image /CheckHealthDISM /Online /Cleanup-Image /ScanHealthDISM /Online /Cleanup-Image /RestoreHealth - Führen Sie nun diesen Befehl aus, um den SFC-Scan auszuführen:
sfc /scannow
- Starten Sie den Computer neu und prüfen Sie, ob sich die Ausrichtung weiterhin automatisch von Hochformat auf Querformat ändert.
Das Reparieren der Systemdateien hilft auch, wenn die Rotationsoption im Datei-Explorer ausgegraut ist. Wir empfehlen auch ein Drittanbieter-Tool, falls Sie Zeit sparen und andere mögliche Fehler verhindern möchten.
4. Aktualisieren Sie den Grafiktreiber
- Drücken Sie Windows + X, um das Hauptbenutzermenü zu öffnen, und wählen Sie Geräte-Manager< a i=4>.
- Erweitern Sie den Eintrag „Anzeigeadapter“, klicken Sie mit der rechten Maustaste auf den aktiven Grafikadapter und wählen Sie Treiber aktualisieren.
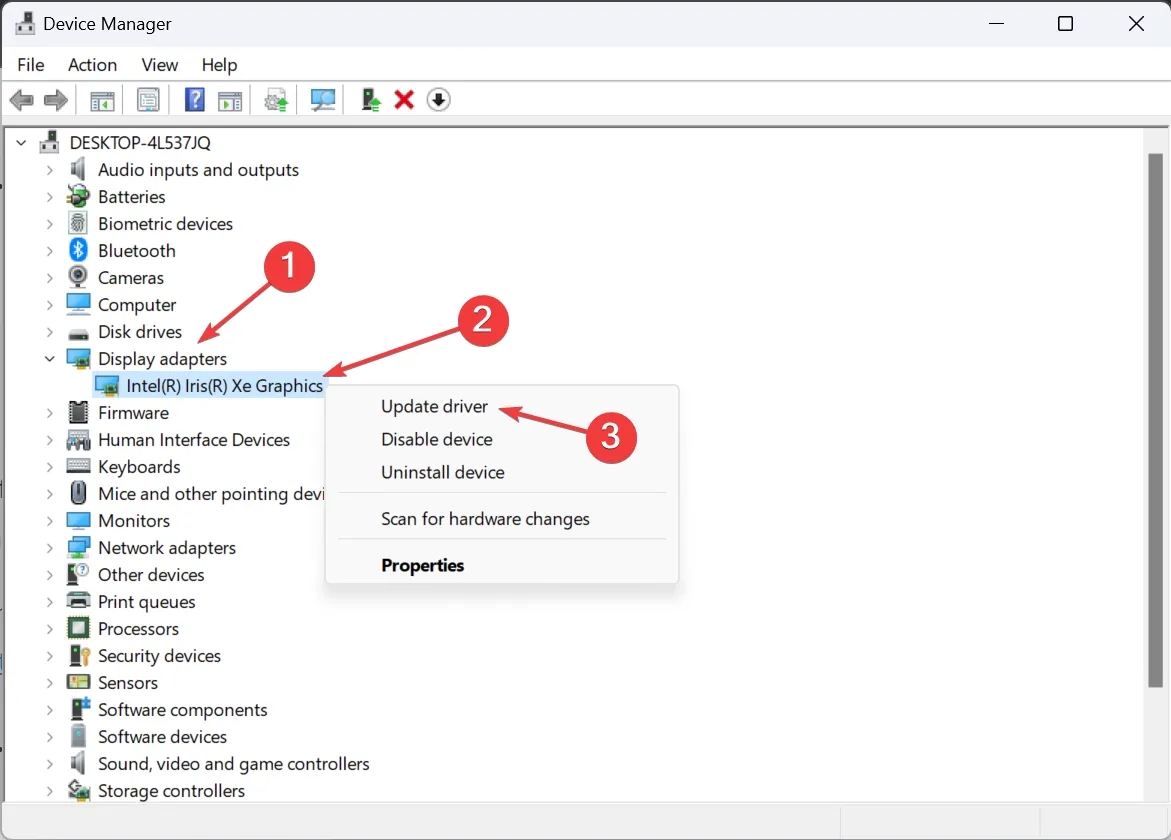
- Wählen Sie Automatisch nach Treibern suchen und warten Sie, bis Windows die beste lokal verfügbare Treiberversion findet und installiert.
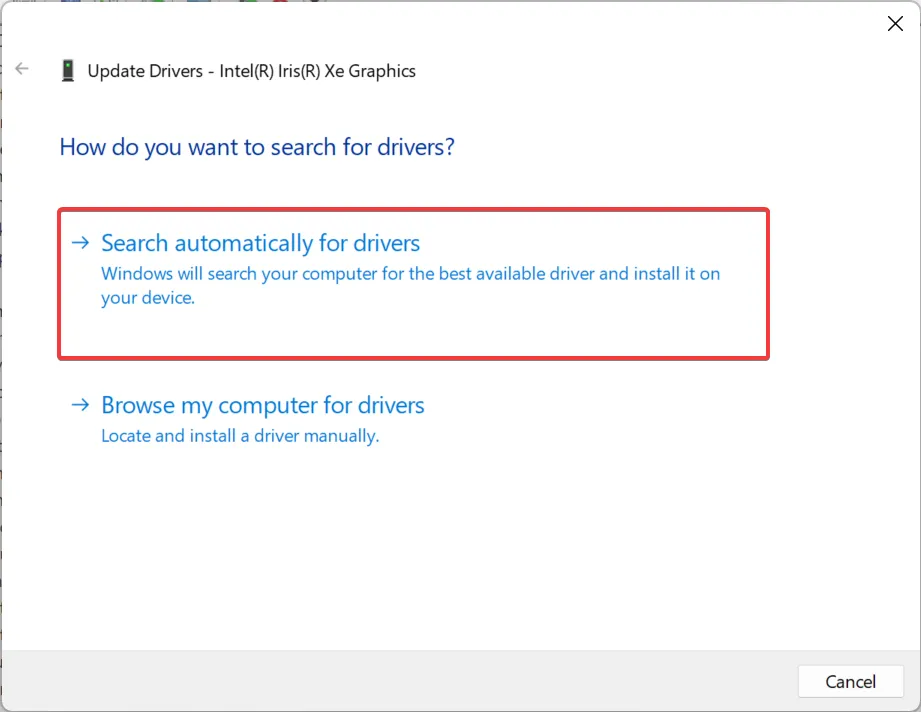
Oft kann ein beschädigter, fehlerhafter oder veralteter Treiber Probleme mit der Bildausrichtung und -anzeige verursachen. Wenn also in der Fotogalerie nur Porträtfotos im Querformat angezeigt werden, aktualisieren Sie den Grafiktreiber.
Und wenn Windows keine neuere Version finden kann, besuchen Sie die Website des Herstellers und installieren Sie manuell den neuesten Treiber.
5. Reparieren/setzen Sie die Microsoft Fotos-App zurück
- Drücken Sie Windows + I , um Einstellungen zu öffnen, gehen Sie zu Apps Wählen Sie im linken Bereich Installierte Apps aus.
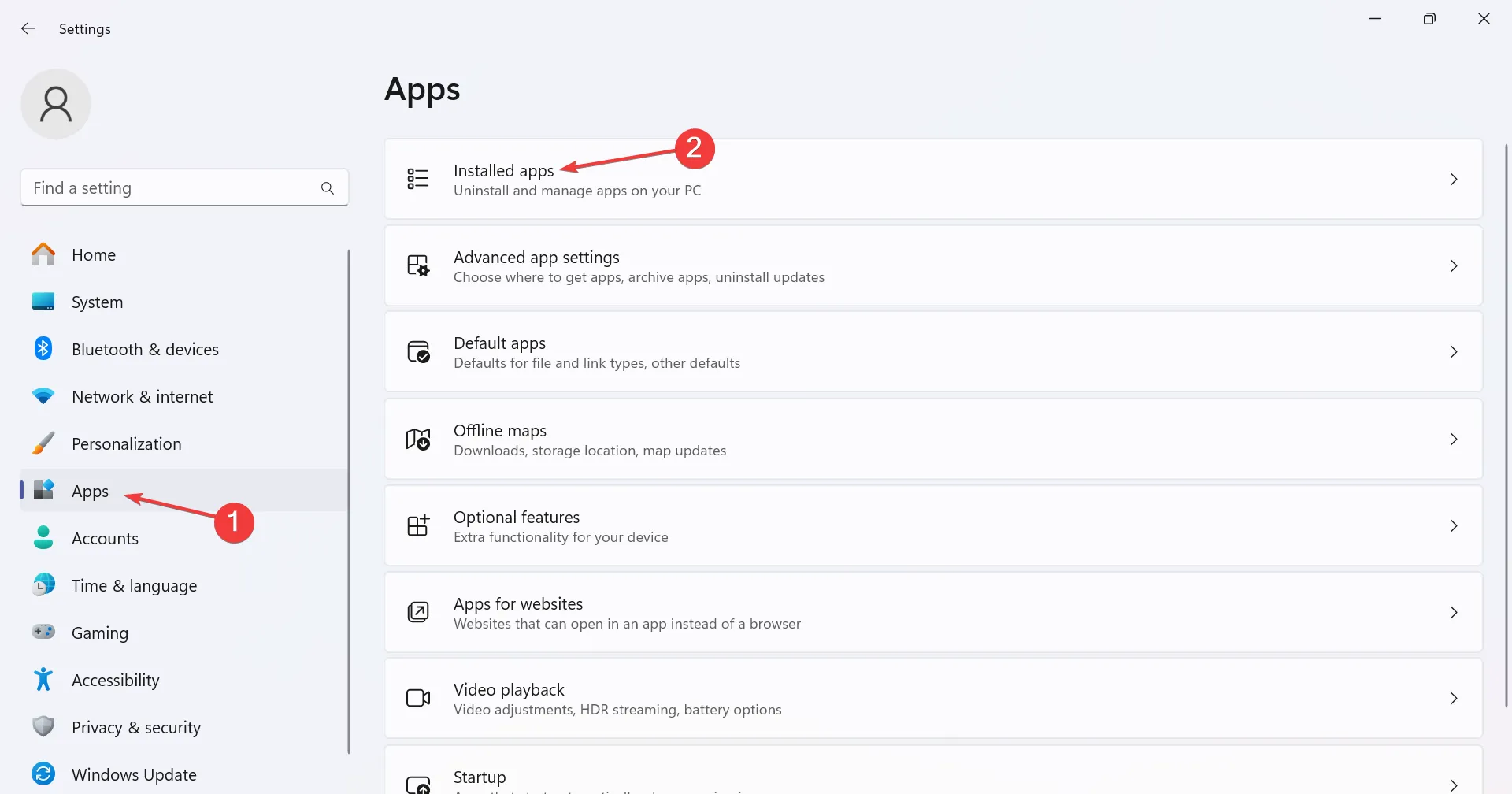
- Suchen Sie Microsoft Photos in der Liste, klicken Sie auf die Auslassungspunkte daneben und wählen Sie Erweiterte Optionen.
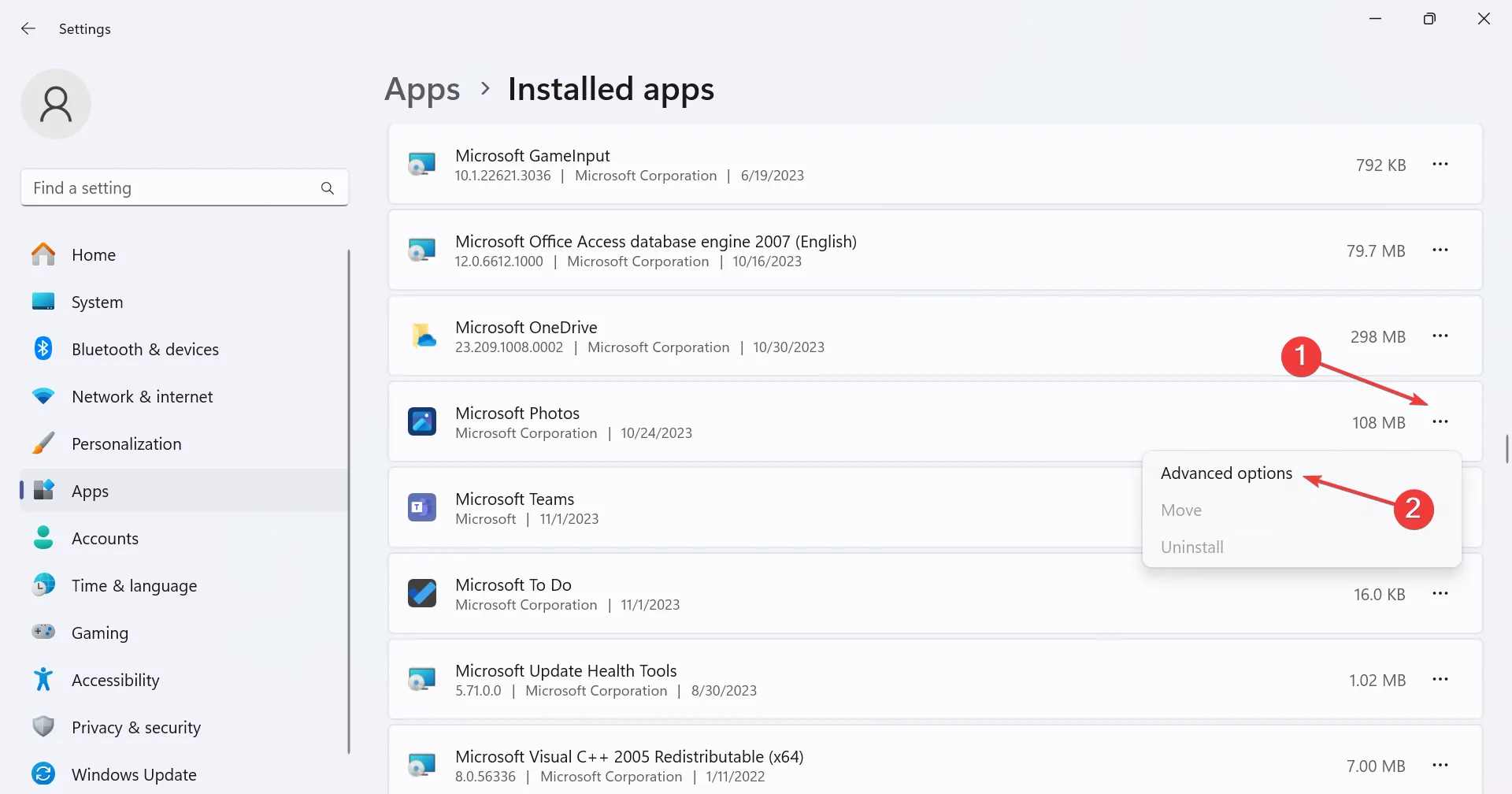
- Scrollen Sie nach unten, klicken Sie auf die Schaltfläche Reparieren, warten Sie, bis der Vorgang abgeschlossen ist, und suchen Sie dann nach Verbesserungen.
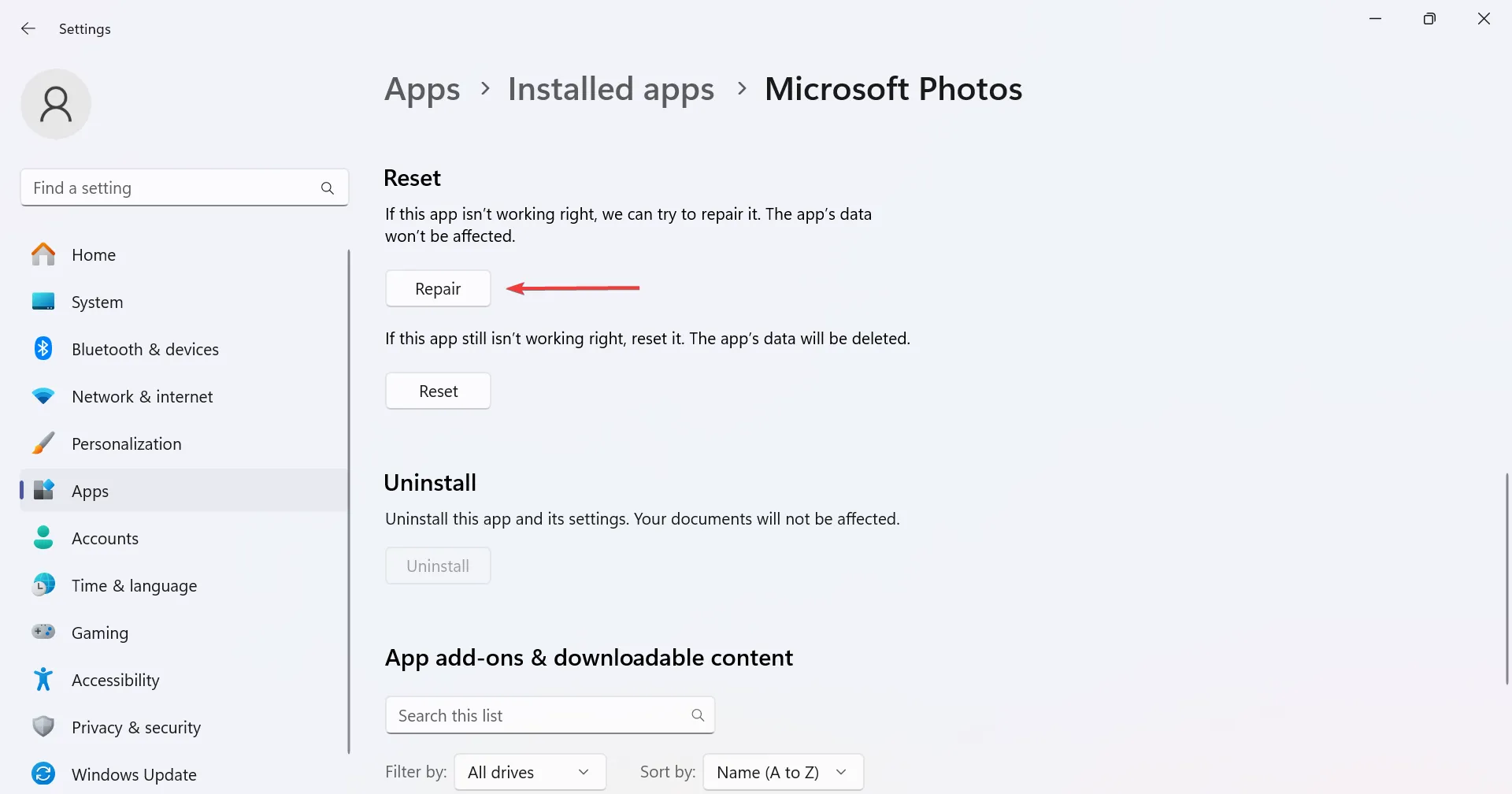
- Wenn das Problem weiterhin besteht, klicken Sie auf die Schaltfläche Zurücksetzen.
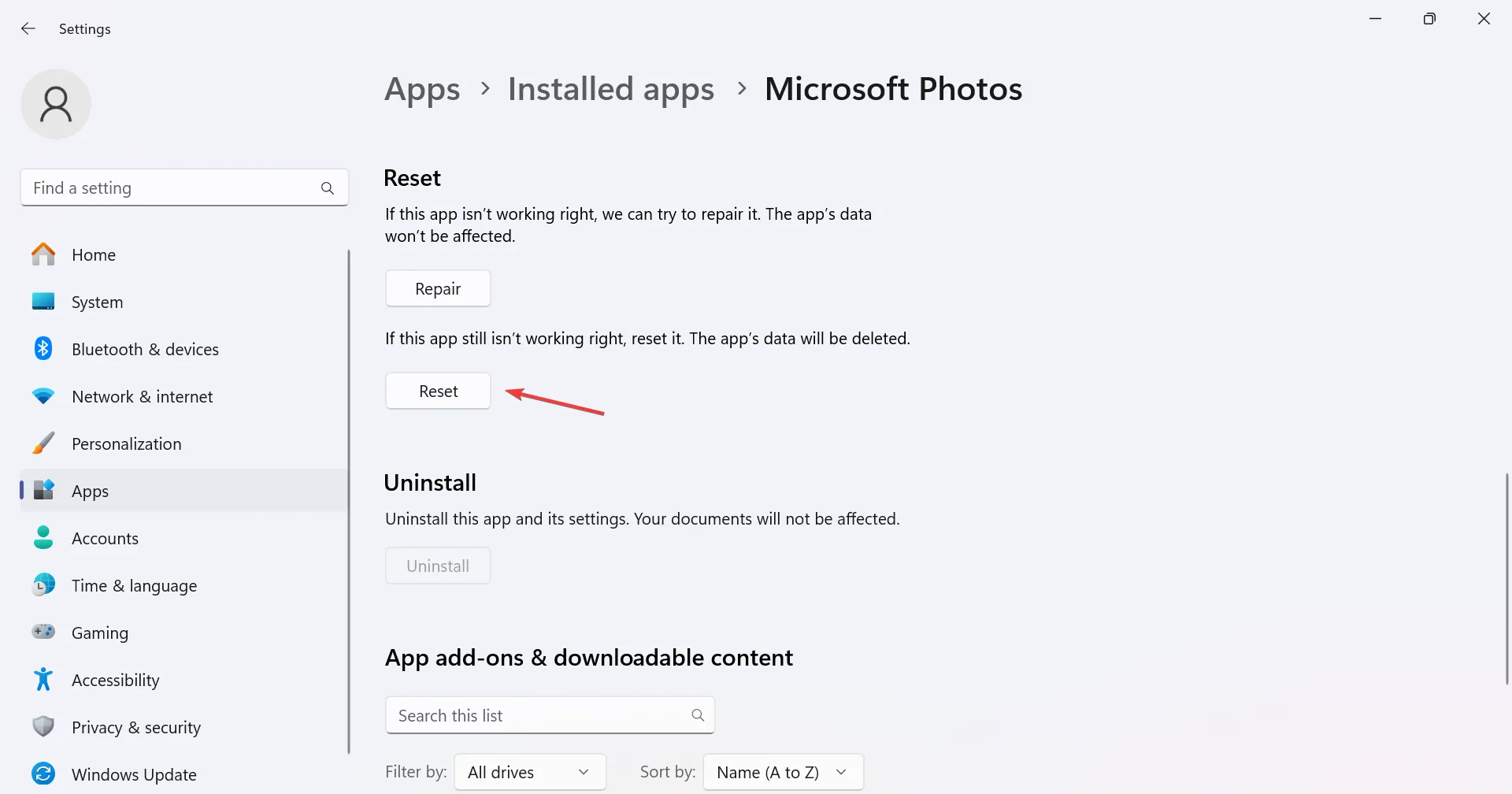
- Klicken Sie in der Bestätigungsaufforderung erneut auf „Zurücksetzen“ und überprüfen Sie, ob unter Windows 11 weiterhin Porträtfotos im Querformat angezeigt werden.
6. Deinstallieren Sie die neuesten Windows-Updates
- Drücken Sie Windows + I , um Einstellungen zu öffnen, gehen Sie zu Windows Aktualisieren Sie im Navigationsbereich und klicken Sie auf Update-Verlauf.
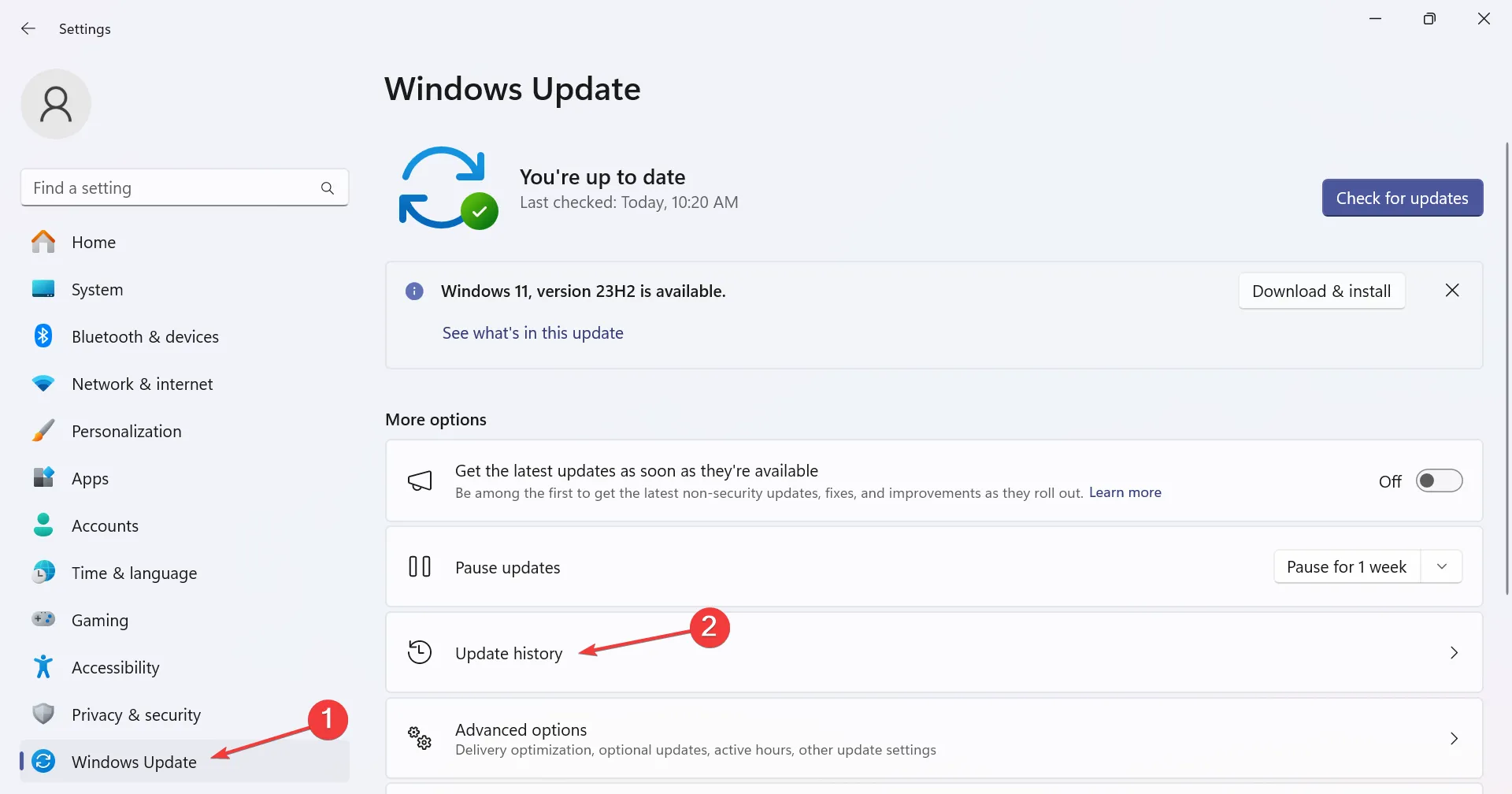
- Scrollen Sie nach unten und klicken Sie auf Updates deinstallieren.
- Klicken Sie nun auf die Schaltfläche Deinstallieren neben den kürzlich installierten Updates. Für viele Benutzer hat ein Downgrade von Windows 11 22H2 auf 21H2 Probleme behoben.
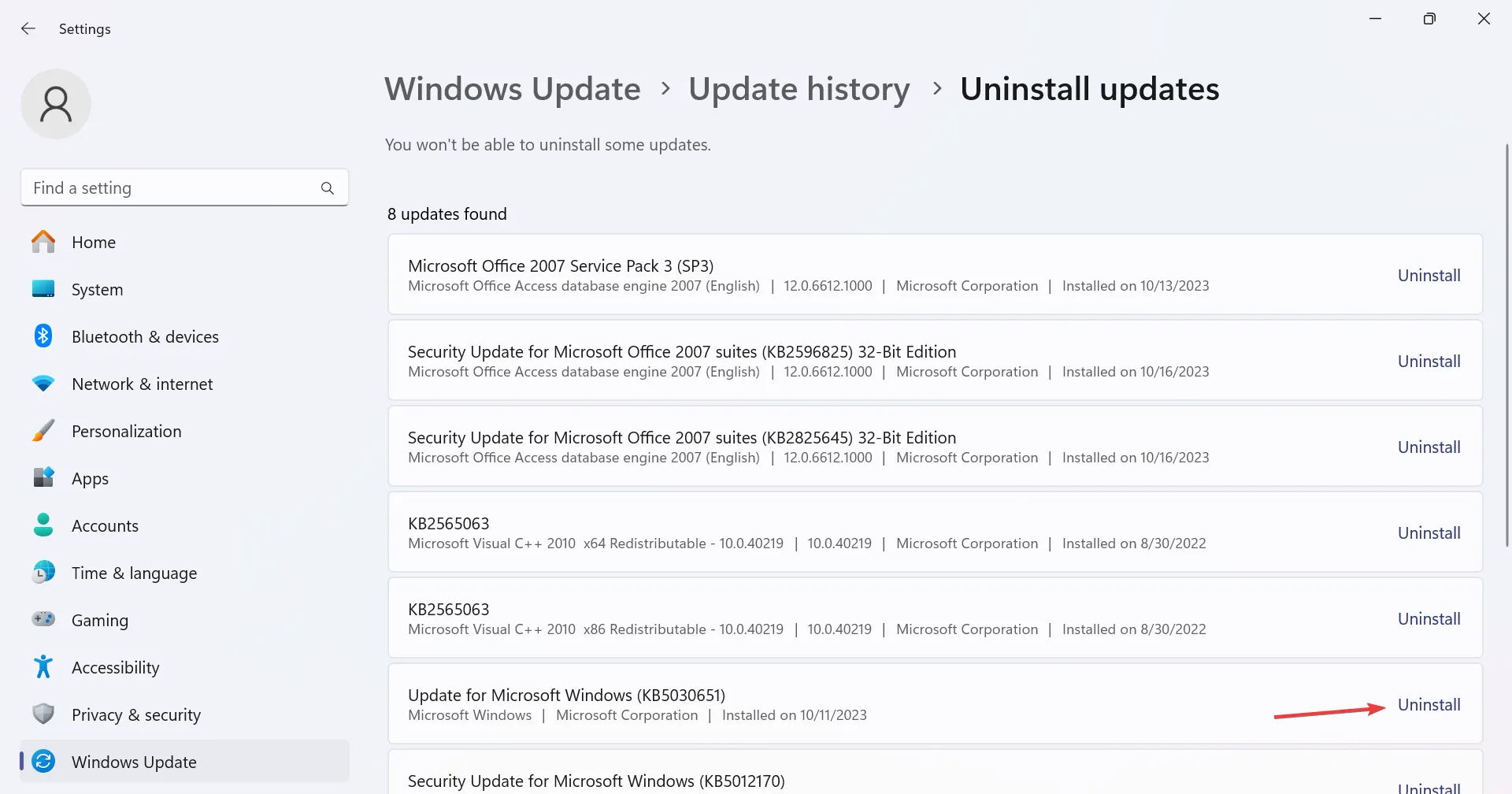
- Klicken Sie in der Bestätigungsaufforderung erneut auf Deinstallieren, um das Betriebssystem-Update zu entfernen.
7. Führen Sie ein direktes Upgrade durch
- Gehen Sie zur offiziellen Website von Microsoft, wählen Sie die Betriebssystemedition und die Produktsprache aus und laden Sie dann Windows herunter 11 ISO.
- Doppelklicken Sie auf die ISO-Datei und klicken Sie dann in der Bestätigungsaufforderung auf Öffnen.
- Führen Sie die Datei setup.exe aus.
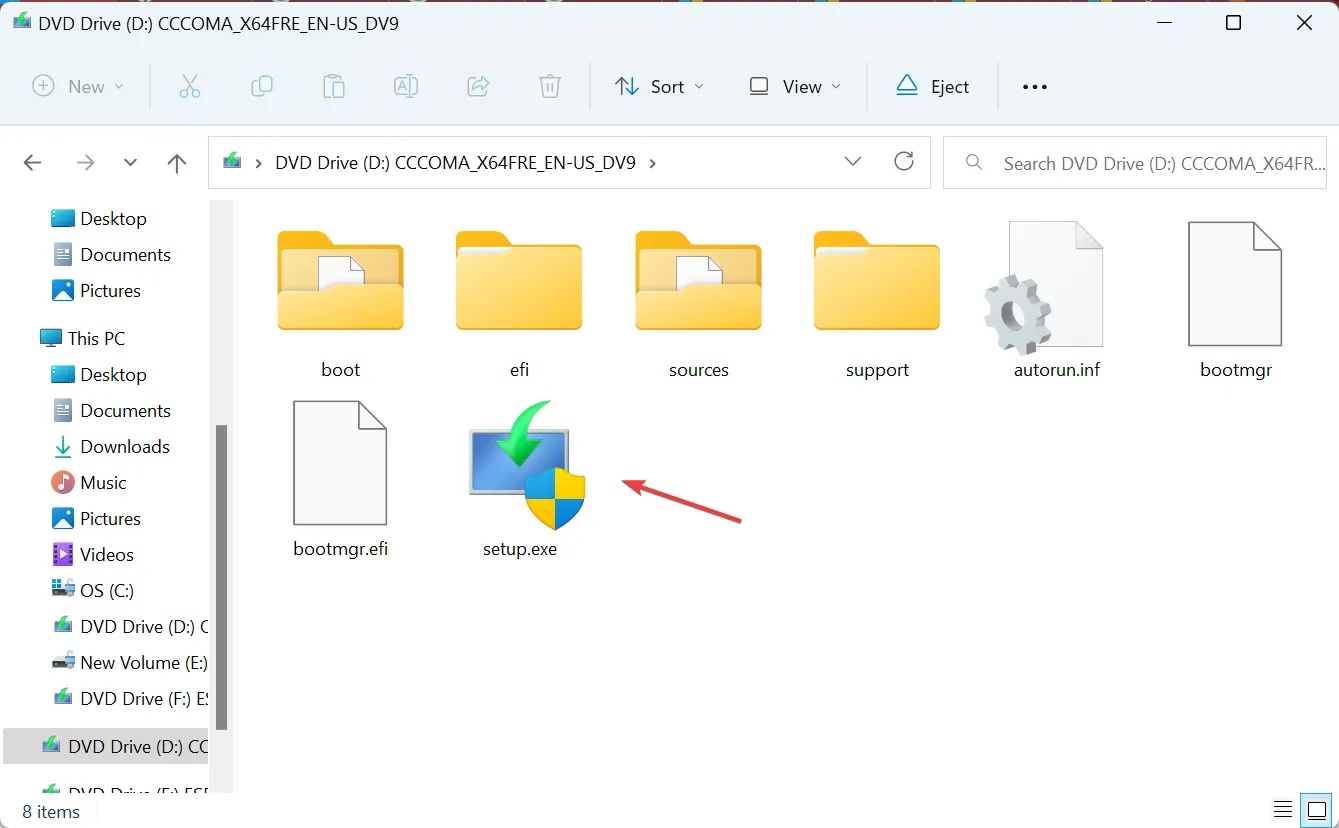
- Klicken Sie im Windows 11-Setup auf Weiter, um fortzufahren.
- Lesen Sie die Lizenzbedingungen von Microsoft durch und klicken Sie auf Akzeptieren.
- Stellen Sie sicher, dass im Setup „Persönliche Dateien und Apps behalten“ angezeigt wird, und klicken Sie auf Installieren.
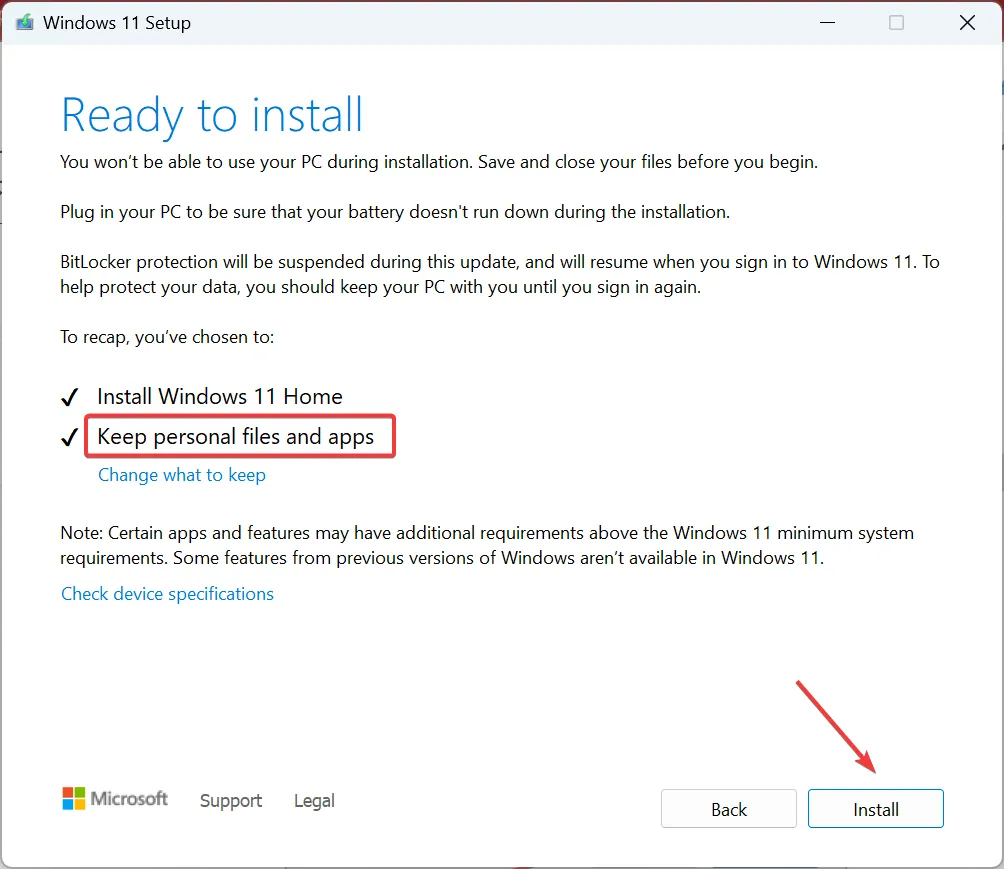
- Wait for the in-place upgrade to complete. It may take a few hours.
When nothing else works, you can always perform an in-place upgrade to fix issues with the Windows installation. It’s basically the same as reinstalling the OS, but the saved files and apps remain unaffected.
Can I uninstall Windows 11 2023 Update (23H2)?
Yes, you can uninstall any Windows update, including Windows 11, version 22H3.
To do that, open Settings > go to Windows Update > select Update history > click Uninstall next to Windows 11 23H2 > confirm the change.
You now know all the ways to get things running when the portrait orientation photos are showing in landscape mode on Windows 11. In case the problem remains unresolved, another option is to switch to an effective photo viewer.
Besides, did you know it’s possible to rotate the screen in Windows 11? There are several ways, including a dedicated keyboard shortcut!
For any queries or to share which solution worked for you, drop a comment below.



Schreibe einen Kommentar