Fix: Get the Latest Updates as Soon as They’re Available is Missing
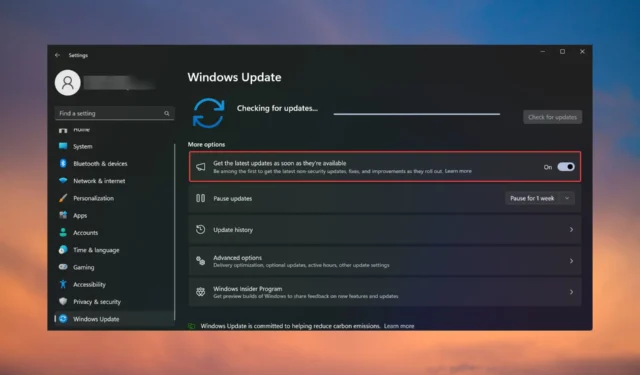
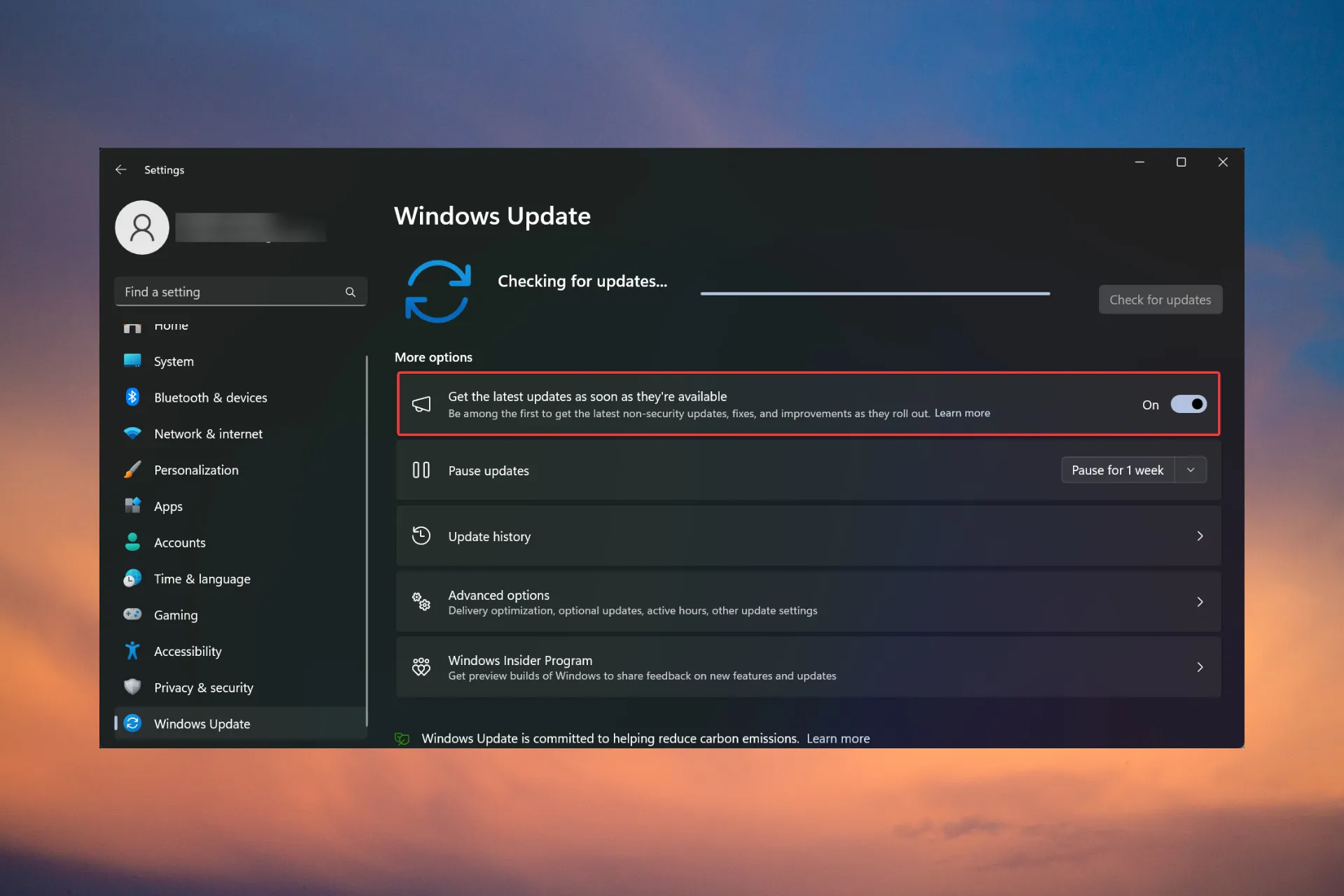
If the Get the latest updates as soon as they’re available option is missing or grayed out, you are probably running a Dev channel Windows 11 version, which is normal.
For others, the problem appeared after installing the KB5026446 (22621.1778) update. Here’s what you can do to get back the Get the latest updates as soon as they’re available option.
How do I get back the Get the latest updates as soon as they’re available option?
Before starting any of the solutions below, make sure that you check for the latest Windows 11 updates and install them.
1. Use ViVeTool
- Go to the Microsoft Update Catalog page and look for the KB5026446 update.
- Download and reinstall the update on your PC.
- Now, go to the ViVeTool page on GitHub, then download and install the app on your computer.
- Next, use ViVeTool with the following command and reboot your computer afterward:
vivetool /enable /id:42921948
After the reboot, if you go to Settings>Windows Update, you should see the Get the latest updates as soon as they’re available option back below the Check for updates button.
This solution worked in the WR labs tests, but it’s possible that after a restart, the function will disappear again, so rerun the ViVeTool command to reenable it.
2. Enable the function from the Registry
- Press the Win + R keys to start the Run console, type regedit, and press Enter or click OK.

- Now, navigate to the following path in the Registry:
HKEY_LOCAL_MACHINE\SOFTWARE\Microsoft\WindowsUpdate\UX\Settings - Now, look for the IsContinuousInnovationOptedIn DWORD. If it’s not there, right-click on an empty space and create a new DWORD key with this name.

- Finally, double-click the new value and set it to 1.
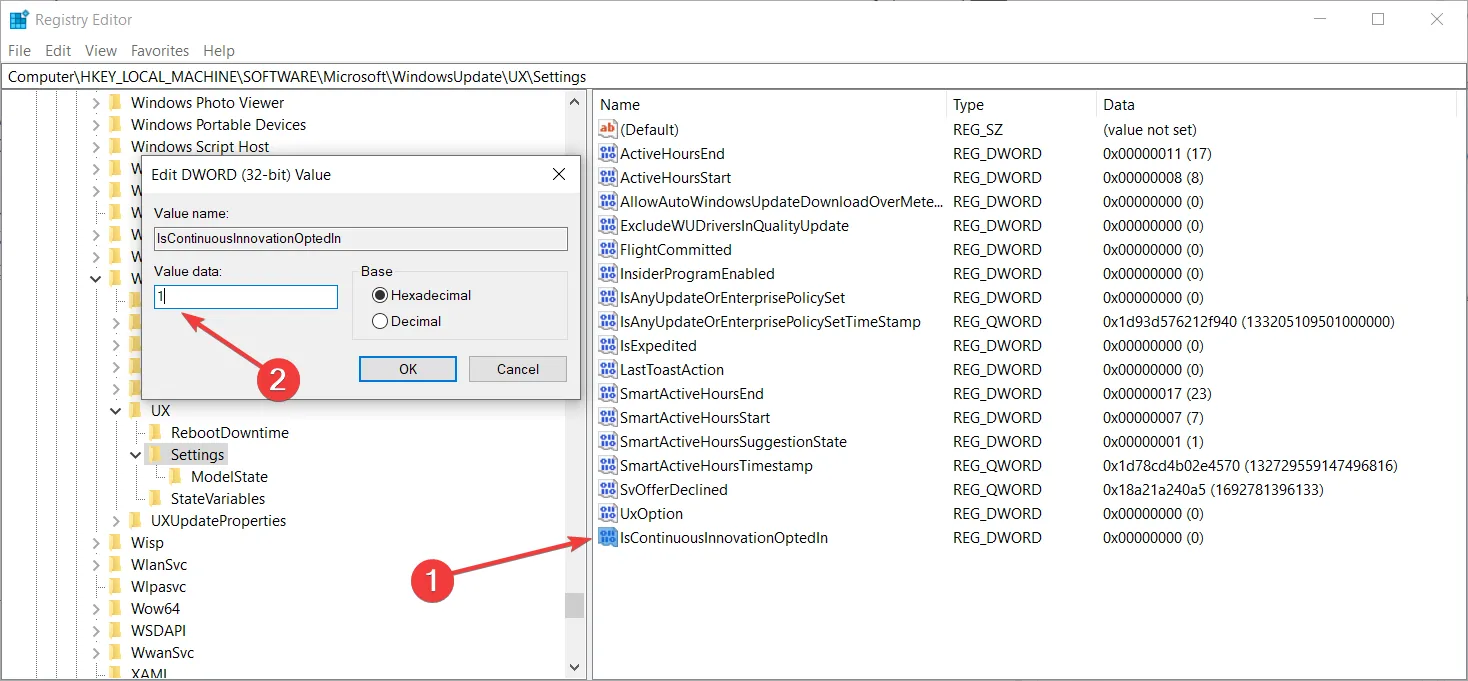
Enabling the Continuous Innovation option will also enable the Get the latest updates as soon as they’re an available feature. However, this solution didn’t work for all the users. If it’s ineffective, return to the Registry and delete the IsContinuousInnovationOptedIn value or set it to 0 to disable it.
3. Reinstall Windows 11
As we explained at the beginning of the article, if you’re running a Windows 11 Dev channel version, you won’t be able to see the Get the latest updates as soon as they’re available option.
The best solution in this case would be to install a fresh copy of Windows 11 and not join the Dev Insider channel this time.
Get the latest updates as soon as they’re available is greyed out
That means you are not running a Windows 11 insider build, but you’re facing a bug from one of the latest security updates you installed.
To fix the problem, try uninstalling the latest update or updates. Here’s how to do that:
- Go to Settings> Windows Update and select Update History.

- Scrollen Sie nun im rechten Bereich nach unten und klicken Sie auf Updates deinstallieren.

- Wählen Sie das neueste Update aus und klicken Sie auf Deinstallieren.
Nach der Deinstallation des Updates können Sie zur Seite „Microsoft Update-Katalog“ gehen und das Update manuell neu installieren und prüfen, ob sich dadurch eine Änderung ergibt.
Weitere Tipps zur Behebung des Problems „Erhalten Sie die neuesten Updates, sobald sie verfügbar sind“.
- Befolgen Sie bei der Neuinstallation des Updates den Aktualisierungsvorgang und prüfen Sie, ob dabei Probleme auftreten.
- Überprüfen Sie, ob ein optionales Update aussteht, und installieren Sie es. Sie finden sie unter Windows Update > Erweiterte Optionen.
- Stellen Sie den Update-Dienst so ein, dass er Windows 11-Updates so schnell wie möglich erhält und Update-Benachrichtigungen erhält.
- Wie oben erwähnt, kann das Problem durch Deinstallieren der neuesten Updates und manuelles Abrufen behoben werden, wenn Sie Probleme mit Ihrer Internetverbindung hatten in letzter Zeit.
Um unseren Leitfaden zusammenzufassen: Sie können die neuesten Updates wiederherstellen, sobald sie verfügbar sind, indem Sie die Open-Source-Software ViVeTool verwenden, die Einstellungen in der Registrierung ändern oder Windows 11 neu installieren.
Suchen Sie jedoch zunächst nach neuen Updates und installieren Sie diese, da dieses Problem bei den neuesten Windows 11-Versionen nicht auftritt.
Wenn die Schaltfläche Nach Updates suchen fehlt, finden Sie in dieser Anleitung Schritt-für-Schritt-Anleitungen, um das Problem sofort zu beheben.
Wenn Sie weitere Fragen oder Lösungen haben, zögern Sie nicht, auf den Kommentarbereich unten zuzugreifen.



Schreibe einen Kommentar