CLR-Fehler 80004005: So beheben Sie ihn
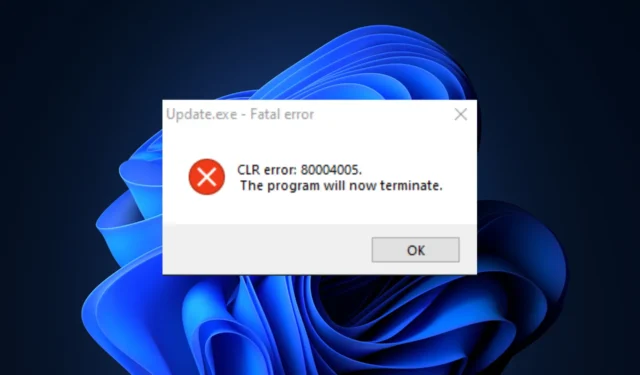
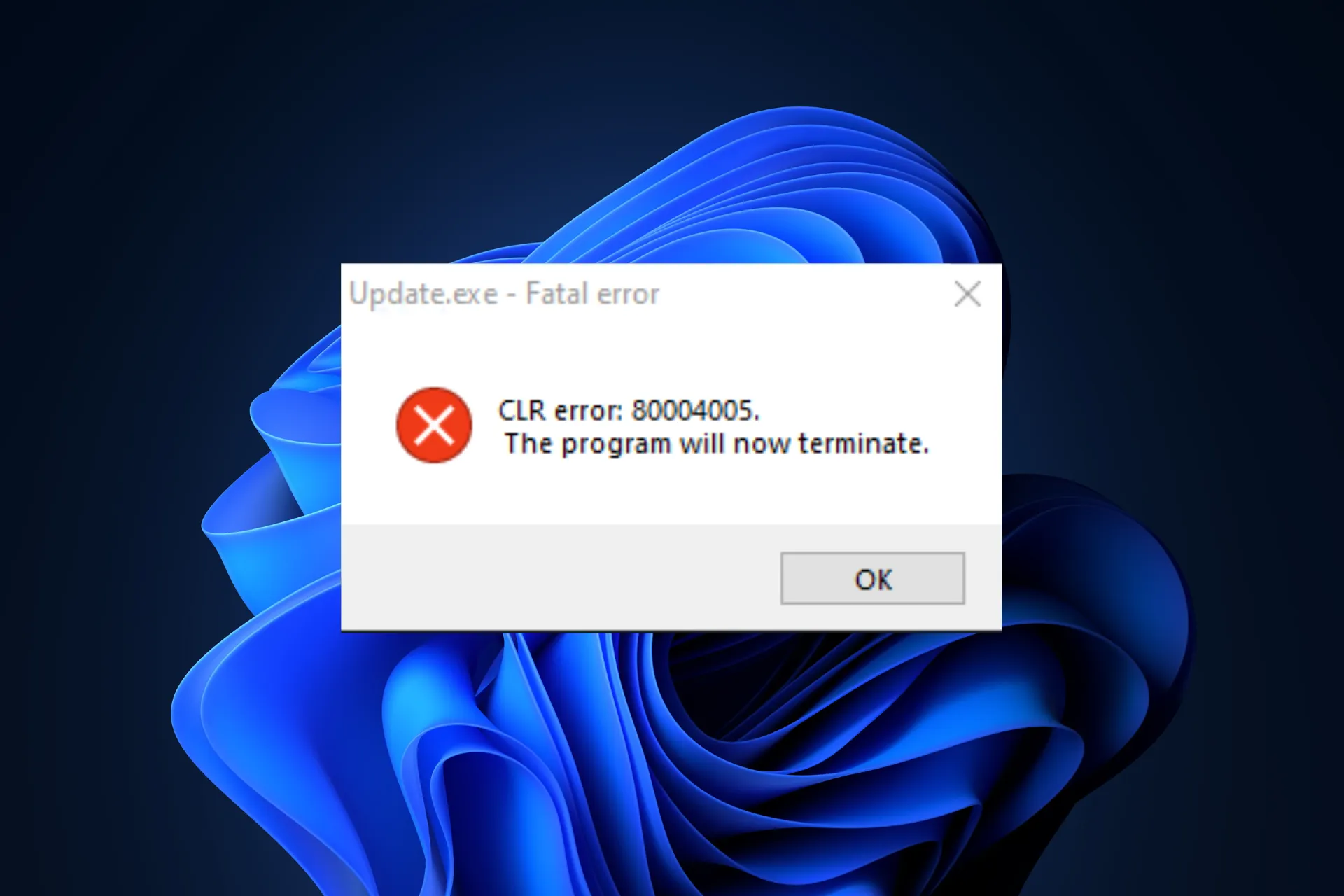
Wenn Sie den CLR-Fehler 80004005 erhalten, wird das Programm jetzt beim Versuch, ein Programm zu starten, aufgefordert, es zu beenden. Dieser Leitfaden untersucht die wahrscheinlichen Ursachen und bietet WR-getestete Lösungen mit Schritt-für-Schritt-Anleitungen, die Ihnen helfen, das Problem in kürzester Zeit zu beheben.
Was ist der CLR-Fehler 80004005?
Der CLR-Fehler 80004005 ist ein Fehlercode im Zusammenhang mit Microsoft. NET Framework, insbesondere die Common Language Runtime (CLR), die die angibt. Bei der Net-Anwendung ist ein Problem aufgetreten, das die Ausführung verhindert. Die Hauptursachen sind:
- Fehlt oder ist beschädigt. Net Framework-Datei oder -Komponenten.
- Veraltete oder beschädigte Software verwendet. Netz.
- Das Windows-Betriebssystem ist veraltet.
Wie behebe ich den CLR-Fehler 80004005?
Bevor Sie mit den Schritten zur Beseitigung des CLR-Fehlers 80004005 fortfahren, führen Sie die folgenden Vorprüfungen durch:
- Starten Sie Ihren Computer neu und versuchen Sie, die betroffene App zu starten.
- Stellen Sie sicher, dass Ihr Windows-Betriebssystem und Ihre Treiber auf dem neuesten Stand sind.
- Klicken Sie mit der rechten Maustaste auf die App und wählen Sie Als Administrator ausführen aus.
1. Führen Sie das aus. Net Framework-Reparaturtool
- Gehen Sie zur Website des .Net Framework-Reparaturtools und laden Sie es herunter.
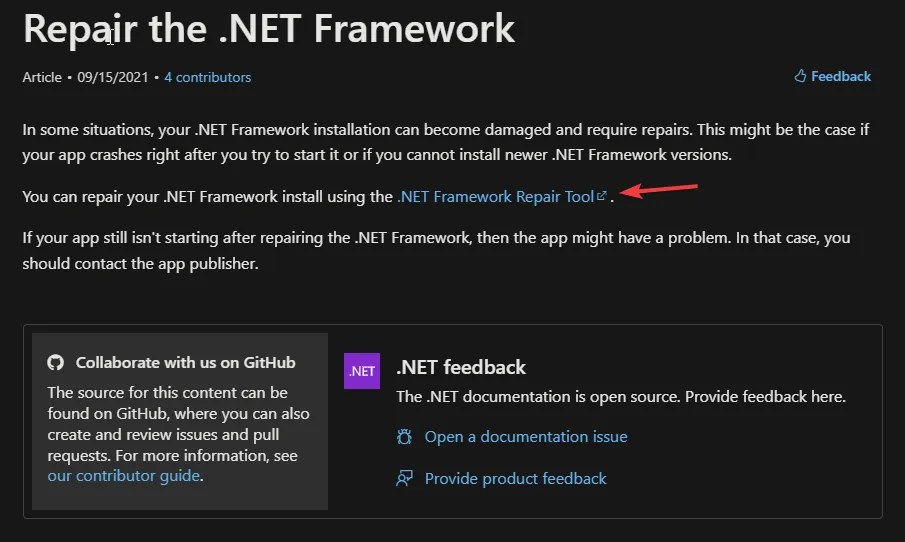
- Doppelklicken Sie auf die heruntergeladene Datei und klicken Sie dann auf Weiter.
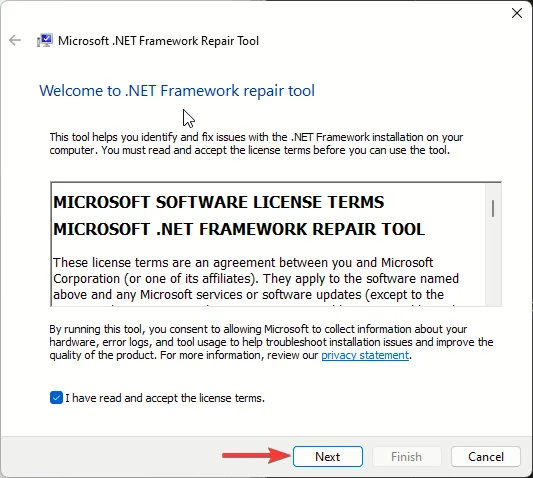
- Klicken Sie erneut auf Weiter .
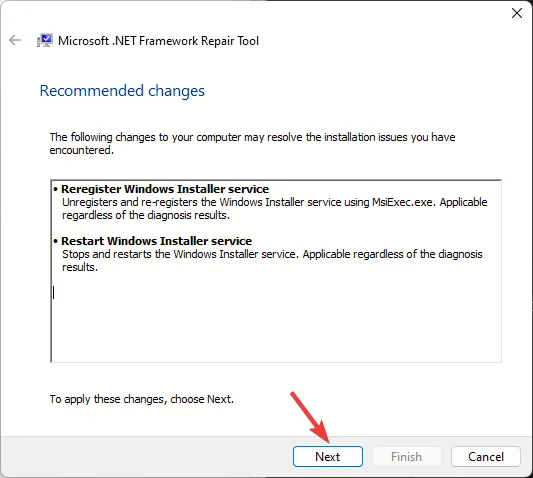
- Befolgen Sie die Anweisungen auf dem Bildschirm, um den Vorgang abzuschließen. Wenn Sie fertig sind, klicken Sie auf „Fertig stellen“ und starten Sie Ihren Computer neu.
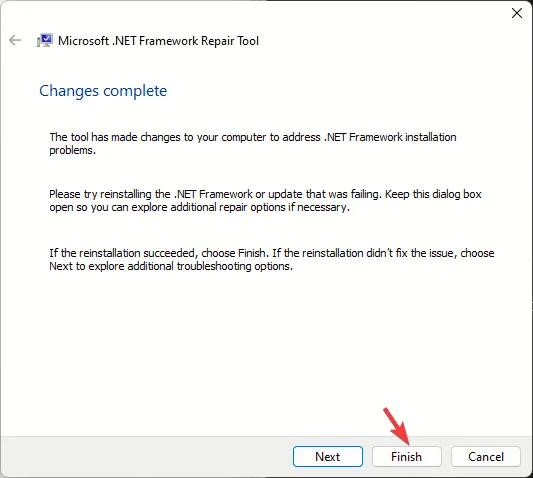
2. Reparieren/neuinstallieren Sie die betroffene App
- Drücken Sie Windows+, Ium die Einstellungen- App zu öffnen.
- Gehen Sie zu Apps und wählen Sie dann Installierte Apps aus .
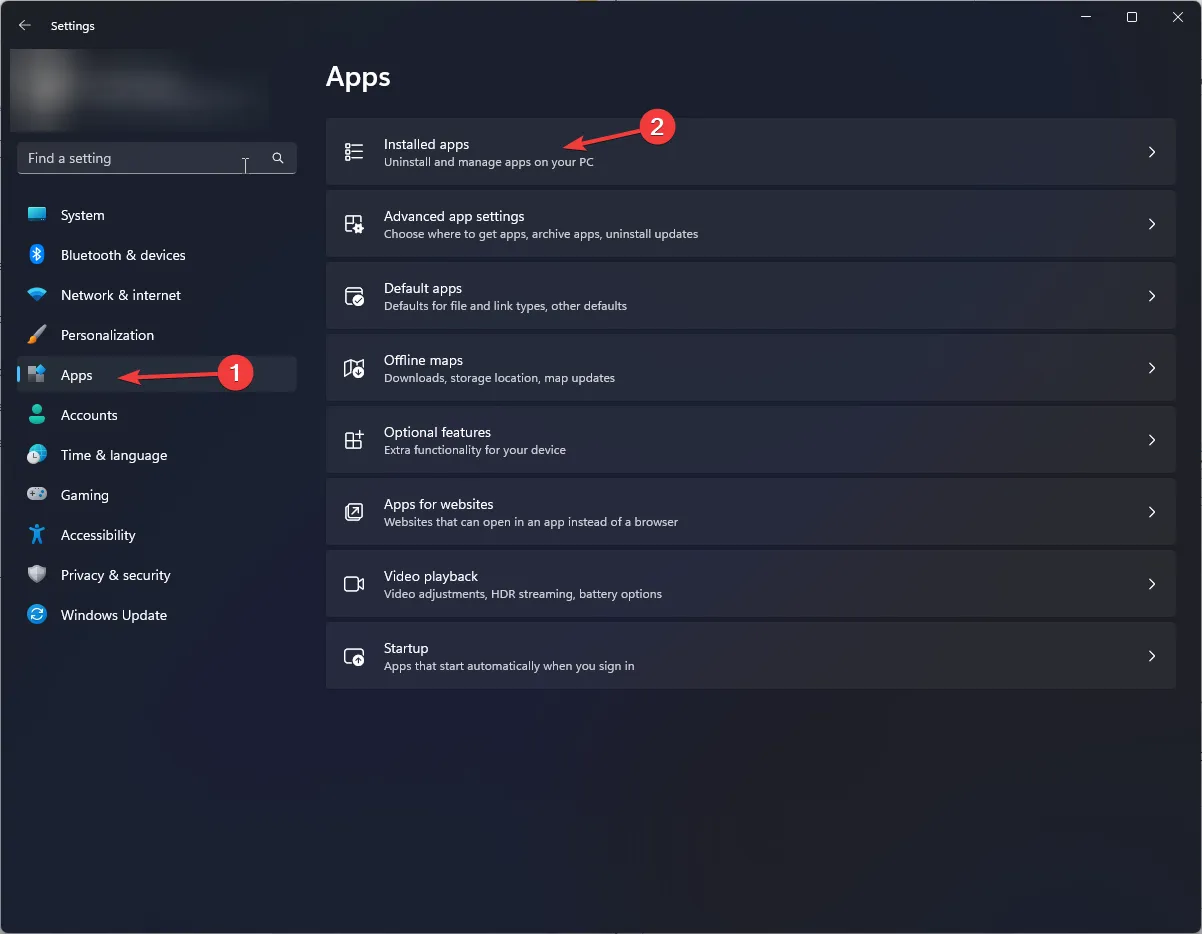
- Suchen Sie die App, klicken Sie auf die drei Punkte und wählen Sie Erweiterte Optionen aus .

- Gehen Sie zum Abschnitt „Zurücksetzen“ und klicken Sie auf die Schaltfläche „Reparieren“ .
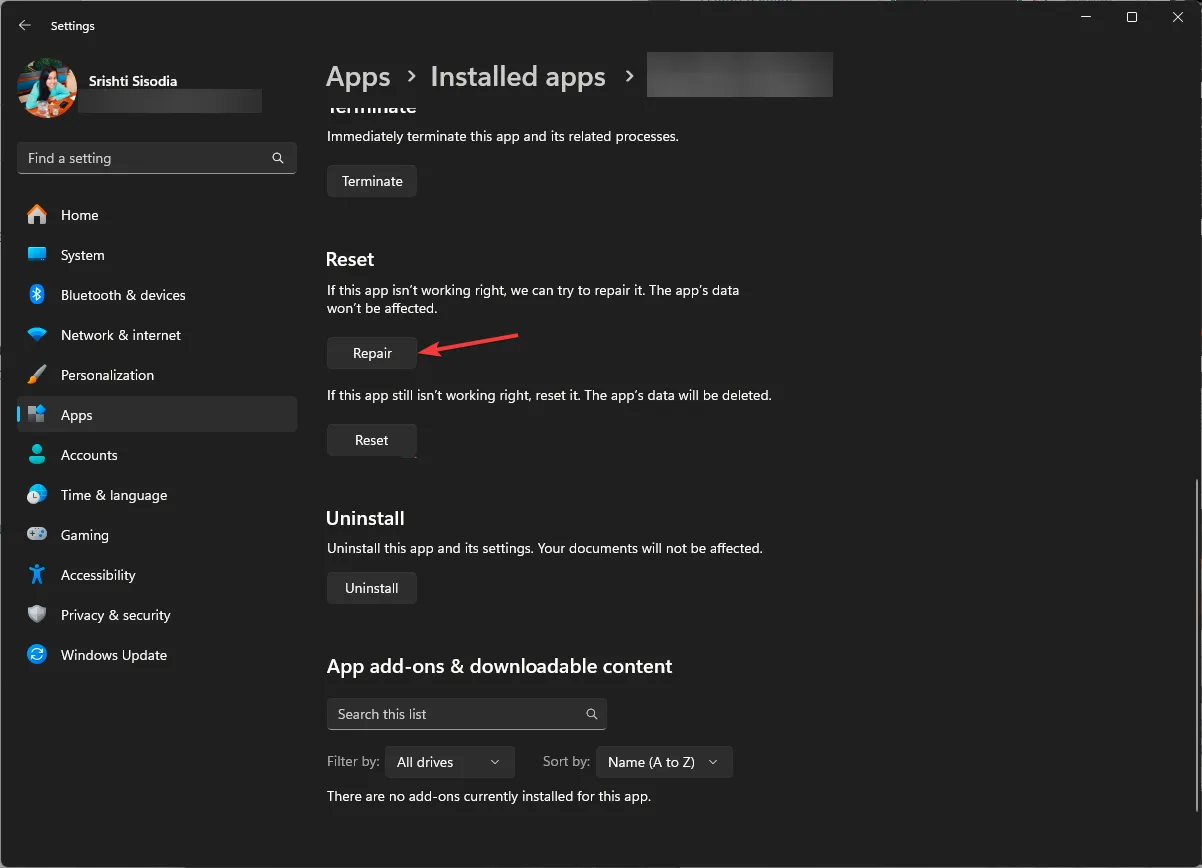
Wenn der schwerwiegende Fehler weiterhin auftritt, müssen Sie die App neu installieren. Befolgen Sie dazu die folgenden Schritte:
- Suchen Sie die App unter „Installierte Apps“, klicken Sie auf die drei Punkte und wählen Sie „Deinstallieren“.
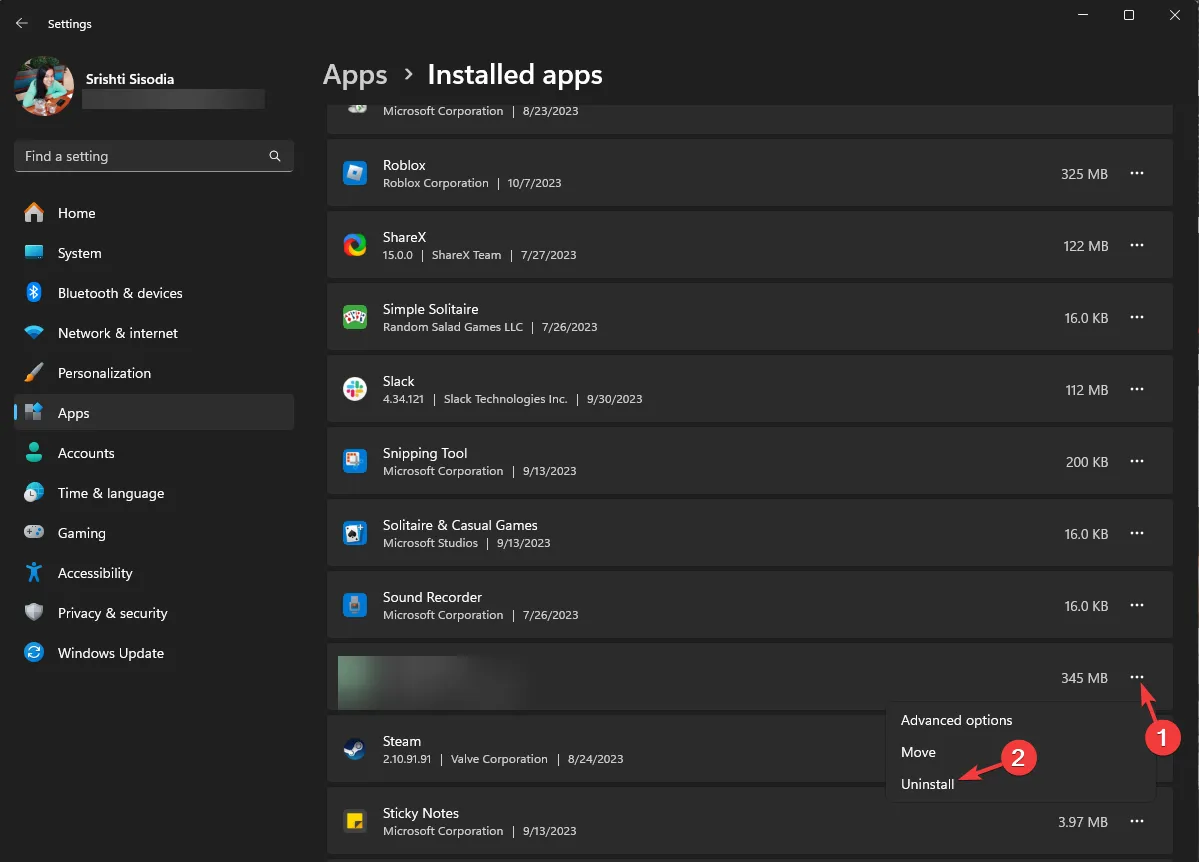
- Klicken Sie erneut auf Deinstallieren, um die Aktion zu bestätigen.
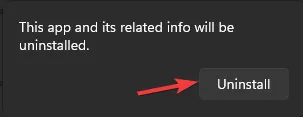
- Gehen Sie zur offiziellen Website und laden Sie die App erneut herunter.
Befolgen Sie die gleichen Schritte, um die neueste Version von neu zu installieren. Net Framework von der offiziellen Website; Dies kann Ihnen auch dabei helfen, andere Probleme wie den Docker-CLR-Fehler 8000405 zu beheben .
3. Registrieren Sie den Windows-Installationsdienst erneut und starten Sie ihn neu
- Drücken Sie die Windows Taste, geben Sie cmd ein und klicken Sie auf Als Administrator ausführen.
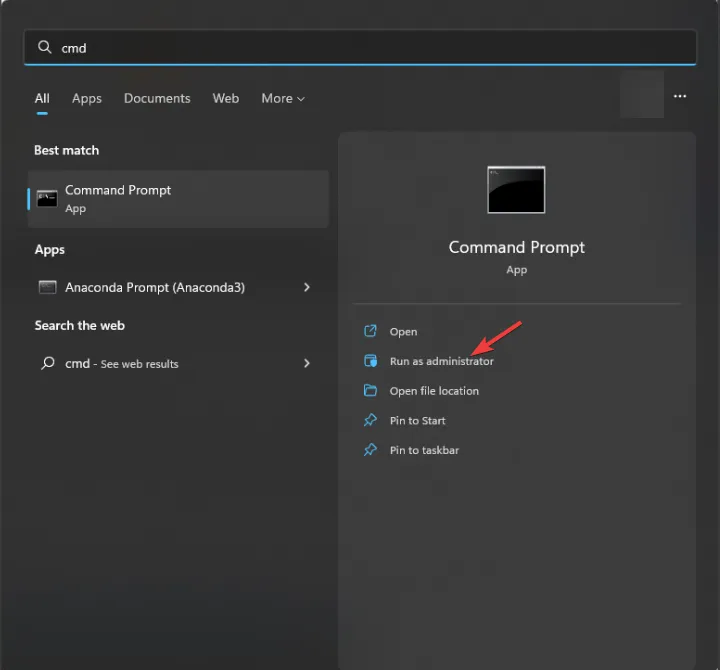
- Geben Sie nacheinander die folgenden Befehle ein, um die Registrierung aufzuheben, registrieren Sie dann den Windows-Installationsdienst erneut und drücken Sie Enternach jedem Befehl:
-
msiexec /unregmsiexec /regserver
-
- Schließen Sie das Eingabeaufforderungsfenster und starten Sie dann Ihren PC neu
Die Neuregistrierung eines Dienstes kann dieses Installationsproblem beheben und könnte auch den Fehler „fehlende clr.dll-Datei“ beheben ; Lesen Sie diesen Leitfaden, um mehr zu erfahren. Als nächstes müssen Sie den Dienst neu starten. Führen Sie dazu die folgenden Schritte aus:
- Drücken Sie Windows +, R um das Feld „Ausführen“ zu öffnen .
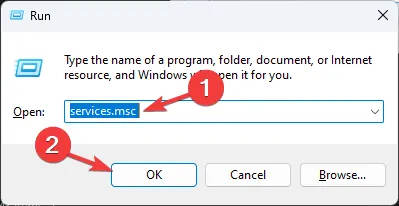
- Geben Sie „services.msc“ ein und klicken Sie auf „OK“, um die Dienste- App zu öffnen.
- Suchen Sie den Windows Installer-Dienst und doppelklicken Sie darauf.
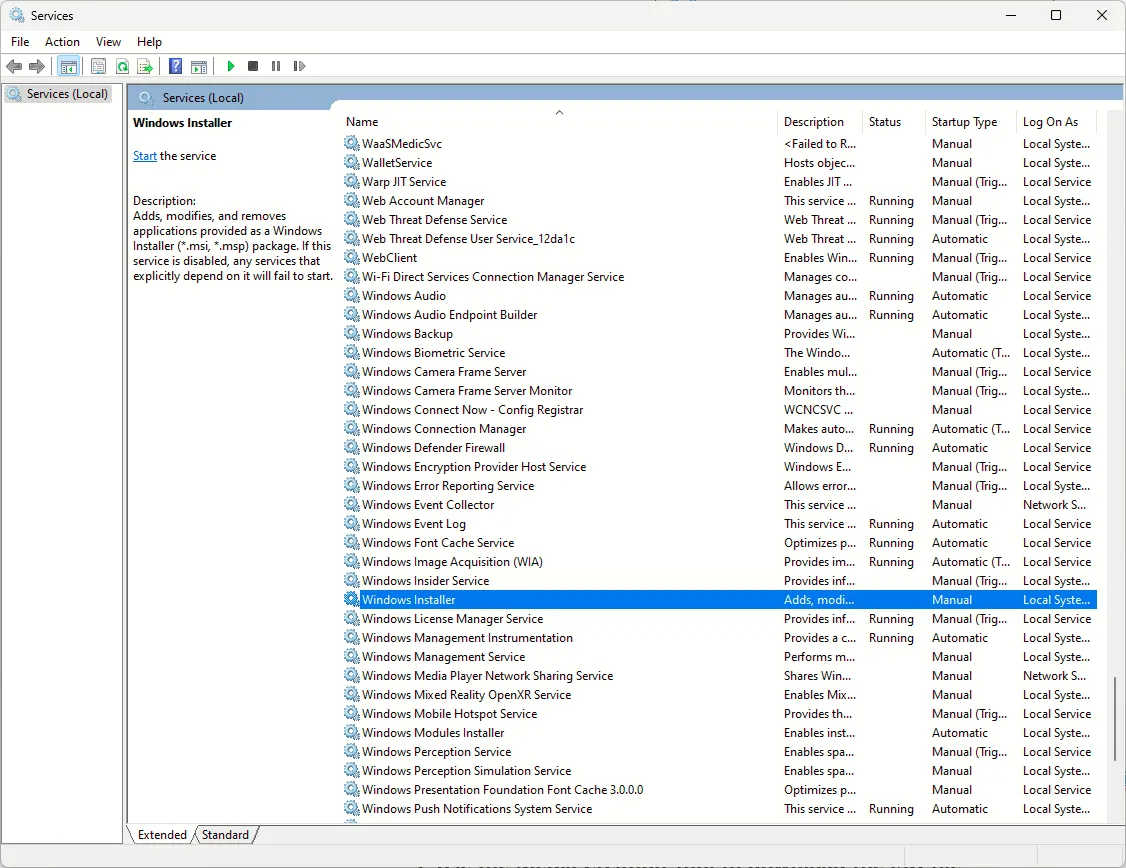
- Stellen Sie sicher, dass der Starttyp auf „Automatisch“ eingestellt ist .
- Klicken Sie unter „Dienststatus“ auf „Beenden“, lassen Sie den Dienst stoppen und klicken Sie dann auf „Starten“ .
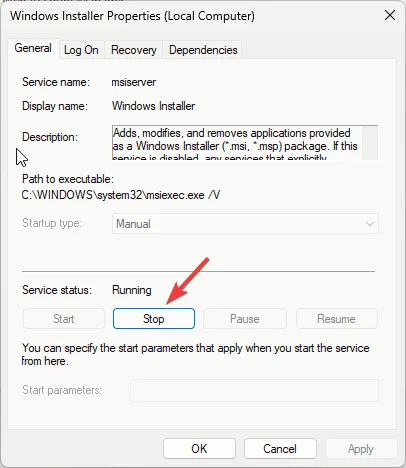
- Starte deinen Computer neu.
4. Stellen Sie Ihren PC auf die letzte bekannte Konfiguration wieder her
- Drücken Sie Windows +, R um das Feld „Ausführen“ zu öffnen .
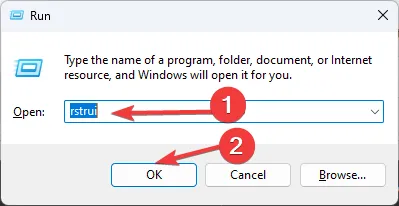
- Geben Sie rstrui ein und klicken Sie auf OK, um das Fenster „Systemwiederherstellung“ zu öffnen .
- Wählen Sie „Anderen Wiederherstellungspunkt auswählen“ und klicken Sie auf „Weiter“.
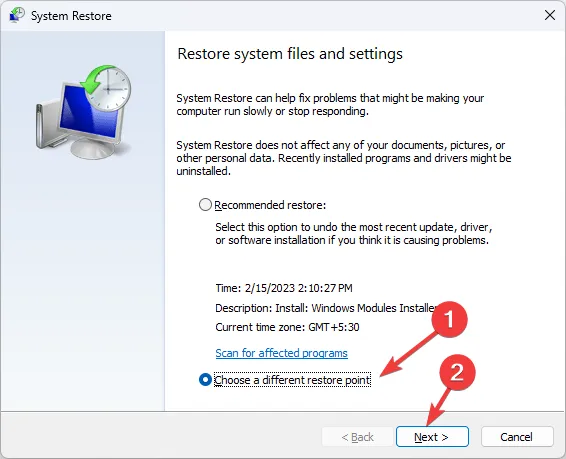
- Wählen Sie einen Wiederherstellungspunkt und klicken Sie auf Weiter.
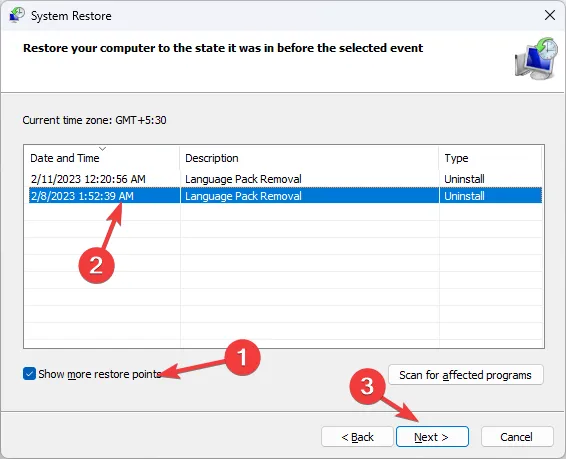
- Klicken Sie auf Fertig stellen .
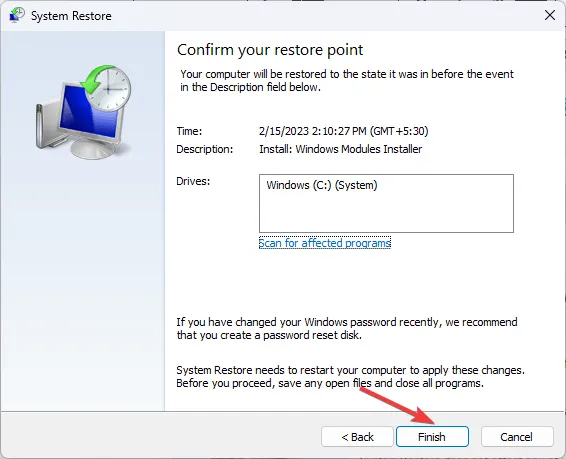
Windows wird neu gestartet und stellt Ihren Computer an dem gewählten Punkt wieder her.
5. Führen Sie ein direktes Upgrade durch
- Gehen Sie zur offiziellen Website von Windows 11 .
- Klicken Sie unter der Option „Windows 11-Installationsmedien erstellen“ auf „Jetzt herunterladen“ .
- Doppelklicken Sie auf die heruntergeladene Datei und klicken Sie auf der Windows 11-Setup-Seite auf „Akzeptieren“ .
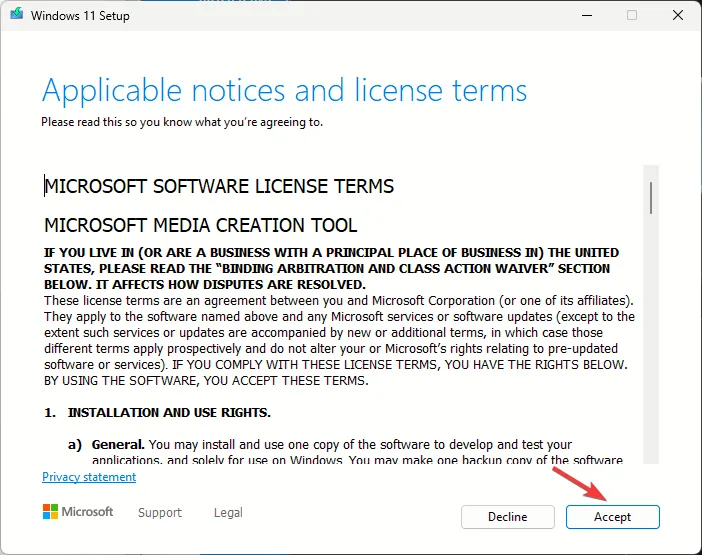
- Wählen Sie die Sprache und Edition von Windows und klicken Sie auf Weiter.
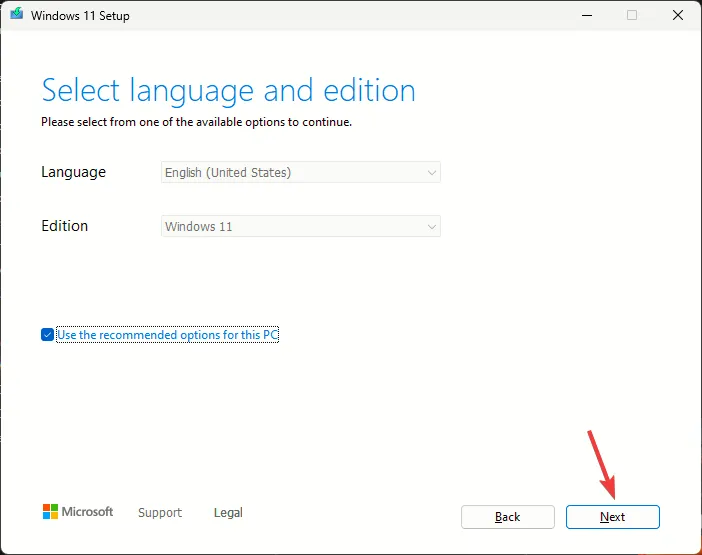
- Wählen Sie für die Option „Wählen Sie aus, welches Medium verwendet werden soll“ die Option „ISO-Datei“ aus und klicken Sie auf „Weiter“.
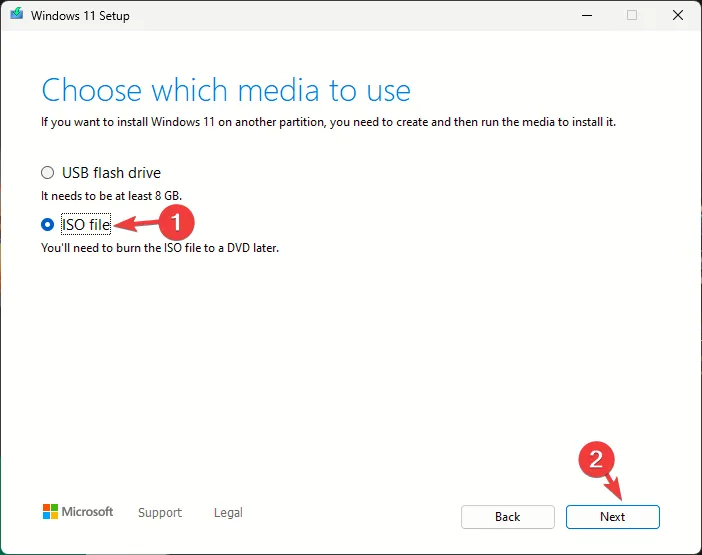
- Wählen Sie einen Standort und klicken Sie auf Speichern . Der Vorgang wird einige Zeit dauern; Wenn Sie fertig sind, klicken Sie auf „Fertig stellen“.
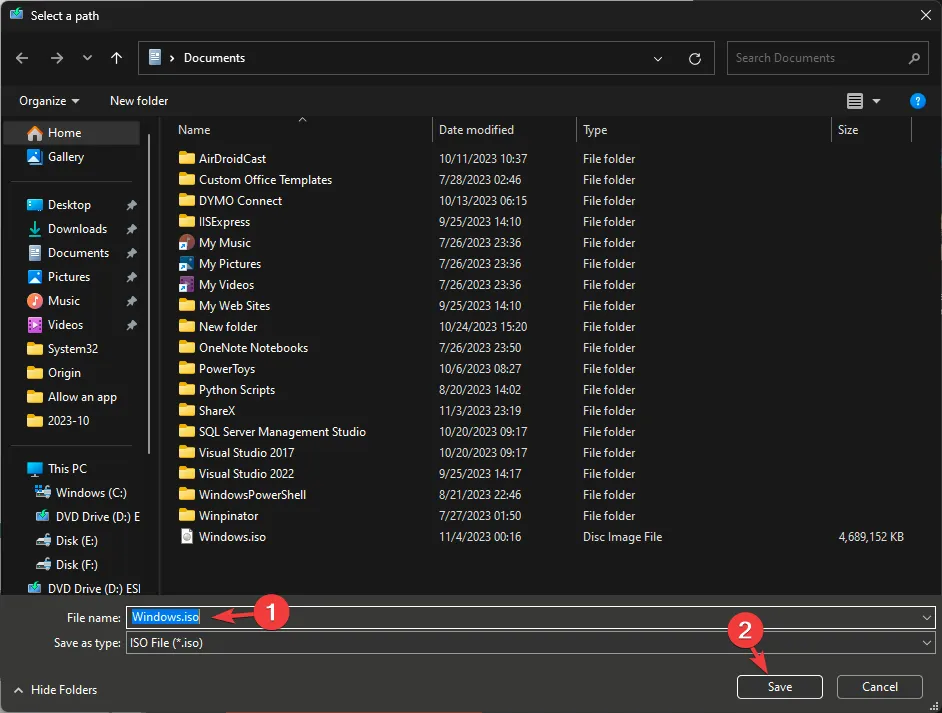
- Klicken Sie anschließend mit der rechten Maustaste auf die ISO-Datei und wählen Sie „Mount“ aus .

- Doppelklicken Sie auf die Datei setup.exe und befolgen Sie die Anweisungen auf dem Bildschirm.
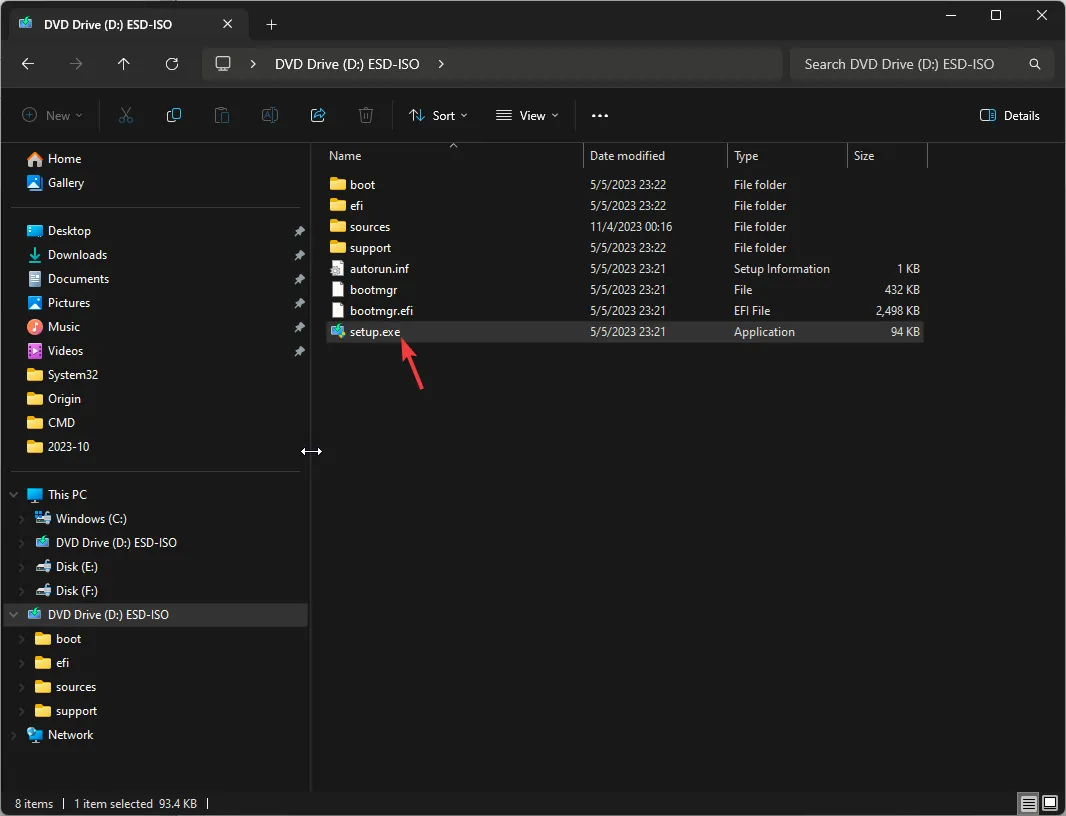
- Bevor Sie auf „Installieren“ klicken , stellen Sie sicher, dass die Option „Persönliche Dateien und Apps behalten“ ausgewählt ist, und warten Sie dann, bis der Vorgang abgeschlossen ist.
Denken Sie daran, immer ein Update zu haben. NET Framework-Version auf Ihrem Computer installiert, um CLR-Fehler und andere Installationsprobleme zu vermeiden.
Haben wir einen Schritt übersehen, der Ihnen bei der Behebung der Fehlermeldung geholfen hat? Erwähnen Sie es gerne im Kommentarbereich unten. Gerne ergänzen wir die Liste.



Schreibe einen Kommentar