Microsoft Outlook kann nicht gestartet werden. Problem beim Öffnen des Outlook-Fensters
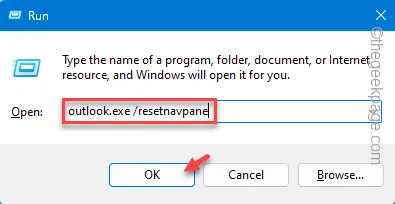
Sehen Sie diese Meldung: „ Microsoft Outlook kann nicht gestartet werden. “ Das Outlook-Fenster kann nicht geöffnet werden. ”-Meldung auf Ihrem Bildschirm jedes Mal, wenn Sie versuchen, auf den E-Mail-Client zuzugreifen? Dies kann zu Problemen führen, da offizielle E-Mails nur über Outlook auf Ihrem PC/Laptop verwaltet werden können. Wenn Sie diese Korrekturen befolgen, können Sie das Problem auf Ihrem System beheben.
Fix 1 – Setzen Sie Outlook zurück
Das Zurücksetzen des Navigationsbereichs des Outlook-Programms kann Ihnen helfen, das Problem zu lösen.
Schritt 1 – Um die Outlook-Anpassungen zurückzusetzen, müssen Sie gleichzeitig die Windows-Taste und die R- Taste drücken.
Schritt 2 – Fügen Sie als Nächstes dieses Schlüsselwort in das Feld „Ausführen“ ein und klicken Sie auf „ OK “.
outlook.exe \resetnavpane
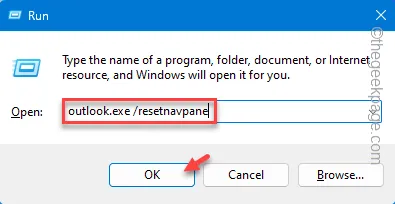
Dadurch wird Outlook auf die Standardform von Outlook zurückgesetzt, die Sie beim Start erhalten.
Wenn sich Outlook öffnet, verwenden Sie es normal weiter.
Fix 2 – Erstellen Sie ein neues Profil
Möglicherweise ist Ihr vorheriges Profil beschädigt. Erstellen Sie also ein neues Profil in Outlook und testen Sie es.
Schritt 1 – Um dieses neue Outlook-Profil zu erstellen, öffnen Sie zunächst ein Ausführen-Feld. Tun Sie dies, indem Sie gleichzeitig die Tasten ⊞ Win und I drücken .
Schritt 2 – Als nächstes notieren Sie dies in dem leeren Feld. Klicken Sie abschließend auf „ OK “, um zur Systemsteuerung zu gelangen.
control
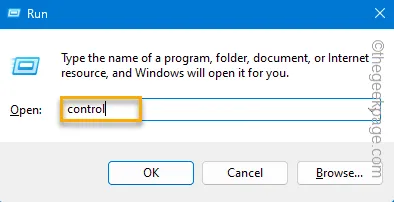
Schritt 3 – Wenn Sie in die rechte obere Ecke schauen, sehen Sie „ Anzeigen nach: “. Tippen Sie einmal darauf und stellen Sie es auf „ Kleine Symbole “.
Dadurch werden Ihnen alle Elemente der Systemsteuerung angezeigt.
Schritt 4 – Finden Sie das Symbol „ Mail (Microsoft Outlook) (32-Bit) “ und öffnen Sie es.
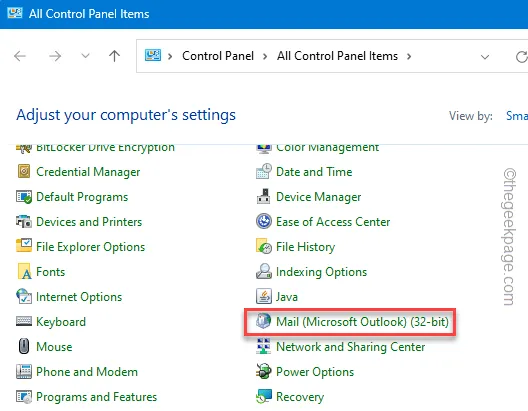
Dadurch wird die Mail-Seite geöffnet.
Schritt 5 – Tippen Sie auf „ Hinzufügen… “, um mit der Erstellung eines neuen Outlook-Profils zu beginnen.
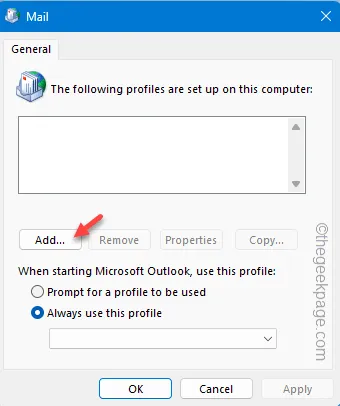
Schritt 6 – Geben Sie einen neuen Namen in das Feld „ Profilname: “ ein. Klicken Sie dann auf „ OK “, um das zu speichern.
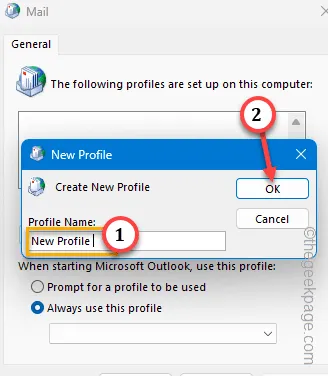
Schritt 7 – Sie müssen nun das E-Mail-Konto einrichten. Hierzu können Sie zur schnellen Einrichtung entweder das „E-Mail-Konto“ auswählen.
Schritt 8 – Andernfalls wählen Sie „ Manuelle Einrichtung oder zusätzliche Servertypen“, wenn Sie IMAP, POP oder einen anderen E-Mail-Kontotyp einrichten möchten.
Schritt 9 – Geben Sie Ihre E-Mail-Anmeldeinformationen (E-Mail-Adresse, Passwort) ein und tippen Sie auf „ Weiter “.
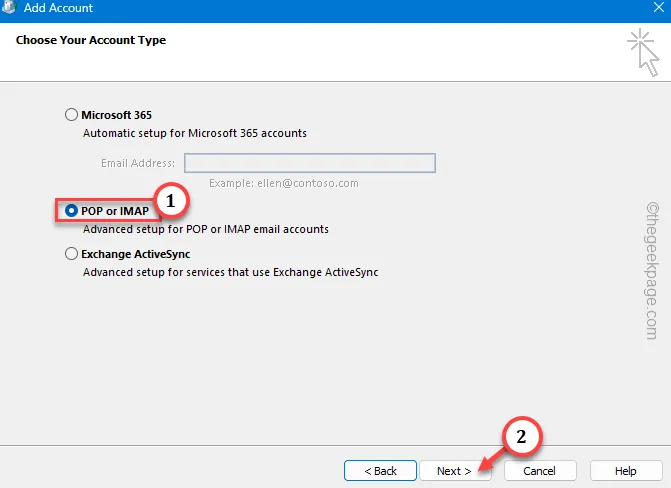
Microsoft wird versuchen, eine Verbindung mit dem Mail-Exchange-Server herzustellen. Warten Sie einfach ein oder zwei Minuten.
Schritt 10 – Sobald dieser Vorgang abgeschlossen ist, können Sie auf „ Weiter “ tippen und den Outlook-Profilerstellungsprozess abschließen.
Schritt 11 – Sie gelangen zurück zur Mail-Seite. Wählen Sie einfach „ Immer dieses Profil verwenden “ und wählen Sie dann das neue Profil aus der Dropdown-Liste.
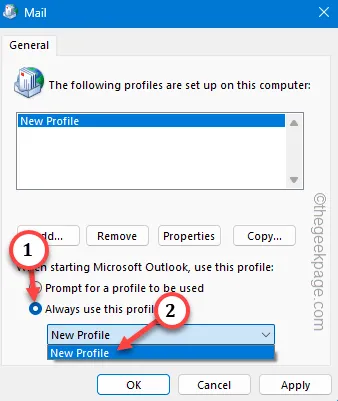
Schritt 12 – Tippen Sie abschließend einmal auf die Schaltfläche „ Übernehmen “ und ein weiteres Mal auf die Schaltfläche „ OK “, um die Änderung zu speichern.
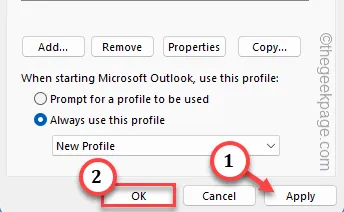
Fahren Sie nun fort und starten Sie Outlook auf Ihrem Computer. Es kann einen Moment dauern, bis Outlook alles zum ersten Mal eingerichtet hat.
Anschließend können Sie problemlos den Outlook-Client verwenden.
Fix 3 – Führen Sie Outlook im abgesicherten Modus aus
Unnötige künstliche Add-ons können diesen Aufruhr verursachen und Ihren Zugriff auf die Outlook-App verhindern. Daher sollten Sie den Client im abgesicherten Modus ausführen.
Schritt 1 – Klicken Sie schnell mit der rechten Maustaste auf die Windows-Schaltfläche in der Taskleiste und klicken Sie auf „ Ausführen “, um eine Instanz des Ausführen-Felds zu öffnen.
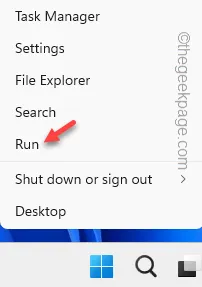
Schritt 2 – Als nächstes fügen Sie dies ein und drücken Sie die Eingabetaste .
outlook.exe /safe
Schritt 3 – Klicken Sie anschließend auf „ OK “, um den Outlook-Client im abgesicherten Modus zu öffnen.

Wenn Outlook im abgesicherten Modus startet, können Sie keine Plug-Ins von Drittanbietern verwenden (z. B
Fix 3 – Schnelle Reparatur des Outlook-Programms
Es gibt Reparaturprogramme, die Ihnen bei der Behebung dieses Outlook-Fehlers helfen können.
Schritt 1 – Um dieses Reparaturprogramm auszuführen, müssen Sie zunächst die Tasten Win+R gleichzeitig verwenden.
Schritt 2 – Da sich dadurch ein Feld „Ausführen“ öffnet, notieren Sie dies im Feld. Klicken Sie anschließend auf „ OK “.
appwiz.cpl
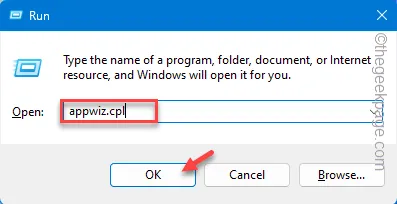
Schritt 3 – Identifizieren Sie „ Microsoft Office “ unter allen Apps auf Ihrem Computer.
Schritt 4 – Sobald Sie das getan haben, klicken Sie mit der rechten Maustaste darauf und wählen Sie „ Ändern “.
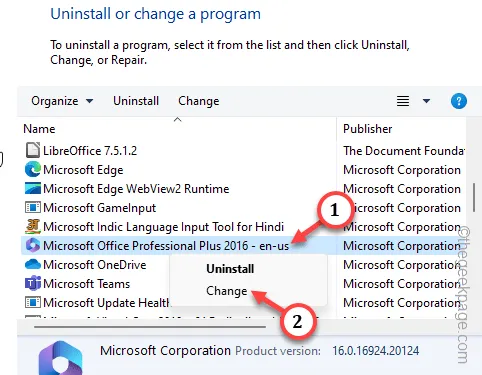
Warten Sie einige Sekunden und Sie sehen das Office-Setup auf Ihrem Bildschirm.
Schritt 5 – Es sollte dort zwei Optionen geben. Verwenden Sie die erste Option „ Schnellreparatur “.
Schritt 6 – Klicken Sie anschließend auf „ Weiter “, um dieses Schnellreparaturprogramm in Outlook auszuführen.
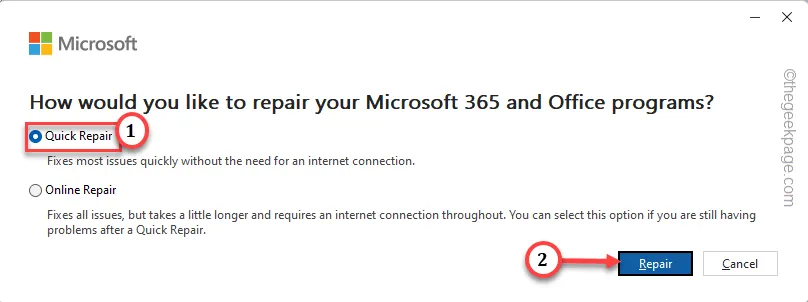
Dieses Programm führt einen schnellen Reparaturvorgang für die Microsoft 365-Programme durch und repariert Outlook im Rahmen des ordnungsgemäßen Prozesses.
Versuchen Sie also nach der Reparatur, die Outlook-App zu öffnen. Wenn weiterhin die Meldung „ Microsoft Outlook kann nicht gestartet werden“ angezeigt wird. Das Outlook-Fenster kann nicht geöffnet werden. ”-Meldung, Sie müssen das andere Reparaturprogramm ausprobieren.
Schritt 7 – Öffnen Sie einfach das Office-Setup noch einmal (folgen Sie den Schritten 1 bis 4 ).
Schritt 8 – Wählen Sie dieses Mal den Modus „ Online-Reparatur “ und führen Sie ihn aus.
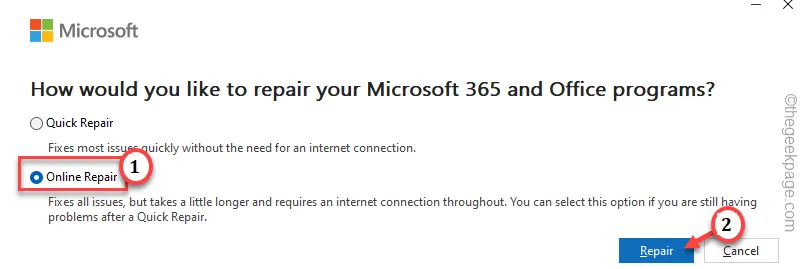
Der Online-Reparaturvorgang dauert einige Zeit, da das Setup einen vollständigen Scan aller Office-Dateien durchführt und das Problem behebt.
Fix 4 – Deaktivieren Sie alle COM-Add-Ins in Outlook
Plug-Ins von Drittanbietern haben dieses Problem verursacht.
Schritt 1 – Da Sie die Outlook-App nicht normal öffnen können, starten Sie sie im abgesicherten Modus.
Schritt 2 – Klicken Sie anschließend auf die Schaltfläche „ Datei “ und öffnen Sie „ Optionen “.
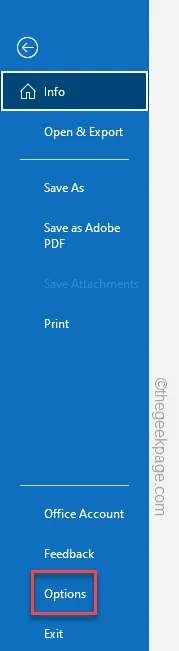
Schritt 3 – Wenn das Outlook-Optionsfeld geladen wird, wechseln Sie zur Registerkarte „ Add-Ins “.
Schritt 4 – Legen Sie die „ COM-Add-Ins “ im Feld „Verwalten:“ fest.
Schritt 5 – Tippen Sie abschließend auf „ Los… “, um darauf zuzugreifen.
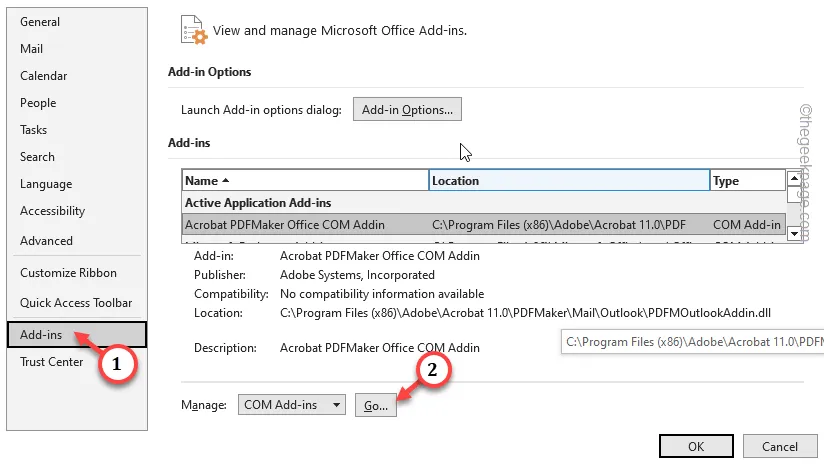
Hier finden Sie alle COM-Add-Ins an einem Ort.
Schritt 7 – Um auf Nummer sicher zu gehen, müssen Sie alle COM-Add-Ins deaktivieren. Deaktivieren Sie daher nacheinander alle Kontrollkästchen für COM-Add-Ins
Schritt 8 – Um den Vorgang abzuschließen, klicken Sie auf „ OK “, um diese Add-Ins vollständig zu deaktivieren.
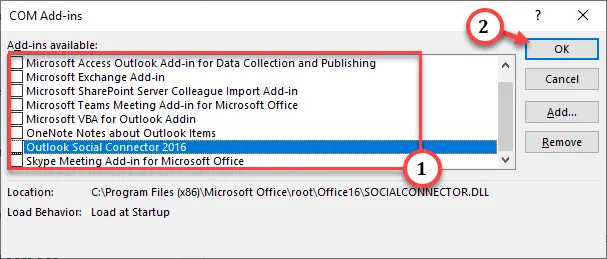
Nachdem Sie diese Add-Ins deaktiviert haben, beenden Sie Outlook im abgesicherten Modus. Versuchen Sie nun, die Outlook-App auf Ihrem Gerät zu öffnen und zu testen.



Schreibe einen Kommentar