So deaktivieren Sie die Host-Funktion für künstliche Intelligenz (KI).
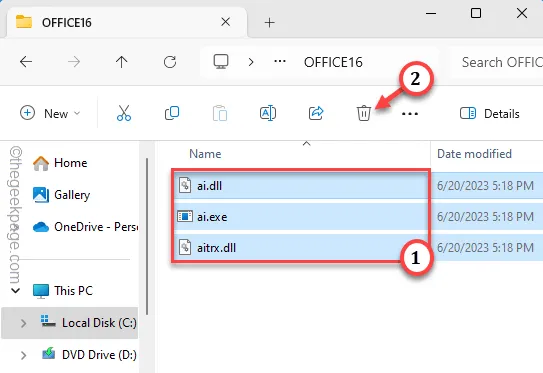
In den neuesten Versionen von Microsoft Word werden mehrere KI-Funktionen eingeführt. Einige Benutzer beschweren sich jedoch, dass diese Hostfunktionen mit künstlicher Intelligenz (KI) zu viele Systemressourcen beanspruchen, was letztendlich die Systemleistung verlangsamt. Wenn Ihr System aufgrund der Aktivität dieser KI-Funktion ebenfalls Anzeichen einer Verlangsamung zeigt, können Sie diese Korrekturen befolgen, um diese KI-Host-Funktion zu stoppen.
Fix 1 – Batchdatei erstellen und ausführen
Sie können eine Batchdatei auf Ihrem System erstellen und diese ausführen, um ai.exe abzubrechen und die zugehörigen Dateien zu löschen. Sie können noch einen Schritt weiter gehen und dies mithilfe des Taskplaners automatisieren.
SCHRITT 1 Erstellen der Batchdatei
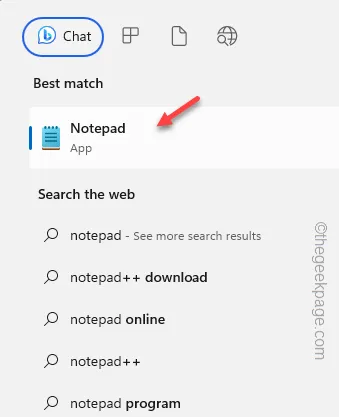
Schritt 2 – Fügen Sie * diese Zeilen in die leere Notepad-Seite ein.
taskkill /IM ai.exe /F
CD „C:\Programme\Microsoft Office\root\vfs\ProgramFilesCommonX64\Microsoft Shared\OFFICE16“
Del ai.exe
Del ai.dll
Löschen Sie „aimgr.exe“.
Schritt 3 – Tippen Sie auf „ Datei “ und dann auf „ Speichern unter “.
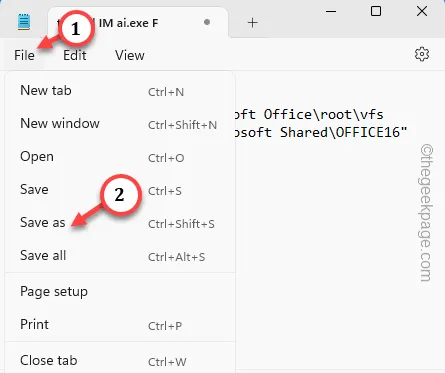
Schritt 4 – Stellen Sie zunächst den „Dateityp:“ auf „ Alle Dateien “ ein.
Schritt 5 – Benennen Sie die Datei dann in „ AIkiller.bat “ um und tippen Sie auf „ Speichern “, um die Datei zu speichern.
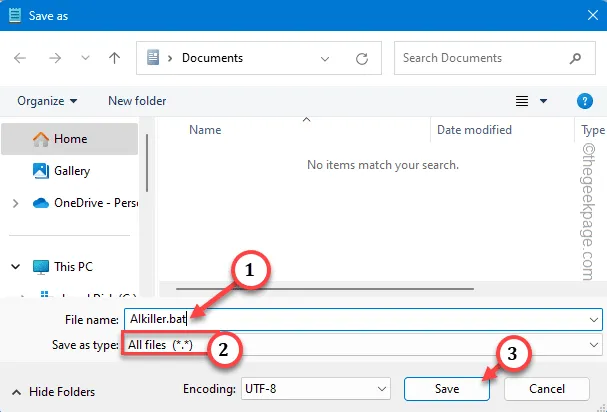
Nachdem Sie nun die Batchdatei erstellt haben, können Sie diese zum Beenden von ai.exe und zugehörigen Prozessen verwenden.
Schritt 6 – Während Sie die Microsoft-Apps verwenden, tippen Sie einfach mit der rechten Maustaste auf „ AIkiller.bat “ und tippen Sie auf „ Als Administrator ausführen “, um die Batchdatei auszuführen.
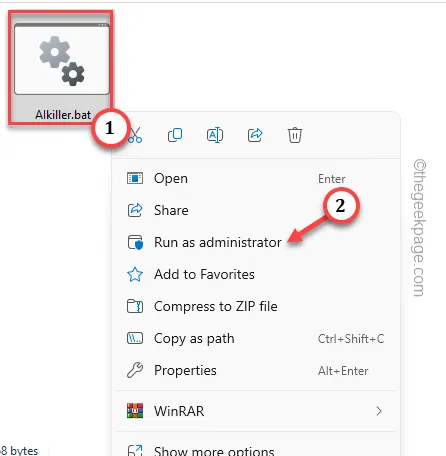
Dadurch werden ai.exe und verwandte Prozesse gestoppt.
[
CD "C:\Program Files\Microsoft Office\root\vfs\ProgramFilesCommonX64\Microsoft Shared\OFFICE16"
Der Ordner „ Office16 “ repräsentiert Microsoft Office 2016 . Ändern Sie daher die Nummer im Code entsprechend der von Ihnen verwendeten Office-Version.
]
SCHRITT 2 – Automatisieren Sie die Ausführung (optional)
Jetzt können Sie das Skript so einstellen, dass es beim Systemstart automatisch ausgeführt wird (oder je nach Wunsch).
Schritt 1 – Drücken Sie einfach einmal die Starttaste und geben Sie „ Aufgabenplaner “ ein.
Schritt 2 – Tippen Sie dann auf „ Aufgabenplaner “, um ihn zu öffnen.
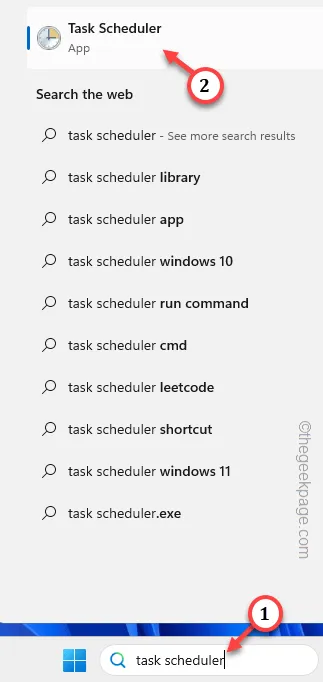
Schritt 3 – Öffnen Sie das Taskplaner-Fenster und tippen Sie auf „ Aufgabe erstellen… “.
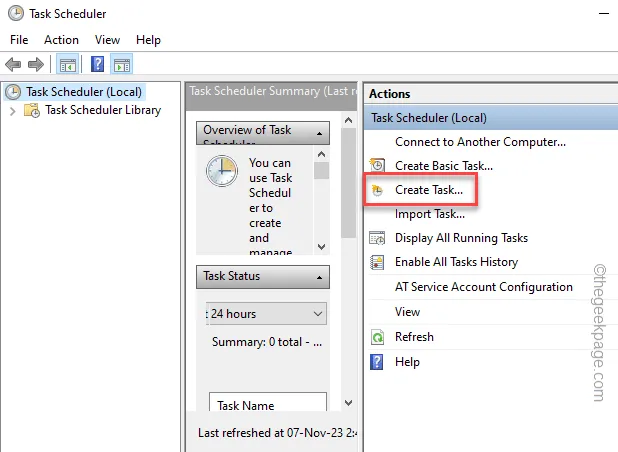
Schritt 4 – Der erste Bereich in „Aufgabe erstellen“ ist die Registerkarte „ Allgemein “.
Schritt 5 – Geben Sie dieser Aufgabe einen gewünschten Namen. Wir haben es „ KI-Killer “ genannt .
Schritt 6 – Aktivieren Sie das Kontrollkästchen „ Mit höchsten Berechtigungen ausführen “.
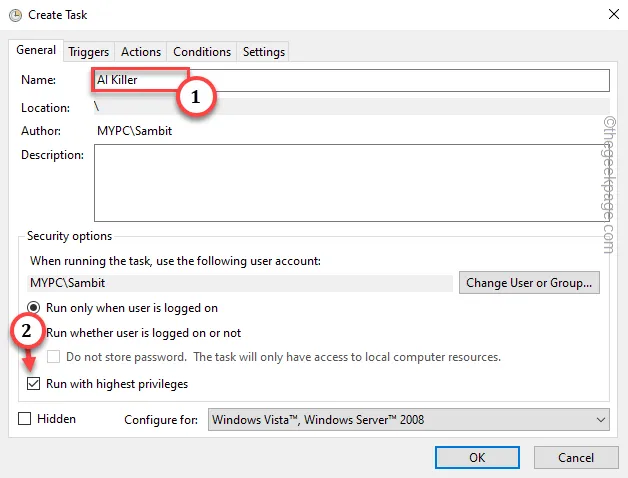
Schritt 7 – Sie müssen einen Trigger erstellen. Gehen Sie also zur Registerkarte „ Trigger “. Tippen Sie auf „ Neu… “, um einen neuen Trigger zu erstellen.
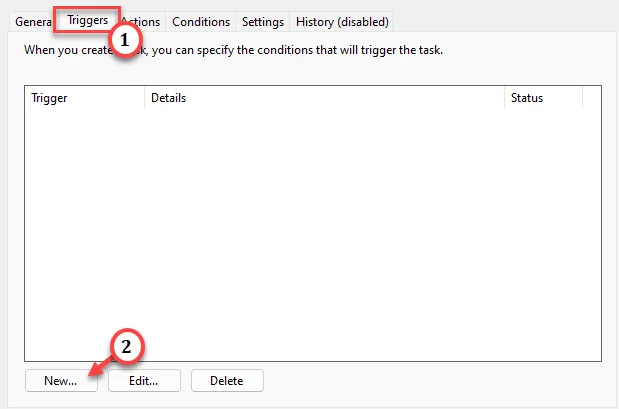
Schritt 8 – Setzen Sie auf der Seite „Neuer Auslöser “ in der Dropdown-Liste „Aufgabe beginnen:“ auf „ Beim Start “.
[Sie können dies in den Modus „ Beim Anmelden “ oder „ Im Leerlauf “ ändern, je nachdem, was Ihnen besser passt.]
Schritt 9 – Tippen Sie auf „ OK “, um den neuen Trigger zu erstellen.
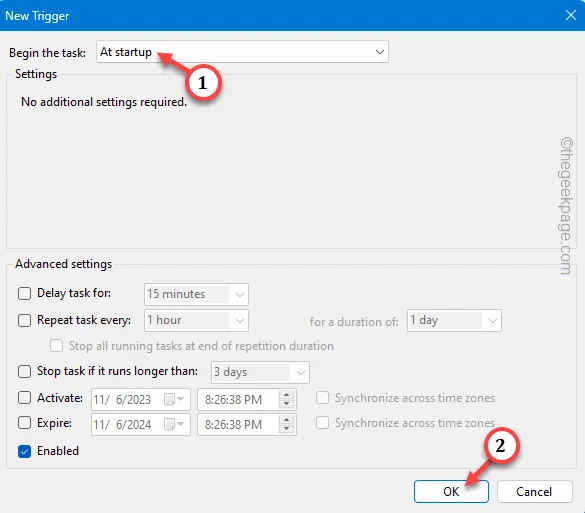
Schritt 10 – Im nächsten Schritt müssen Sie zum Abschnitt „ Aktionen “ gehen.
Schritt 11 – Um eine neue Aktion zu erstellen, tippen Sie auf „ Neue Aktion “.
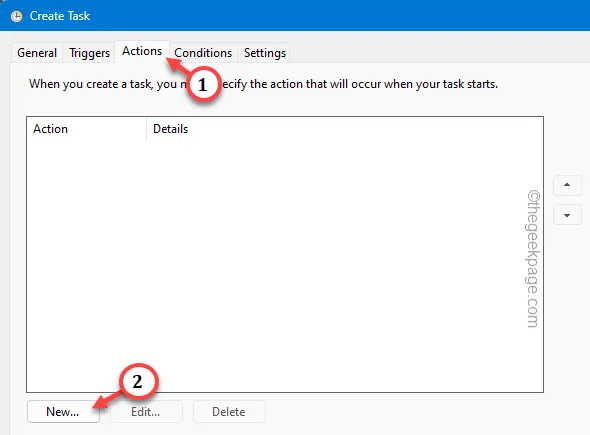
Schritt 12 – Stellen Sie die Eingabeaufforderung „ Aktion “ auf „ Programm starten “ ein.
Schritt 13 – Tippen Sie in der Option „Programm/Skript“ auf „ Durchsuchen “.
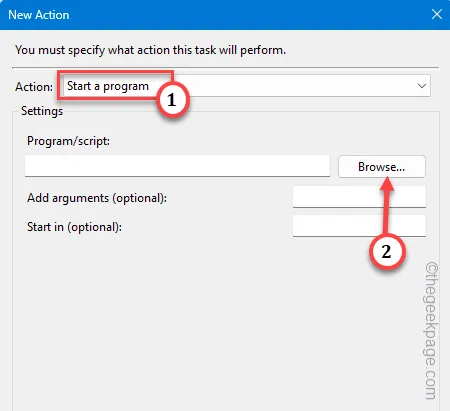
Schritt 14 – Jetzt müssen Sie den Speicherort erreichen, an dem Sie die Batch-Datei gespeichert haben. Gehen Sie dorthin und wählen Sie dort die Datei „ AI killer.bat “ aus.
Schritt 15 – Tippen Sie auf „ Öffnen “, um die Auswahl abzuschließen.
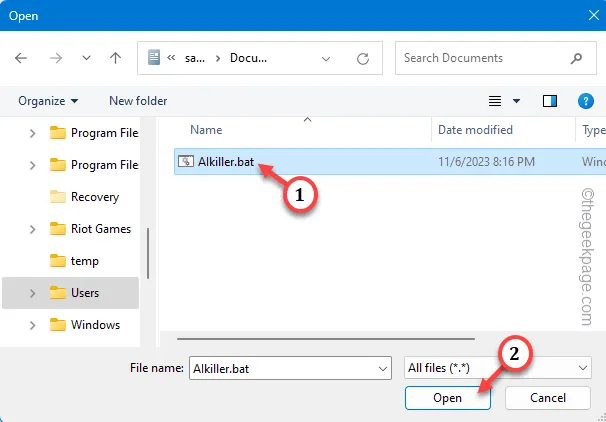
Schritt 16 – Kehren Sie anschließend zum Fenster „Neue Aktion“ zurück und klicken Sie auf „ OK “, um den Vorgang abzuschließen.
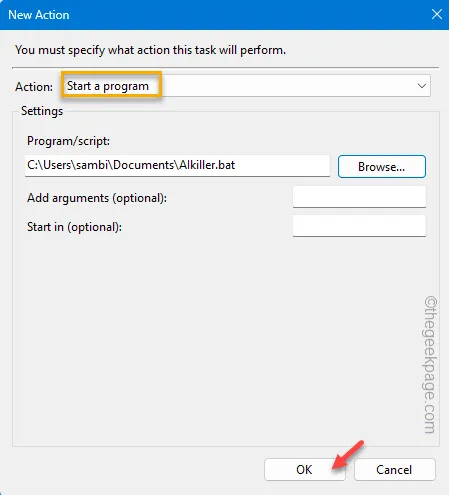
Schritt 17 – Machen Sie nichts anderes. Tippen Sie einfach auf „ OK “ und fertig!
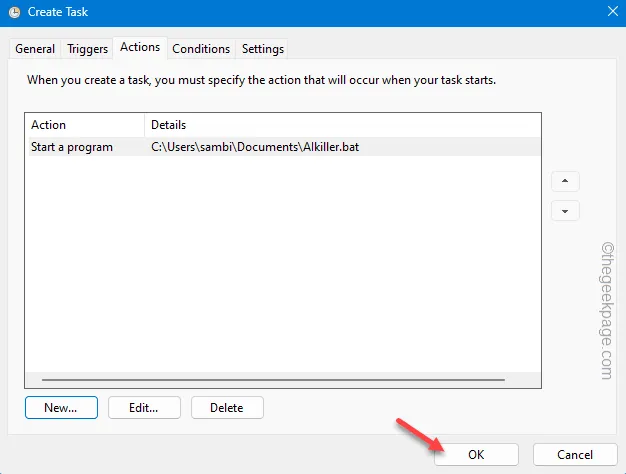
Das Skript wird bei jedem Systemstart automatisch auf Ihrem Gerät ausgeführt und beendet den AI.exe-Prozess. Dies sollte Ihnen bei der Lösung des Problems helfen.
Fix 2 – Erstellen Sie einen neuen DisallowRun-Wert
Es gibt einen Trick, den Sie anwenden können. Erstellen Sie einfach diesen DisallowRun-Wert in der Systemregistrierung und beheben Sie das Problem.
Schritt 1 – Sie können dies nur über den Registrierungseditor tun. Schreiben Sie also „ regedit “, nachdem Sie einmal auf die Windows-Taste geklickt haben .
Schritt 2 – Öffnen Sie dann den „ Registrierungseditor “.
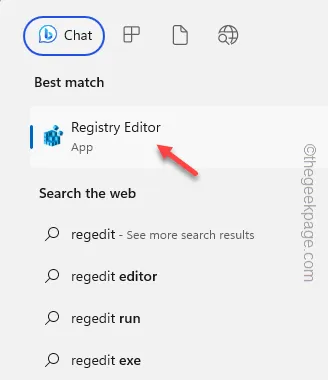
Schritt 3 – Sobald Sie die Seite des Registrierungseditors erreicht haben, gehen Sie zu dieser Adresse –
HKEY_CURRENT_USER\SOFTWARE\Microsoft\Windows\CurrentVersion\Policies\
Schritt 4 – Schauen Sie im linken Bereich nach, ob Sie einen Unterschlüssel namens „ Explorer “ im Header „ Richtlinien “ finden.
Schritt 5 – Wenn Sie keinen solchen Unterschlüssel finden können. Tippen Sie also mit der rechten Maustaste auf die Taste „ Richtlinien “, wählen Sie „ Neu> “ und wählen Sie „ Schlüssel “, um den neuen Schlüssel zu erstellen.
Schritt 6 – Legen Sie den Namen auf „ Explorer “ fest.
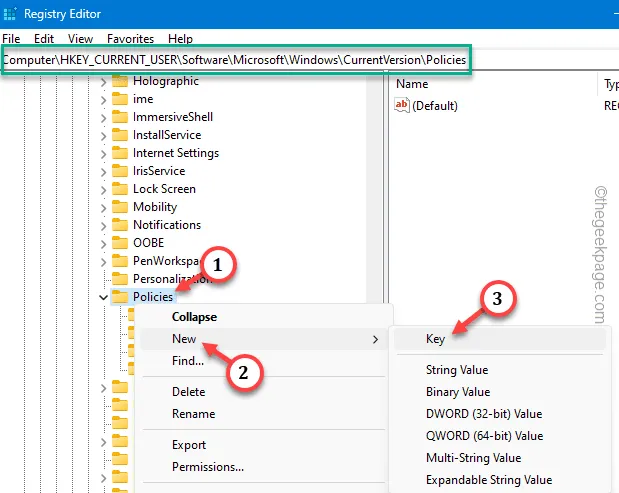
Schritt 7 – Wählen Sie die neue „ Explorer “-Taste.
Schritt 8 – Gehen Sie nun zum rechten Bereich, wählen Sie „ Neu> “ und tippen Sie auf „ DWORD-Wert (32-Bit) “, um den Wert zu erstellen.

Schritt 9 – Benennen Sie diesen neuen DWORD-Wert „ DisallowRun “.
Schritt 10 – Tippen Sie dann zweimal auf den Wert, um dies zu tun.
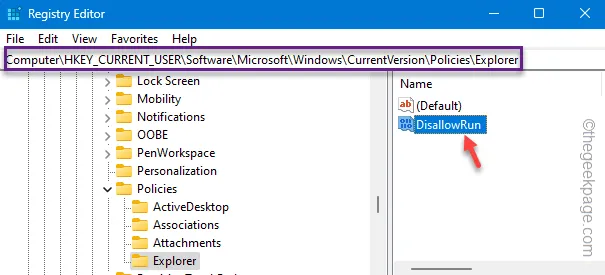
Schritt 11 – Setzen Sie die „Wertdaten“ auf „ 1 “. Speichern Sie abschließend diese Änderungen, indem Sie auf die Option „ OK “ tippen.

Schritt 12 – Tippen Sie anschließend mit der rechten Maustaste auf die „ Explorer “-Taste, wählen Sie „ Neu> “ und wählen Sie „ Taste “ aus dem Kontextmenü.
Schritt 13 – Benennen Sie diesen neuen Unterschlüssel als „ DisallowRun “.
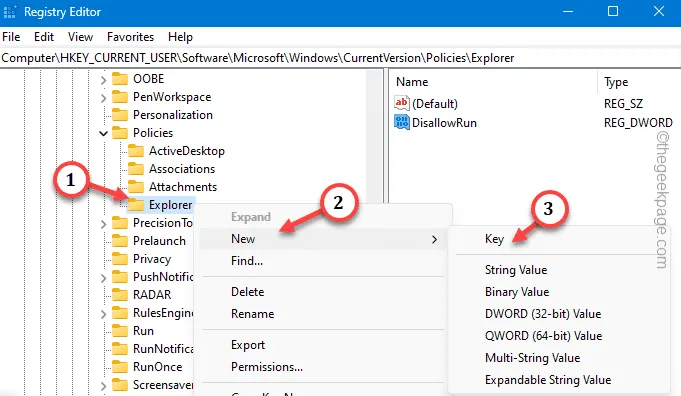
Schritt 14 – Klicken Sie nun mit der rechten Maustaste auf „ DisallowRun “, tippen Sie auf „ Neu> “ und wählen Sie „ String Value “, um eine neue Zeichenfolge zu erstellen.
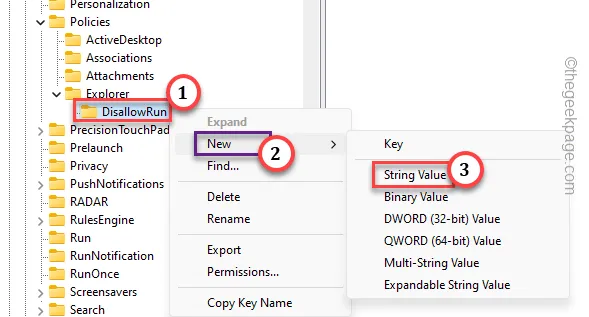
Schritt 15 – Tippen Sie abschließend zweimal auf diesen neuen Zeichenfolgenwert, um ihn zu bearbeiten.
Schritt 16 – Geben Sie diesen Wert in das Wertefeld ein, um die Erstellung abzuschließen. Klicken Sie dann auf „ OK “.
ai.exe
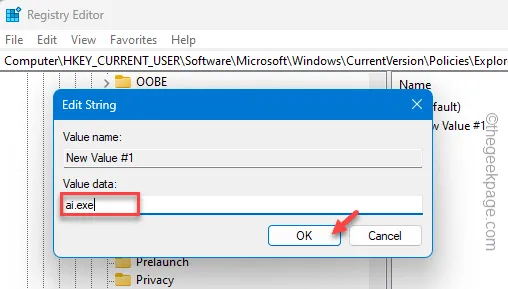
Schließen Sie den Registrierungseditor. Alle Registrierungsänderungen funktionieren nach einem Systemneustart.
Tun Sie das also und die AI.exe wird Ihnen keine Probleme mehr bereiten. Überprüfen Sie, ob dies hilft.
Fix 3 – Löschen Sie die AI.exe-Komponente
Löschen Sie alle AI.exe-Komponenten und stellen Sie sicher, dass Office die App nicht automatisch aktualisiert.
Schritt 1 – Löschen Sie AI.exe und zugehörige Dateien
Zuerst müssen Sie die AI.exe und alle zugehörigen Dateien löschen.
Bevor Sie jedoch fortfahren, stellen Sie sicher, dass das Büro vorhanden ist
Schritt 1 – Öffnen Sie schnell den Datei-Explorer über das Startmenü .
Schritt 2 – Gehen Sie nun vorsichtig zu diesem Ort –
C:\Program Files\Microsoft Office\root\vfs\ProgramFilesCommonX64\Microsoft Shared\OFFICE16
[Außerdem können Sie einfach die gesamte Adresse in die Adressleiste einfügen und die Eingabetaste drücken , um sofort dorthin zu gelangen.]

Schritt 3 – Wenn Sie den OFFICE-Ordner erreichen, sehen Sie mehrere AI.exe und andere verwandte Komponenten.
Schritt 4 – Wählen Sie dort alle Inhalte aus und klicken Sie auf die Schaltfläche „ Löschen “, um diese Dateien zu löschen.
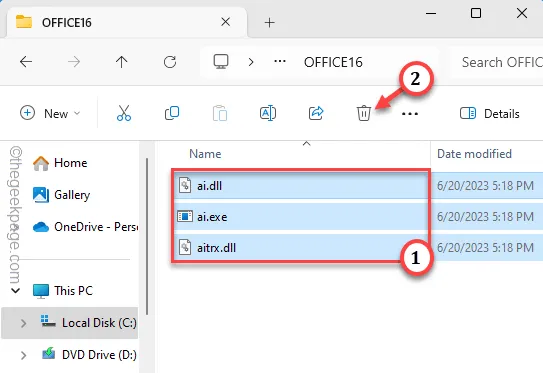
Schließen Sie anschließend den Datei-Explorer.
Schritt 2 – Deaktivieren Sie die automatische Aktualisierung von Office-Apps
Obwohl Sie die ai.exe-Komponenten gelöscht haben, reicht dies möglicherweise nicht aus, da Office diese Dateien bei den nächsten Office-App-Updates zurückrufen kann.
Schritt 1 – Sie müssen also die Office-App-Updates deaktivieren. Öffnen Sie dazu eine beliebige Office-Anwendung, z. B. Microsoft Word.
Schritt 2 – Sie müssen kein Dokument öffnen/erstellen. Tippen Sie auf die Option „ Datei “ und die Einstellung „ Konto “.
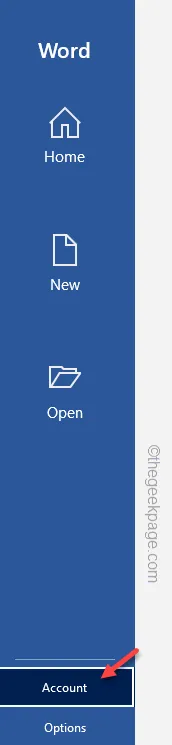
Schritt 3 – Tippen Sie dort auf „ Update-Optionen “ und stellen Sie im Dropdown-Menü „ Updates deaktivieren “ ein, um die Office-Updates für alle Office-Apps zu deaktivieren.
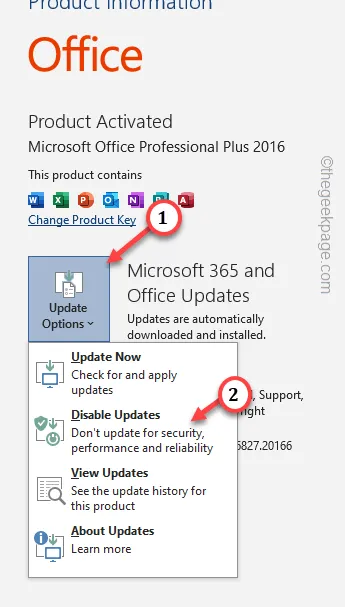
Nutzen Sie weiterhin die Office-Apps. Sie werden nicht das Gefühl haben, dass ai.exe zu viele Hardwareressourcen verbraucht.
Sie können die KI-Funktionen jedoch nicht in Word oder anderen Office-Apps verwenden.



Schreibe einen Kommentar