So aktivieren Sie Hyper-V unter Windows 11
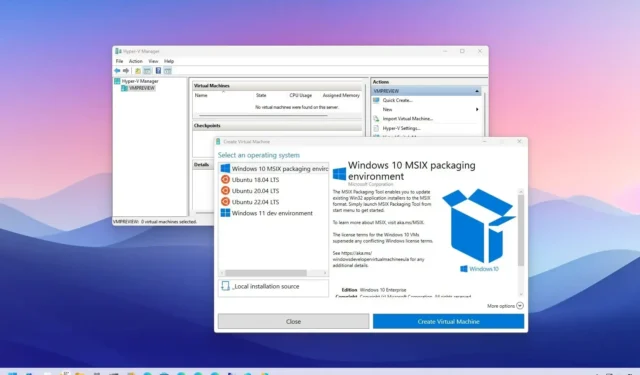
- Um Hyper-V unter Windows 11 zu aktivieren, überprüfen und aktivieren Sie die Virtualisierung im UEFI (BIOS) und öffnen Sie dann Einstellungen > Apps > Optionale Funktionen > Weitere Windows-Funktionen, aktivieren Sie das Element „Hyper-V“ und klicken Sie auf „OK“ und „Jetzt neu starten“ , um die Funktion zu aktivieren.
AKTUALISIERT 08.11.2023: Um die Microsoft Hyper-V-Funktion unter Windows 11 zu aktivieren, müssen Sie zunächst die Virtualisierung im UEFI (Unified Extensible Firmware Interface) des Motherboards aktivieren, bevor Sie Hyper-V über die „Windows-Funktionen“-Einstellungen aktivieren können oder Befehle.
Bei der Hyper-V-Funktion handelt es sich um eine Technologie, die Elemente zum Erstellen und Verwalten virtueller Maschinen umfasst und es Ihnen ermöglicht, andere Instanzen von Windows 11 und älteren Versionen des Betriebssystems wie Windows 10, 8.1 oder 7 oder andere Plattformen wie Linux auszuführen neben der Hauptinstallation .
Allerdings ist Hyper-V eine optionale Funktion, die Sie manuell über die Einstellungen-App oder Befehle von PowerShell oder der Eingabeaufforderung aktivieren müssen. Die Virtualisierungstechnologie ist auf Windows 11 Pro und höheren Editionen verfügbar. Es ist unter Windows 11 Home nicht verfügbar. Wenn Sie über die Home-Edition von Windows verfügen, können Sie andere Virtualisierungsalternativen wie VirtualBox ausprobieren oder die in diesem Handbuch beschriebene Problemumgehung verwenden.
In dieser Anleitung zeige ich Ihnen, wie Sie Hyper-V unter Windows 11 konfigurieren.
Aktivieren Sie Hyper-V unter Windows 11 Pro
Bevor Sie Hyper-V unter Windows 11 Pro, Enterprise und Education aktivieren, müssen Sie die Virtualisierung auf dem UEFI (Unified Extensible Firmware Interface) aktivieren. Wenn Sie diese Funktion nicht aktiviert haben, wenden Sie sich an den Hersteller Ihres Geräts, um die spezifischen Details zum Ausführen dieser Aufgabe zu erfahren.
Wenn Sie feststellen möchten, ob Hyper-V bereits aktiviert ist, bevor Sie die Schritte ausführen, öffnen Sie „Start“, suchen Sie nach „Systeminformationen“ und öffnen Sie die App. Bestätigen Sie im Abschnitt „Zusammenfassung“ , dass „Ein Hypervisor erkannt wurde.“ Die Meldung „Für Hyper-V erforderliche Funktionen werden nicht angezeigt“ am Ende der Seite weist darauf hin, dass die Funktion bereits ausgeführt wird.
Aktivieren Sie die Virtualisierung auf UEFI
Führen Sie die folgenden Schritte aus, um die Virtualisierung auf der UEFI-Firmware zu aktivieren:
-
Öffnen Sie Einstellungen .
-
Klicken Sie auf System .
-
Klicken Sie auf Wiederherstellung .
-
Klicken Sie im Abschnitt „Wiederherstellungsoptionen“ auf die Schaltfläche „ Jetzt neu starten “ für die Einstellung „Erweiterter Start“.
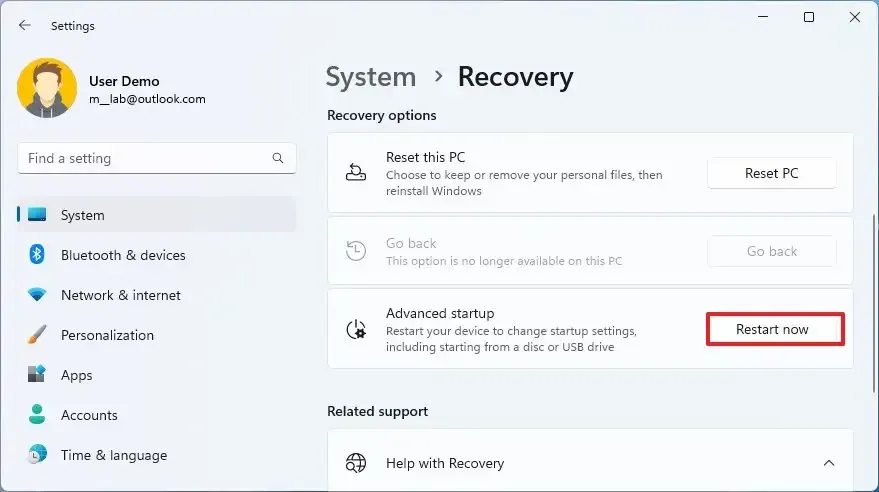
-
Klicken Sie auf Fehlerbehebung .
-
Klicken Sie auf Erweiterte Optionen .
-
Klicken Sie auf die Option „UEFI-Firmware-Einstellungen“ .
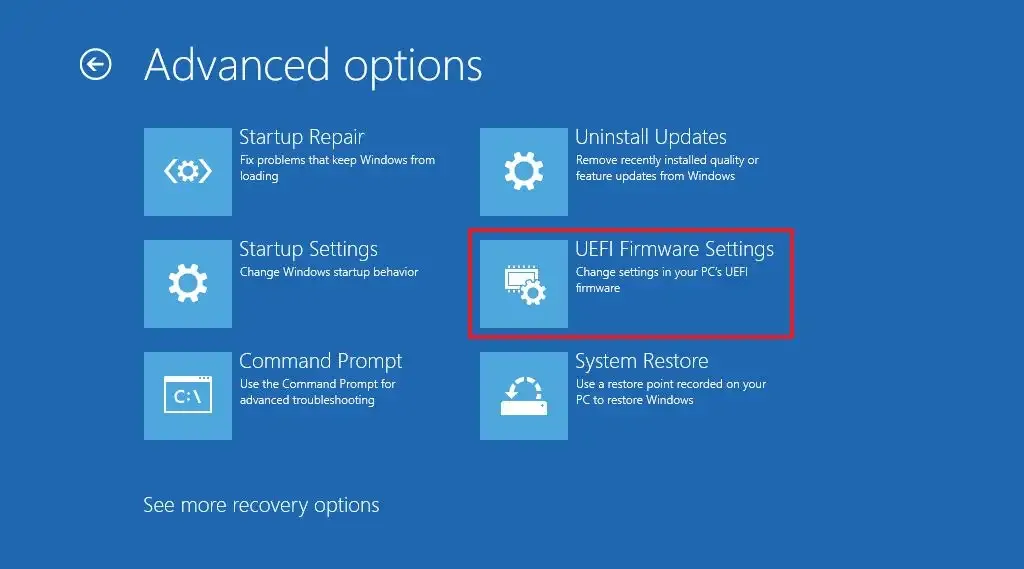
-
Klicken Sie auf die Schaltfläche „Neu starten“ .
-
Öffnen Sie die Seite „Konfiguration“ , „Sicherheit “ oder „Erweitert “ (der Name der Seite hängt von Ihrem Hersteller ab).
-
Wählen Sie die Option „Virtualisierungstechnologie“, „Intel Virtual Technology“ oder „SVM-Modus“ (der Funktionsname hängt von Ihrem Hersteller ab).
-
Aktivieren Sie die Virtualisierungsfunktion.
-
Speichern Sie die UEFI-(BIOS-)Einstellungen (drücken Sie normalerweise F10).
Nachdem Sie die Schritte abgeschlossen haben, können Sie den Microsoft-Hypervisor aktivieren, um virtuelle Maschinen unter Windows 11 auszuführen.
Aktivieren Sie Hyper-V unter Windows 11
Sobald die Virtualisierung auf Hardwareebene aktiviert ist, können Sie die Software-Virtualisierungsplattform über die App „Einstellungen“ oder mithilfe von Befehlen aus PowerShell und der Eingabeaufforderung aktivieren. Hier ist wie.
Methode 1: Aktivieren Sie Hyper-V in den Einstellungen
Gehen Sie wie folgt vor, um Hyper-V unter Windows 11 zu aktivieren:
-
Öffnen Sie die Einstellungen unter Windows 11.
-
Klicken Sie auf Apps .
-
Klicken Sie auf die Registerkarte Optionale Funktionen .
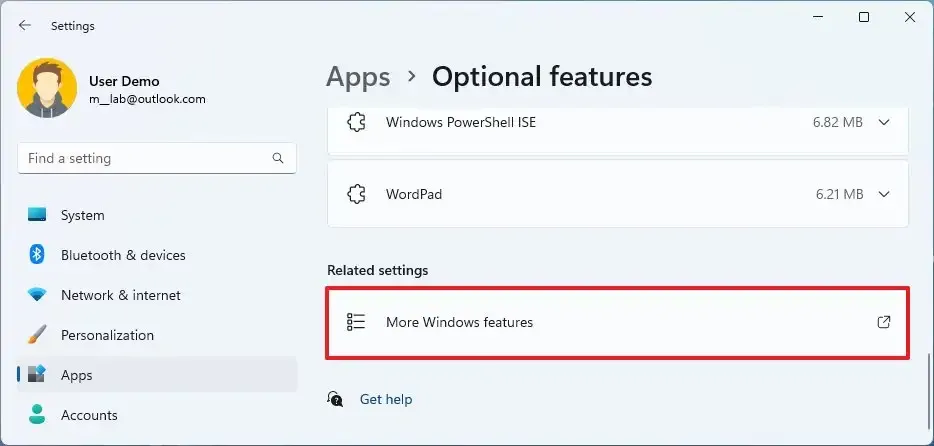
-
Klicken Sie im Abschnitt „Verwandte Einstellungen“ auf die Einstellung „Weitere Windows-Funktionen“ .
-
Aktivieren Sie die Option Hyper-V , um die Virtual-Machine-Plattform unter Windows 11 zu aktivieren.
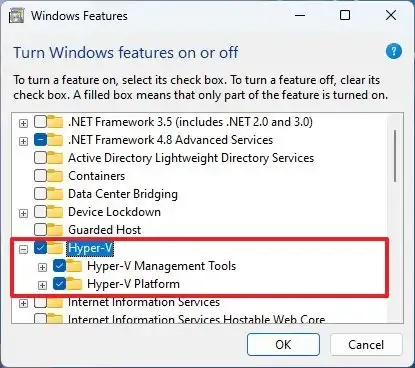
-
Klicken Sie auf die Schaltfläche OK .
-
Klicken Sie auf die Schaltfläche Jetzt neu starten .
Sobald Sie die Schritte abgeschlossen haben, wird die Virtualisierungsfunktion von Windows 11 zusammen mit dem Hyper-V-Manager installiert, mit dem Sie virtuelle Maschinen erstellen und ausführen können.
Es ist wichtig zu beachten, dass die Konfiguration der Virtualisierung Ihren Computer verlangsamen kann, dies ist jedoch kaum spürbar. Die Art und Weise, wie virtuelle Maschinen auf dem Host-Betriebssystem ausgeführt werden, beansprucht jedoch Systemressourcen, die das Gerät merklich verlangsamen könnten, ähnlich wie bei der Ausführung einer ressourcenintensiven Anwendung.
Methode 2: Aktivieren Sie Hyper-V über PowerShell
Gehen Sie wie folgt vor, um Hyper-V über PowerShell unter Windows 11 zu aktivieren:
-
Öffnen Sie Start .
-
Suchen Sie nach PowerShell , klicken Sie mit der rechten Maustaste auf das oberste Ergebnis und wählen Sie die Option Als Administrator ausführen aus.
-
Geben Sie den folgenden Befehl in PowerShell ein, um Hyper-V unter Windows 11 zu aktivieren, und drücken Sie die Eingabetaste :
Enable-WindowsOptionalFeature -Online -FeatureName Microsoft-Hyper-V-All
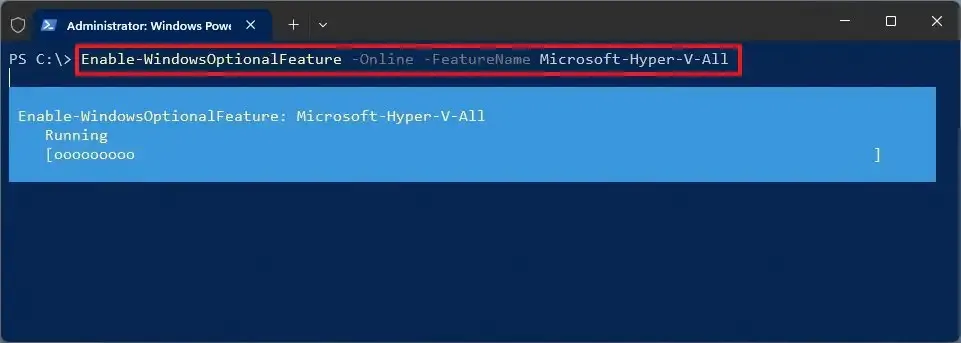
-
Geben Sie „Y“ ein , um Ihren Computer neu zu starten.
Nachdem Sie die Schritte ausgeführt haben, werden Hyper-V Manager und seine zusätzlichen Komponenten auf Ihrem Computer installiert.
Methode 3: Aktivieren Sie Hyper-V über die Eingabeaufforderung
Gehen Sie wie folgt vor, um Hyper-V über die Eingabeaufforderung zu aktivieren:
-
Öffnen Sie Start .
-
Suchen Sie nach „Eingabeaufforderung“ , klicken Sie mit der rechten Maustaste auf das oberste Ergebnis und wählen Sie die Option „Als Administrator ausführen“ .
-
Geben Sie den folgenden Befehl ein, um Hyper-V zu aktivieren, und drücken Sie die Eingabetaste :
DISM /Online /Enable-Feature /All /FeatureName:Microsoft-Hyper-V
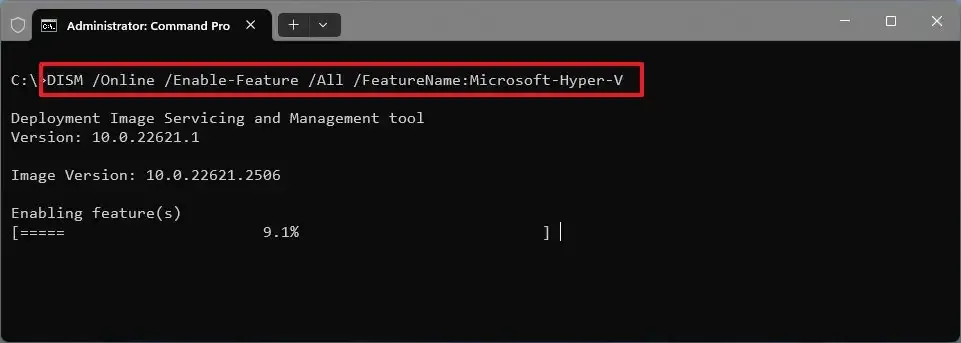
-
Geben Sie „Y“ ein , um Ihren Computer neu zu starten.
Sobald Sie die Schritte abgeschlossen haben, werden die Virtualisierungskomponenten auf Ihrem Computer installiert.
Schalten Sie Hyper-V unter Windows 11 aus
Sie können Hyper-V auf Ihrem Computer mit den gleichen Methoden deaktivieren wie beim Aktivieren der Funktion.
Methode 1: Deaktivieren Sie Hyper-V in den Einstellungen
Gehen Sie wie folgt vor, um Hyper-V unter Windows 11 zu deaktivieren:
-
Öffnen Sie Einstellungen .
-
Klicken Sie auf Apps .
-
Klicken Sie auf die Registerkarte Optionale Funktionen .
-
Klicken Sie im Abschnitt „Verwandte Einstellungen“ auf die Einstellung „Weitere Windows-Funktionen“ .
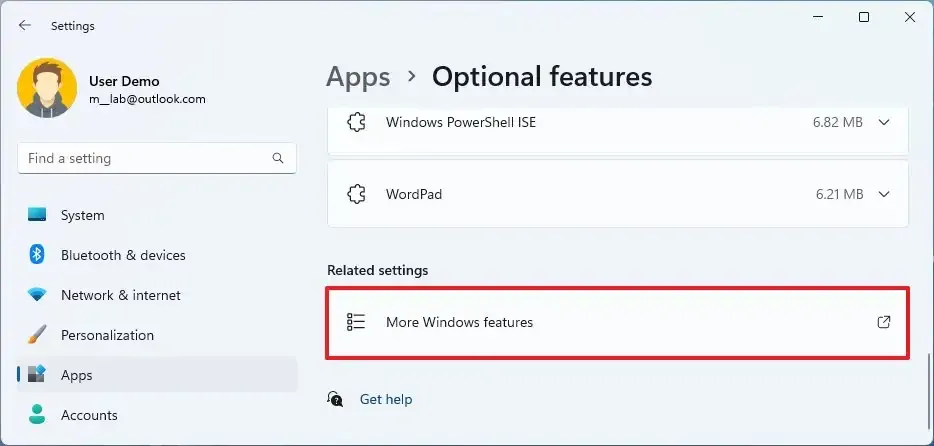
-
Deaktivieren Sie die Option „Hyper-V“ aus der Liste.
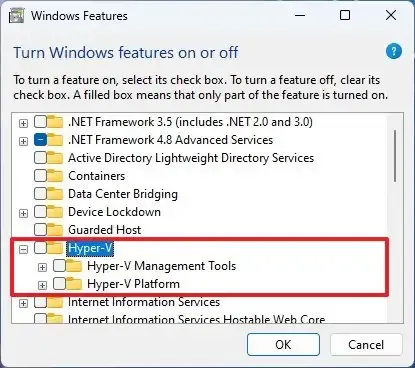
-
Klicken Sie auf die Schaltfläche OK .
-
Klicken Sie auf die Schaltfläche Jetzt neu starten .
Sobald Sie die Schritte abgeschlossen haben, wird Microsoft Hyper-V in Ihrer Installation deaktiviert.
Methode 2: Deaktivieren Sie Hyper-V über PowerShell
Um Hyper-V von PowerShell unter Windows 11 zu deaktivieren, führen Sie die folgenden Schritte aus:
-
Öffnen Sie Start .
-
Suchen Sie nach PowerShell , klicken Sie mit der rechten Maustaste auf das oberste Ergebnis und wählen Sie die Option Als Administrator ausführen aus.
-
Geben Sie den folgenden Befehl ein, um Hyper-V zu deaktivieren, und drücken Sie die Eingabetaste :
Disable-WindowsOptionalFeature -Online -FeatureName Microsoft-Hyper-V-All
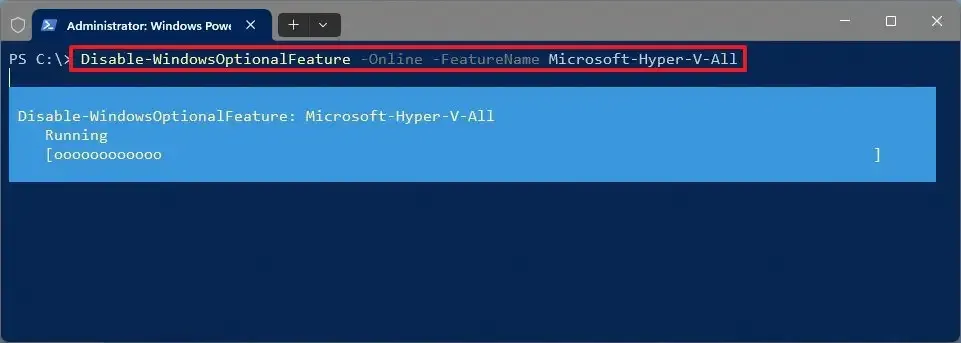
-
Geben Sie „Y“ ein , um Ihren Computer neu zu starten.
Nachdem Sie die Schritte abgeschlossen haben, werden der Hyper-V-Manager und seine zusätzlichen Komponenten unter Windows 11 deaktiviert.
Methode 3: Deaktivieren Sie Hyper-V über die Eingabeaufforderung
Gehen Sie wie folgt vor, um Hyper-V über die Eingabeaufforderung zu deaktivieren:
-
Öffnen Sie Start .
-
Suchen Sie nach „Eingabeaufforderung“ , klicken Sie mit der rechten Maustaste auf das oberste Ergebnis und wählen Sie die Option „Als Administrator ausführen“ .
-
Geben Sie den folgenden Befehl ein, um Hyper-V zu deaktivieren, und drücken Sie die Eingabetaste :
DISM /Online /Disable-Feature:Microsoft-Hyper-V
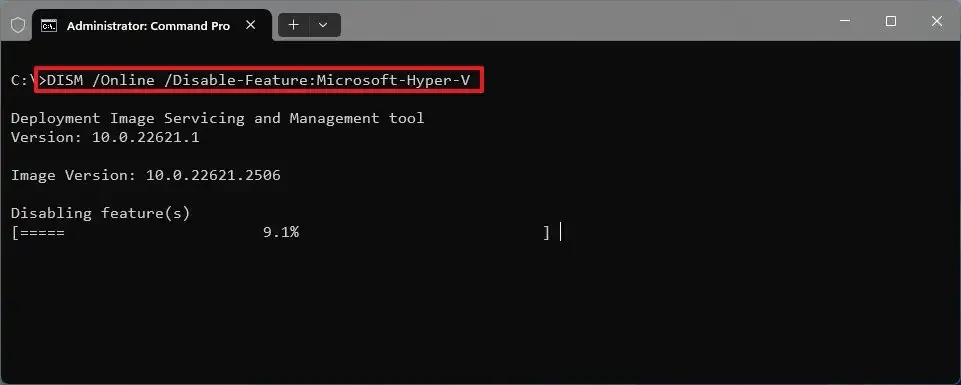
-
Geben Sie „Y“ ein , um Ihren Computer neu zu starten.
Sobald Sie die Schritte abgeschlossen haben, wird Hyper-V zusammen mit seinen zusätzlichen Komponenten aus dem System entfernt.
Aktivieren Sie Hyper-V unter Windows 11 Home
Bevor Sie Hyper-V auf der Home-Edition von Windows 11 aktivieren, muss auf dem Gerät die Virtualisierungsunterstützung auf der UEFI (Unified Extensible Firmware Interface) aktiviert sein. Wenn Sie diese Funktion nicht aktiviert haben, erkundigen Sie sich bei Ihrem Hersteller nach den spezifischen Details, um diese Aufgabe abzuschließen.
Aktivieren Sie die Virtualisierung unter Windows 11 Home
Gehen Sie wie folgt vor, um die Virtualisierung unter Windows 11 Home zu aktivieren:
-
Öffnen Sie Einstellungen .
-
Klicken Sie auf System .
-
Klicken Sie auf Wiederherstellung .
-
Klicken Sie im Abschnitt „Wiederherstellungsoptionen“ auf die Schaltfläche „ Jetzt neu starten “ für die Einstellung „Erweiterter Start“.
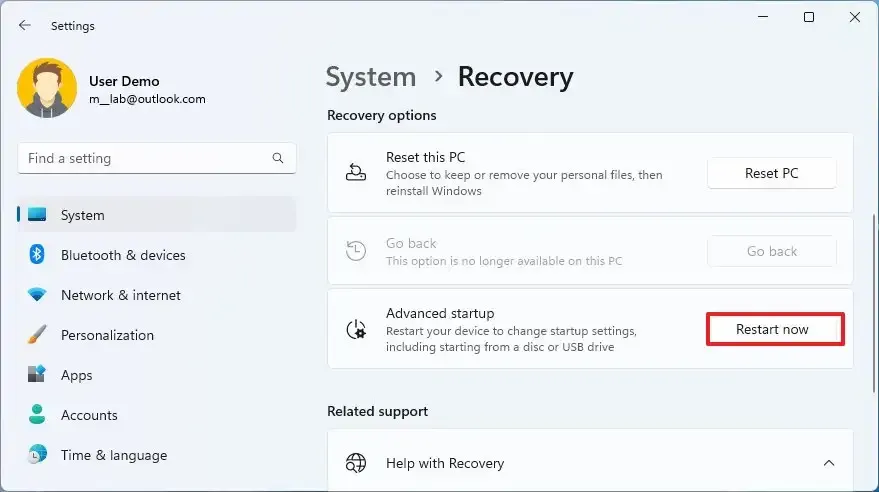
-
Klicken Sie auf Fehlerbehebung .
-
Klicken Sie auf Erweiterte Optionen .
-
Klicken Sie auf die Option „UEFI-Firmware-Einstellungen“ .
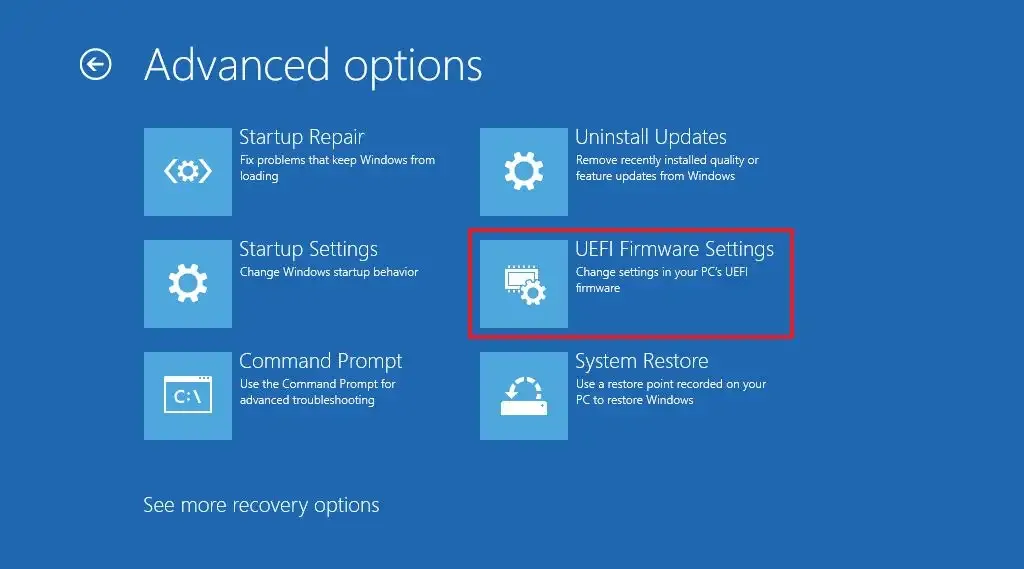
-
Klicken Sie auf die Schaltfläche „Neu starten“ .
-
Öffnen Sie die Seite „Konfiguration“ , „Sicherheit “ oder „Erweitert “ (der Name der Seite hängt von Ihrem Hersteller ab).
-
Wählen Sie die Option „Virtualisierungstechnologie“, „Intel Virtual Technology“ oder „SVM-Modus“ (der Funktionsname hängt von Ihrem Hersteller ab).
-
Aktivieren Sie die Virtualisierungsfunktion.
-
Speichern Sie die UEFI-(BIOS-)Einstellungen (drücken Sie normalerweise F10).
Nachdem Sie die Schritte abgeschlossen haben, können Sie den Microsoft-Hypervisor aktivieren, um virtuelle Maschinen unter Windows 11 auszuführen.
Installieren Sie Hyper-V unter Windows 11 Home
Da die Home-Edition nicht über die Virtualisierungsfunktion verfügt, müssen Sie die Komponenten manuell installieren, bevor Sie die Funktion aktivieren. Obwohl das Skript wie vorgesehen funktioniert, sollten Sie immer eine temporäre Vollsicherung Ihres Geräts erstellen, da Sie die Systemdateien ändern, was von Microsoft nicht unterstützt wird.
Gehen Sie wie folgt vor, um Hyper-V unter Windows 11 Home zu installieren:
-
Öffnen Sie Start .
-
Kopieren Sie das folgende Skript und fügen Sie es in die Textdatei ein:
pushd "%~dp0"dir /b %SystemRoot%\servicing\Packages\*Hyper-V*.mum >hv-home.txt
for /f %%i in (‚findstr /i. hv-home.txt 2^>nul‘) do dism /online /norestart /add-package:“%SystemRoot%\servicing\Packages\%%i“
del hv-home.txt
Dism /online /enable-feature /featurename:Microsoft-Hyper-V -All /LimitAccess /ALL
Pause
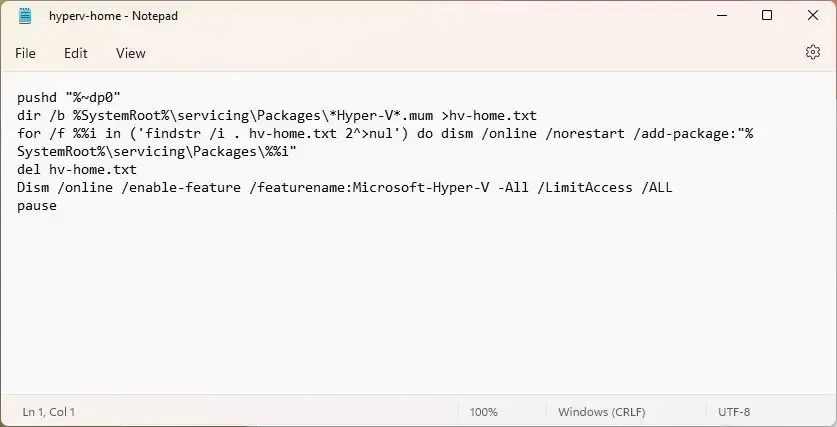
-
Klicken Sie auf Datei und wählen Sie die Option „Speichern unter“ .
-
Bestätigen Sie einen Namen und verwenden Sie den. Schlägerverlängerung. Zum Beispiel hyperv-home.bat .
-
Klicken Sie auf die Schaltfläche Speichern .
-
Klicken Sie mit der rechten Maustaste auf die Datei hyperv-home.bat und wählen Sie die Option Als Administrator ausführen .
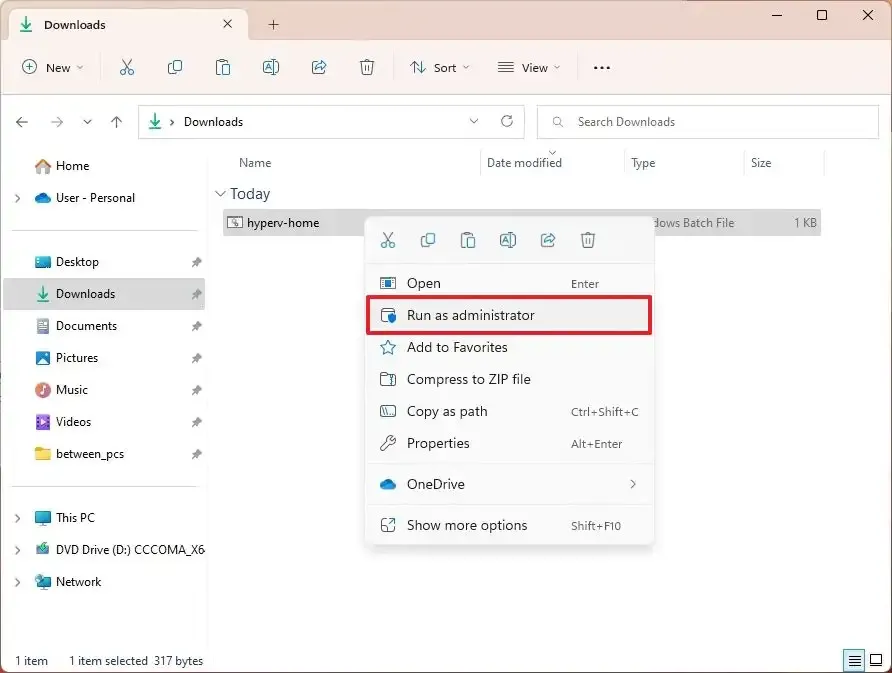
-
Drücken Sie die Taste „Y“ , um den Computer neu zu starten.
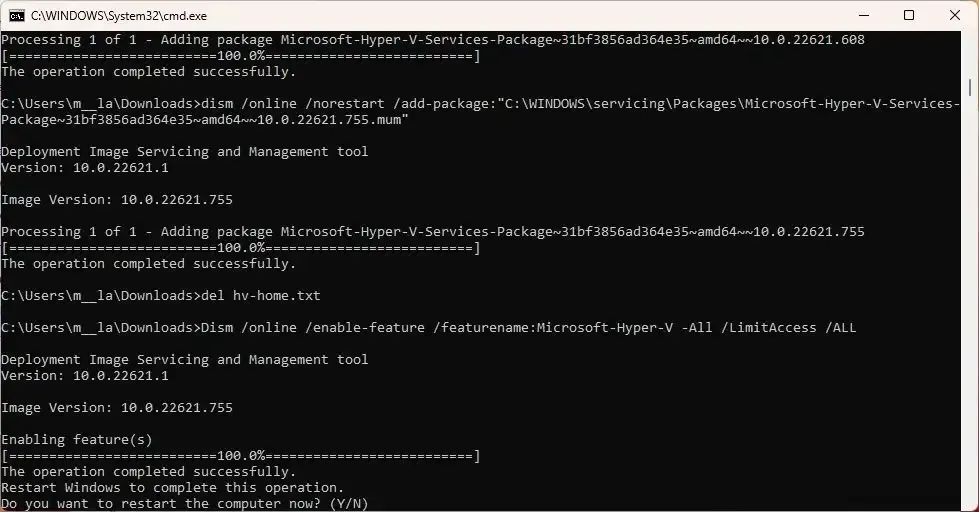
Nachdem Sie die Schritte abgeschlossen haben, werden das Hyper-V-Verwaltungstool und die Hyper-V-Plattform auf Ihrer Home-Edition von Windows 11 installiert.
Deaktivieren Sie Hyper-V unter Windows 11 Home
Sobald Sie die Virtualisierungsfunktion installiert haben, können Sie sie in den Systemfunktionseinstellungen wie Windows 11 Pro aktivieren oder deaktivieren.
Gehen Sie wie folgt vor, um Hyper-V unter Windows 11 Home zu deaktivieren:
-
Öffnen Sie Einstellungen .
-
Klicken Sie auf Apps .
-
Klicken Sie auf die Registerkarte Optionale Funktionen .
-
Klicken Sie im Abschnitt „Verwandte Einstellungen“ auf die Einstellung „Weitere Windows-Funktionen“ .
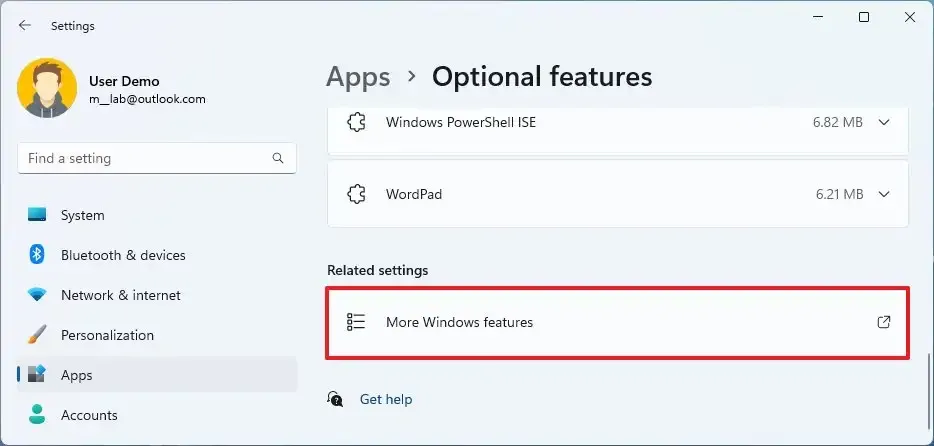
-
Deaktivieren Sie die Option „Hyper-V“ aus der Liste.
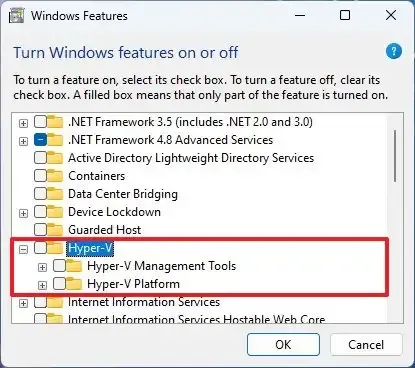
-
Klicken Sie auf die Schaltfläche OK .
-
Klicken Sie auf die Schaltfläche Jetzt neu starten .
Sobald Sie die Schritte abgeschlossen haben, wird Microsoft Hyper-V unter Windows 11 Home deaktiviert.
Update 8. November 2023: Der Inhalt dieses Leitfadens wurde aktualisiert, um die Genauigkeit zu gewährleisten und zusätzliche Schritte aufzunehmen.



Schreibe einen Kommentar