Steam-Captcha funktioniert nicht unter Windows? 6 Möglichkeiten, das Problem zu beheben


„Ihre Antwort auf das CAPTCHA scheint ungültig zu sein“ ist ein häufiger Fehler bei Steam unter Windows. Es erscheint, wenn Ihre Eingabe in die CAPTCHA-Challenge als falsch oder verdächtig erachtet wird. Mehrere Faktoren können dieses Problem verursachen, wie z. B. beschädigter Cache, schlechte Internetverbindung und Browserprobleme. In dieser Anleitung werden verschiedene Lösungen behandelt, die Ihnen dabei helfen, das Problem zu beheben, dass Steam-CAPTCHA nicht funktioniert.
Grundlegende Fehlerbehebung
Im Folgenden finden Sie einige vorläufige Korrekturen, die Sie ausprobieren sollten, bevor Sie sich mit den spezifischeren Lösungen befassen.
- Starten Sie Ihren Browser neu – schließen Sie Ihren Browser und öffnen Sie ihn erneut, um zu sehen, ob dadurch der Steam CAPTCHA-Fehler behoben wird.
- Aktualisieren Sie die Steam-Anmeldeseite – CAPTCHAs funktionieren möglicherweise nicht, wenn sie nicht vollständig geladen sind. Versuchen Sie, die Steam-Anmeldeseite zu aktualisieren, um sicherzustellen, dass CAPTCHAs ordnungsgemäß geladen werden.
- Starten Sie Ihren Internet-Router neu – ein Neustart oder ein vollständiger Neustart Ihres Heimnetzwerks kann vorübergehende Störungen im Steam CAPTCHA beheben.
- Wechseln Sie zu einer anderen Internetverbindung – wenn das CAPTCHA nicht geladen wird, versuchen Sie es mit einer anderen Internetverbindung, um zu sehen, ob es anschließend vollständig angezeigt wird.
- Deaktivieren Sie Ihr VPN – VPNs können manchmal CAPTCHA stören. Schalten Sie daher Ihr VPN aus, um zu sehen, ob das Problem dadurch behoben wird.
- Stellen Sie sicher, dass das Problem nicht browserspezifisch ist – versuchen Sie, mit einem anderen Browser auf Steam zuzugreifen. Wenn CAPTCHA auf einem funktioniert, auf dem anderen jedoch nicht, ist das Problem möglicherweise browserspezifisch.
Tritt bei Steam immer noch der CAPTCHA-Fehler auf, nachdem Sie diese Schnelllösungen ausprobiert haben? Fahren Sie mit den weiter unten besprochenen fortgeschritteneren Lösungen fort.
1. Ändern Sie die Internetprotokollversion
IPv6 ist der Internet Protocol (IP)-Adressstandard der nächsten Generation, der darauf abzielt, IPv4 zu ergänzen und schließlich zu ersetzen. Dennoch gibt es immer noch viele Internetanschlüsse, die IPv6 noch nicht vollständig unterstützen. Wir neigen zwar dazu, beide Optionen aktiviert zu haben, aber wenn Sie mit dem Steam-CAPTCHA-Problem zu kämpfen haben, kann es eine gute Idee sein, IPv6 zu deaktivieren und nur IPv4 aktiviert zu lassen.
Um die Version Ihres Internetprotokolls zu ändern, geben Sie „ Netzwerkverbindungen anzeigen“ in die Windows-Suchleiste ein. Klicken Sie mit der rechten Maustaste auf Ihre Internetverbindung und wählen Sie Eigenschaften aus . Deaktivieren Sie auf der Registerkarte „Netzwerk“ das Kontrollkästchen „IPv6“ , stellen Sie jedoch sicher, dass das Kontrollkästchen „ IPv4“ aktiviert ist. Klicken Sie auf OK , um die Änderungen zu speichern.
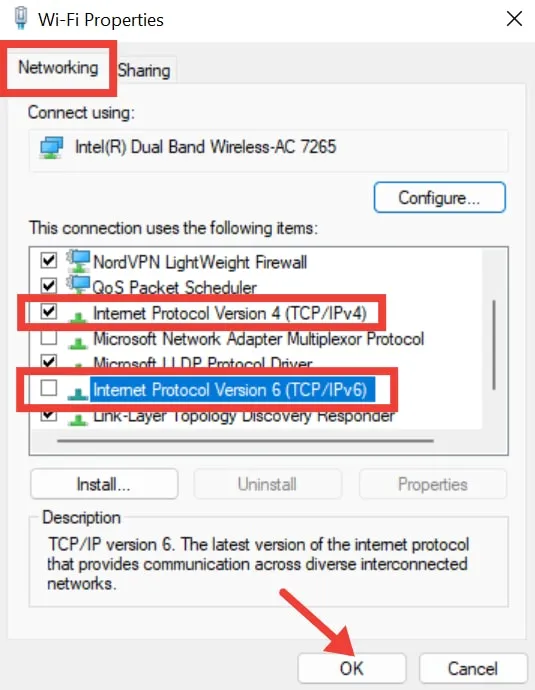
Hoffentlich wird das Steam-CAPTCHA-Problem dadurch behoben, aber wenn dies nicht der Fall ist, fahren Sie mit der nächsten Methode fort.
2. Ändern Sie die Sprache der Steam-Seite
Wenn Sie unterwegs sind, werden CAPTCHA-Elemente oder Skripte auf der Seite möglicherweise nicht richtig geladen oder funktionieren in Ihrer Standardsprache nicht richtig. Dies kann dazu führen, dass Steam CAPTCHA fehlerhaft erscheint oder nicht geladen werden kann. Durch die Umstellung auf die Sprache des Landes, in dem Sie sich tatsächlich befinden, sollten Sie das CAPTCHA effektiv laden können.
Öffnen Sie dazu Steam in Ihrem Browser und klicken Sie oben rechts auf die Schaltfläche „ Sprache“ . Wählen Sie die Sprache des Landes, in dem Sie wohnen. Die App wird neu gestartet, um die Sprachänderung zu übernehmen.
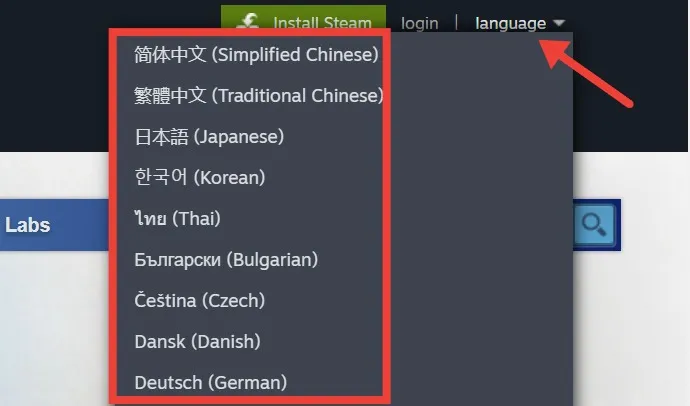
3. Deaktivieren Sie den Proxyserver
Wenn Sie auf Ihrem PC einen Proxyserver verwenden, kann es zu Konflikten mit der Art und Weise kommen, wie Steam mit seinen Servern kommuniziert, was zu Problemen mit CAPTCHA führen kann. Versuchen Sie, den Proxyserver auszuschalten, um zu sehen, ob das Problem dadurch behoben wird.
Um den Proxyserver zu deaktivieren, drücken Sie Win+ , um die EinstellungenI zu öffnen . Navigieren Sie zu Netzwerk & Internet -> Proxy . Deaktivieren Sie unter „Automatische Proxy-Einrichtung“ die Option „Einstellungen automatisch erkennen“ .
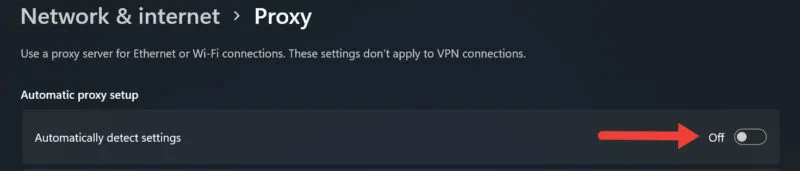
Scrollen Sie nach unten zum Abschnitt „Manuelle Proxy-Einrichtung“ und klicken Sie auf die Schaltfläche „Einrichten“ neben „Proxy-Server verwenden“ . Schalten Sie die Option „Proxyserver verwenden“ aus und klicken Sie auf „Speichern“ .
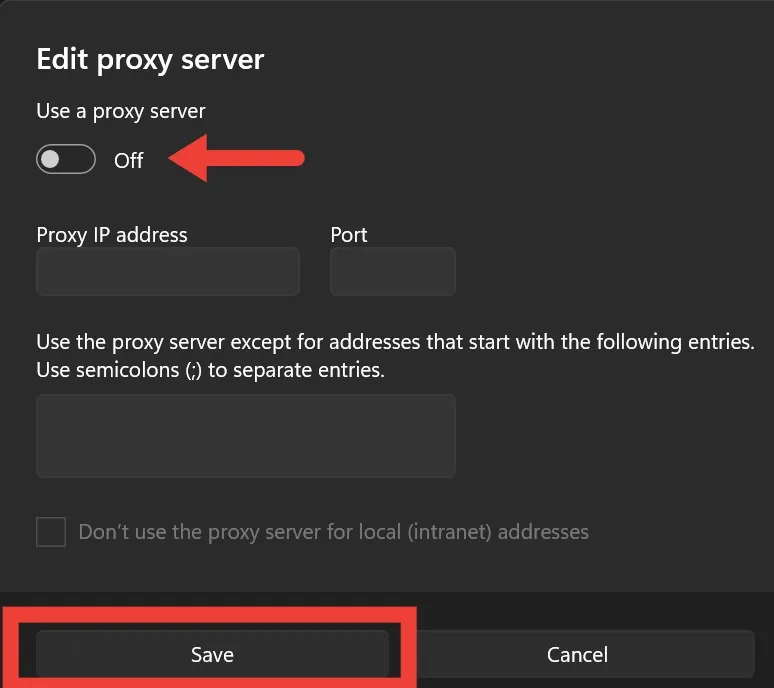
4. Leeren Sie den DNS-Cache
Aufgrund von Änderungen in den DNS-Einträgen der Website oder Malware-Angriffen kann ein beschädigter DNS-Cache auftreten, was zu Problemen bei der Steam-CAPTCHA-Überprüfung führt. Durch Leeren des DNS-Cache können Sie veraltete und beschädigte Daten löschen, einschließlich problematischer zwischengespeicherter IP-Adressen und DNS-Einträge, die zu Fehlern bei der CAPTCHA-Überprüfung führen können.
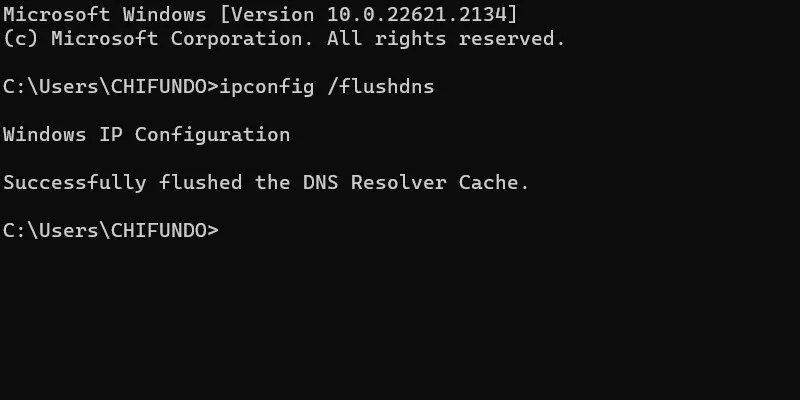
5. Setzen Sie die Windows Socket-API zurück
Die Windows Socket API, auch Winsock genannt, dient als Brücke, die die Kommunikation zwischen Netzwerkdiensten und Windows-Netzwerksoftware erleichtert. Obwohl es reibungslose Internetverbindungen gewährleistet, kann es mit der Zeit zu Fehlfunktionen kommen.
In diesem Fall kann Winsock die Netzwerkkommunikation stören, was zu CAPTCHA-Problemen führen kann. Durch das Zurücksetzen können Sie die ordnungsgemäße Funktion der Netzwerkdienste wiederherstellen und so eine zuverlässige Verbindung gewährleisten.
Um Winsock zurückzusetzen, geben Sie „Eingabeaufforderung“ in das Windows-Suchfeld ein und klicken Sie rechts auf „Als Administrator ausführen“ . Geben Sie ein netsh winsock resetund drücken Sie Enter.
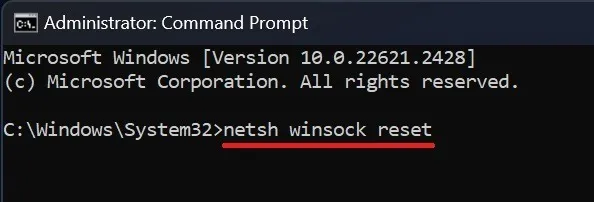
6. Löschen Sie Website-Daten und Cookies
Im Laufe der Zeit können Website-Daten und die Anhäufung von Cookies dazu führen, dass Steam CAPTCHA nicht funktioniert. Durch das Löschen dieser Daten können Sie sicherstellen, dass das Steam-CAPTCHA ordnungsgemäß geladen wird, was die Verwendung von Steam unter Windows erleichtert.
Um Websitedaten und Cookies in Chrome zu löschen, klicken Sie auf die drei Punkte in der oberen rechten Ecke und wählen Sie Einstellungen aus . Gehen Sie zu Datenschutz und Sicherheit -> Browserdaten löschen .
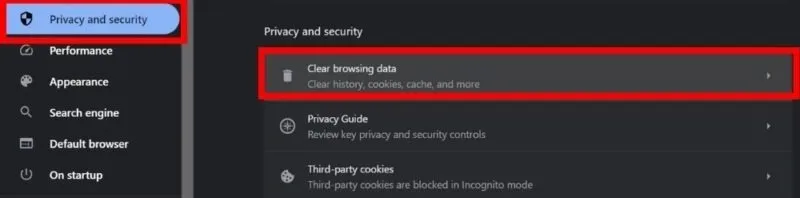
Stellen Sie auf der Registerkarte „Allgemein“ den Zeitbereich auf „Gesamte Zeit“ ein , aktivieren Sie alle Kontrollkästchen und wählen Sie „ Daten löschen“ aus .
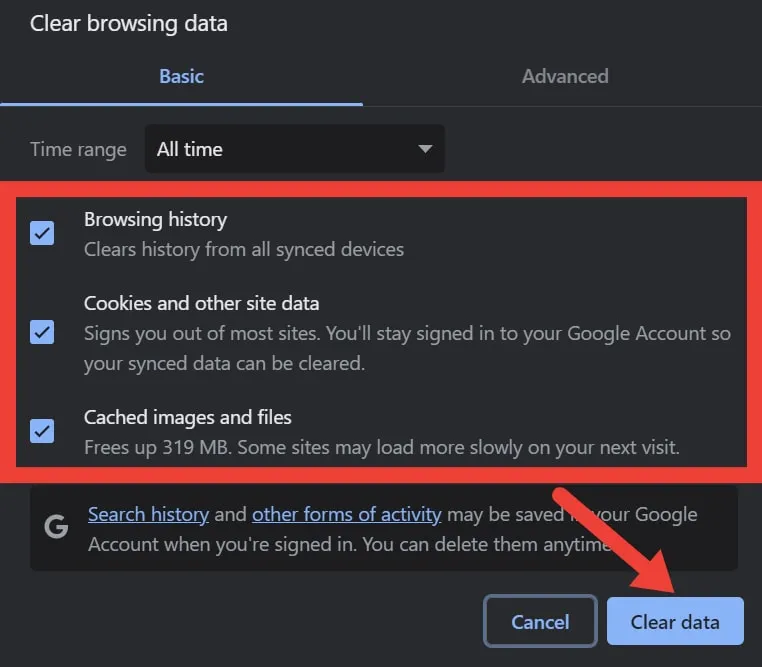
Beseitigen Sie Steam-CAPTCHA-Fehler
CAPTCHA-bezogene Probleme können den Zugriff auf Ihr Steam-Konto blockieren, daher müssen Sie schnell handeln, um sie zu beheben.
Bildnachweis: Unsplash . Alle Screenshots von Khizer Kaleem.



Schreibe einen Kommentar