So verwalten Sie vertrauenswürdige Stammzertifikate in Windows
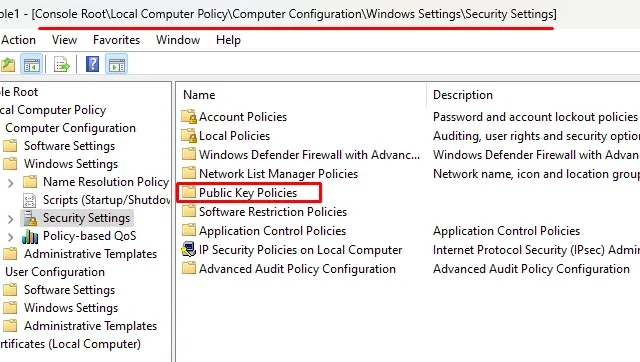
Häufig treten Aktualisierungsfehler auf, bei denen fehlende Stammzertifikate wie der Fehler 0x800b010a angezeigt werden . Wenn auch Sie auf einen solchen Fehlercode gestoßen sind, erfahren Sie hier, was diese vertrauenswürdigen Stammzertifikate sind und wie Sie sie auf Windows-PCs verwalten.
Wenn diese Zertifikate deaktiviert sind, verhindern sie, dass andere Benutzer in der Domäne ihren eigenen Satz konfigurieren. Hier ist es wichtig, diese Zertifikate hinzuzufügen oder zu verwalten.
Was sind vertrauenswürdige Stammzertifikate in Windows?
Vertrauenswürdige Stammzertifikate sind grundsätzlich eine grundlegende Komponente der Public-Key-Infrastruktur (PKI) in Windows. Es liegt in ihrer Verantwortung, die Sicherheit der digitalen Kommunikation, einschließlich Surfen im Internet, E-Mail und anderer Online-Aktivitäten, zu gewährleisten. Sie spielen eine ganz entscheidende Rolle beim Aufbau von Vertrauen und Sicherheit in der digitalen Welt.
Hinzufügen vertrauenswürdiger Stammzertifikate in Windows
Bevor Sie vertrauenswürdige Stammzertifikate verwalten, erfahren Sie zunächst, wie Sie solche Zertifikate unter Windows hinzufügen. Hier erfahren Sie, wie das geht –
- Drücken Sie zunächst Windows + X und wählen Sie „Ausführen“ aus den verfügbaren Optionen.
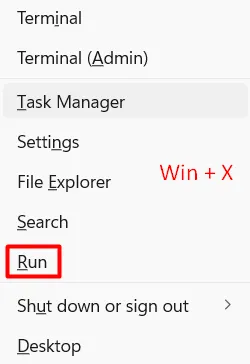
- Geben Sie
mmcdas Textfeld ein und klicken Sie auf OK. Wenn Sie im UAC-Fenster dazu aufgefordert werden, klicken Sie auf „Ja“, um das Öffnen der Microsoft Management Console zu autorisieren. - Gehen Sie zu Datei und klicken Sie auf Snap-In hinzufügen/entfernen. Alternativ können Sie auch Strg + M drücken, um das Fenster „Snap-Ins hinzufügen oder entfernen“ zu öffnen.
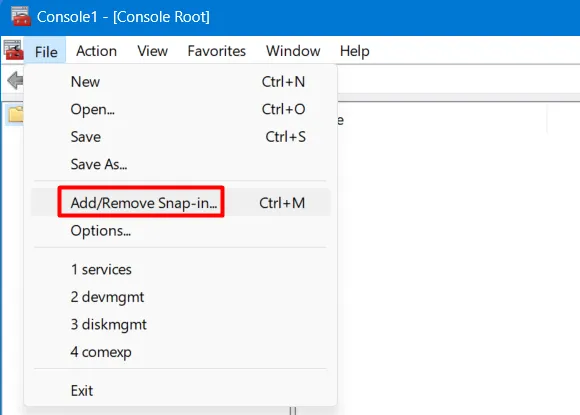
- Scrollen Sie innerhalb der verfügbaren Snap-Ins nach unten zu „Zertifikate“ und klicken Sie einmal darauf. Gehen Sie zum angrenzenden Fenster und klicken Sie auf „Hinzufügen“ .

- Als nächstes erscheint das Zertifikat-Snap-in-Fenster. Aktivieren Sie das Optionsfeld links neben dem Computerkonto und klicken Sie auf Weiter .
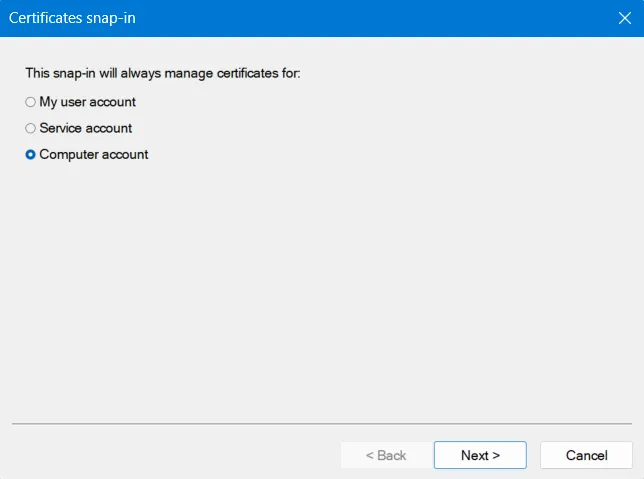
- Aktivieren Sie das Optionsfeld „Lokaler Computer“ und klicken Sie auf „Fertig stellen“ .
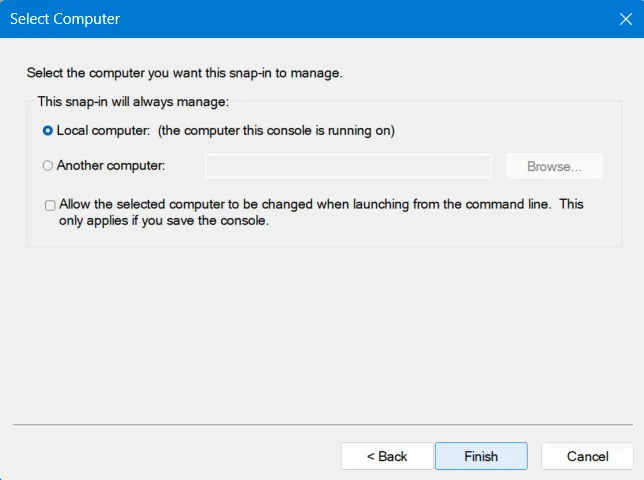
- „Zertifikate (Lokaler Computer)“ wird jetzt unter dem Konsolenstamm in der Microsoft Management Console hinzugefügt.
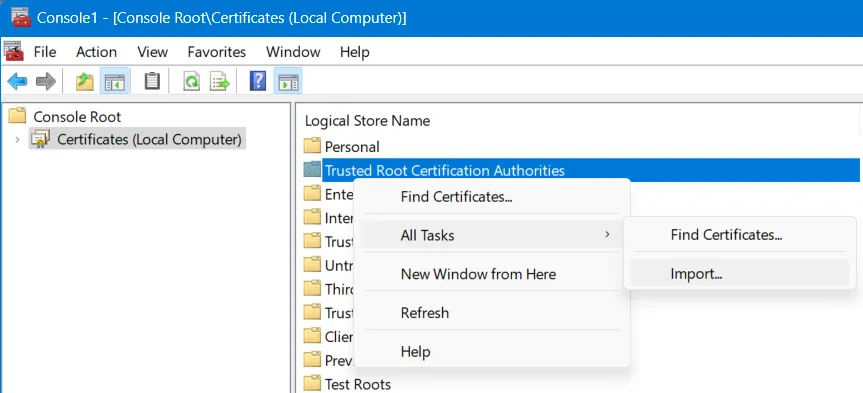
- Wenn der Willkommensbildschirm des Zertifikatimport-Assistenten geöffnet wird, klicken Sie erneut auf Weiter .

- Klicken Sie auf Durchsuchen und navigieren Sie zu dem Ordner, der Ihre vertrauenswürdigen Stammzertifikate enthält.
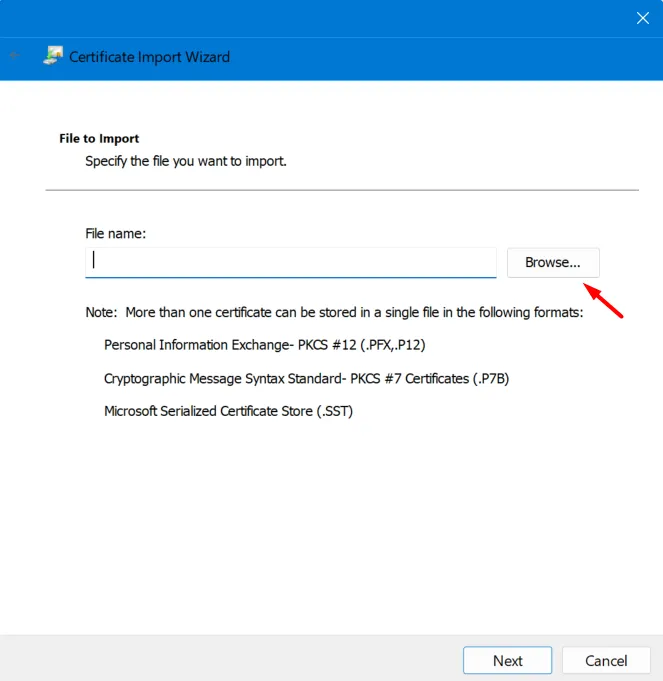
Befolgen Sie die Anweisungen auf dem Bildschirm, um das Hinzufügen von Zertifikaten zu MMC abzuschließen.
Verwalten vertrauenswürdiger Stammzertifikate
Nachdem Sie nun wissen, wie Sie ein vertrauenswürdiges Stammzertifikat hinzufügen, lernen wir die Schritte zum Verwalten solcher Zertifikate in der Microsoft Management Console kennen.
- Gehen Sie erneut zum Menü „Datei“ und wählen Sie „Snap-In hinzufügen/entfernen“.
- Klicken Sie dieses Mal unter „Verfügbares Snap-in“ auf „Gruppenrichtlinienobjekt-Editor“.
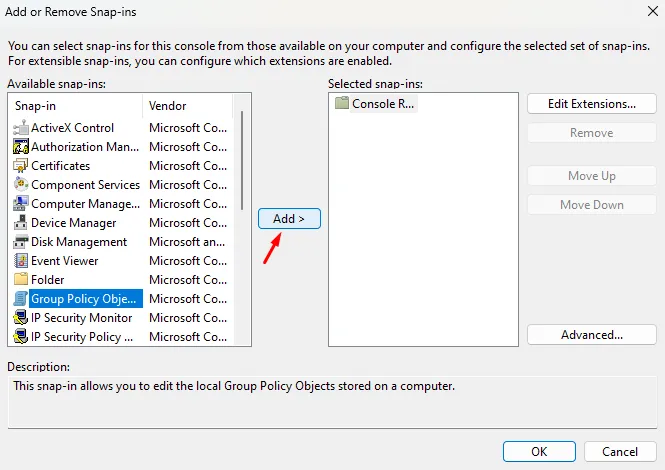
- Geben Sie unter dem Gruppenrichtlinienobjekt „Lokaler Computer“ ein, aktivieren Sie das Kontrollkästchen und klicken Sie dann auf „Fertig stellen“ .
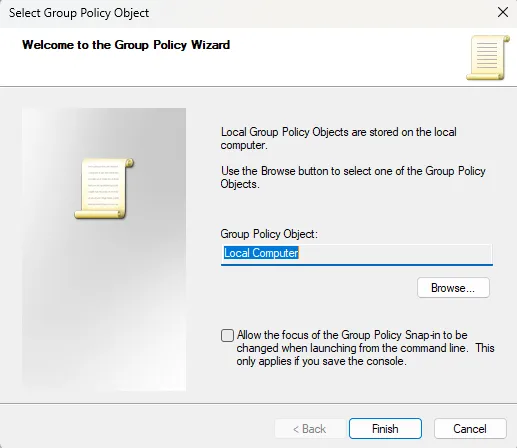
- Gehen Sie zurück zur MMC-Konsolenstruktur und navigieren Sie zum folgenden Pfad:
Local Computer Policy > Computer Configuration > Windows Settings > Security Settings
- Suchen Sie als nächstes „Public Key Policies“ und doppelklicken Sie darauf .
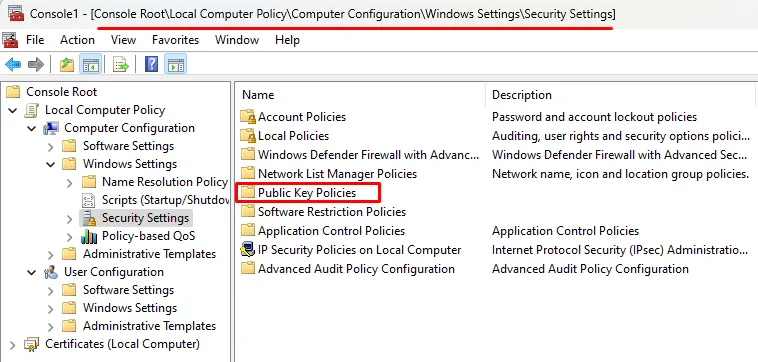
- Wenn dies erweitert wird, doppelklicken Sie auf „Certificate Path Validation Settings“ und wählen Sie die Registerkarte „Stores“ aus.
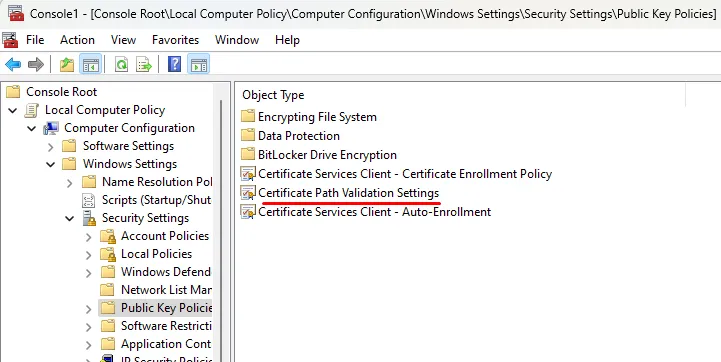
- Aktivieren Sie das Kontrollkästchen neben Diese Richtlinieneinstellungen definieren und aktivieren Sie dann beide Kontrollkästchen unter Zertifikatsspeicher pro Benutzer .
- Scrollen Sie nach unten zu „Stammzertifikatsspeicher“ und aktivieren Sie das Optionsfeld links neben „Stammzertifizierungsstellen von Drittanbietern und Stammzertifizierungsstellen für Unternehmen (empfohlen)“.
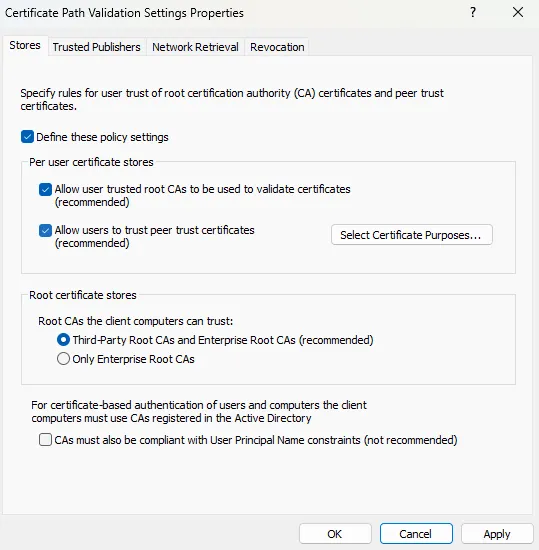
- Klicken Sie abschließend auf Übernehmen und dann auf OK , um die letzten Änderungen zu bestätigen.
Ich hoffe, Sie können jetzt vertrauenswürdige Stammzertifikate auf Ihrem Windows-PC hinzufügen oder verwalten.



Schreibe einen Kommentar