So fügen Sie Widgets zum Mac hinzu (und entfernen sie)
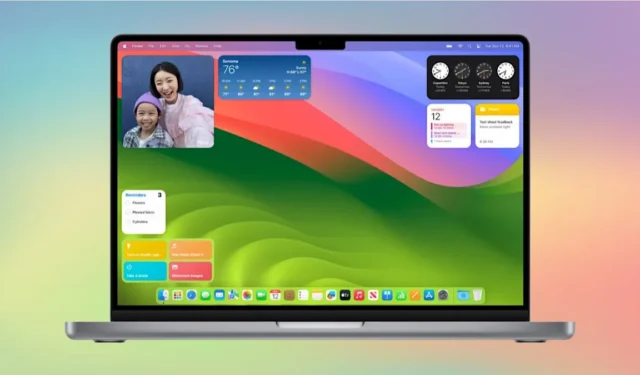
Mit der Veröffentlichung von iOS 14 im Jahr 2020 führte Apple Widgets ein. Mac-Benutzer konnten sie im Benachrichtigungscenter finden und anpassen. Mit der Veröffentlichung von macOS Sonoma bot Apple die Möglichkeit, Widgets zum Desktop hinzuzufügen und Verknüpfungen zu den Widgets auf Ihrem iPhone zu erstellen. Wenn Sie erfahren möchten, wie Sie Ihrem Mac-Desktop Widgets hinzufügen, lesen Sie weiter.
Erfahren Sie, wie Sie die Symbole auf Ihrem Mac-Desktop ausblenden.
So fügen Sie Widgets vom Desktop hinzu
Um ein Widget zu Ihrem macOS-Desktop hinzuzufügen, klicken Sie mit der rechten Maustaste auf eine leere Stelle auf Ihrem Desktop und klicken Sie dann auf Widgets bearbeiten .
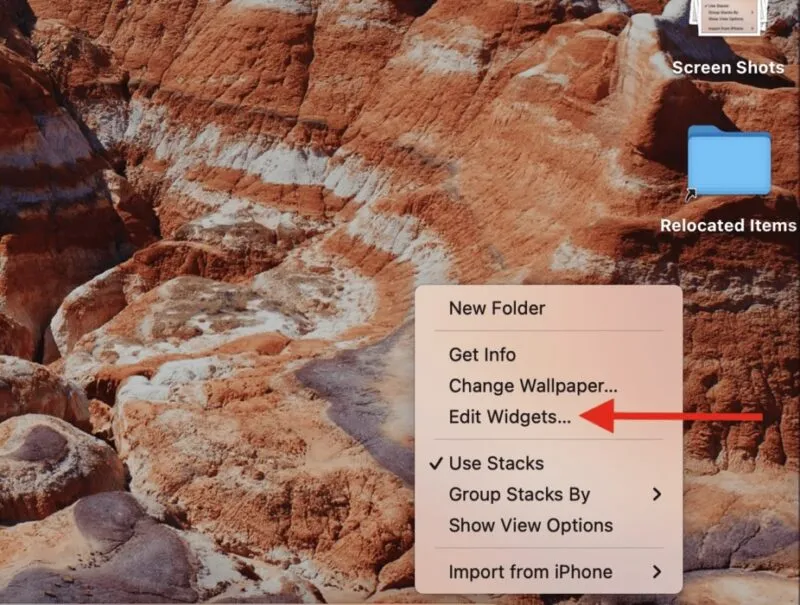
Dadurch wird die Widget-Galerie mit Vorschlägen geöffnet. Sie können jedes dieser Elemente auf Ihren Desktop ziehen. Auf der linken Seite sehen Sie eine Liste appspezifischer Widgets, die Sie auf Ihren Desktop ziehen können. Klicken Sie auf eine davon und sehen Sie sich die Optionen an.
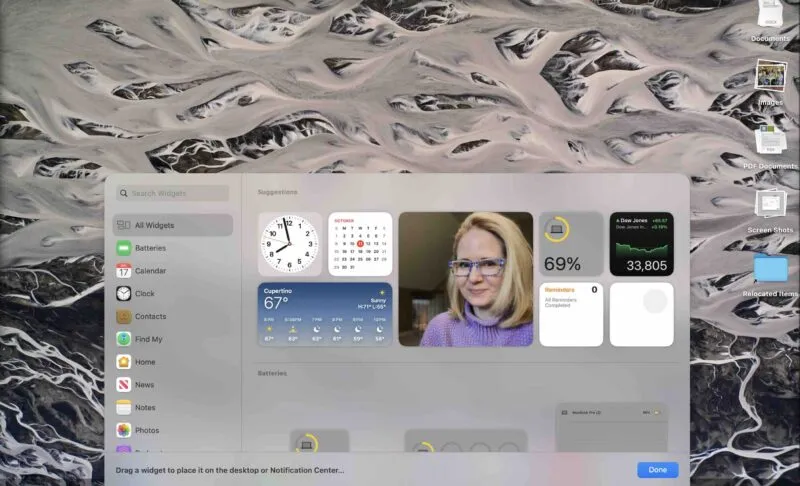
Wenn Sie ein Widget finden, das Ihnen gefällt, ziehen Sie es einfach auf den Desktop. Sie können es an die ideale Stelle verschieben.
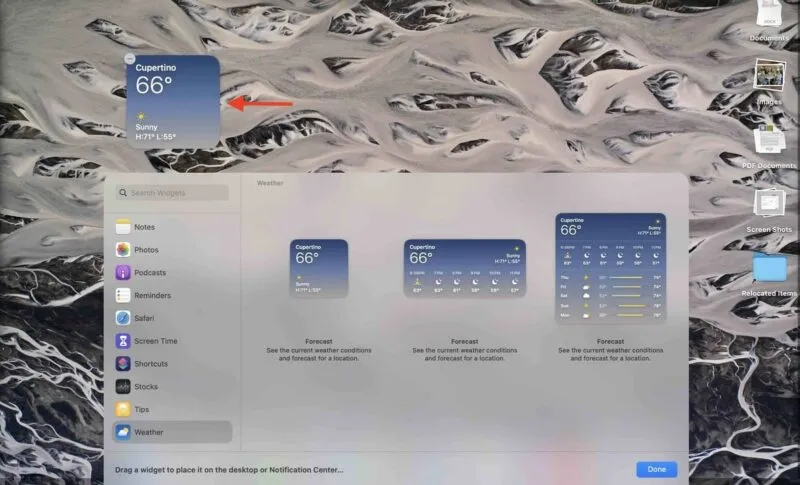
Um ein Widget anzupassen, klicken Sie mit der rechten Maustaste darauf und wählen Sie Bearbeiten . Die Optionen hängen vom Widget ab. Für das Vorhersage-Widget werden Sie beispielsweise aufgefordert, Ihren Standort für das Wetter einzugeben, das für Ihren Standort spezifisch ist.
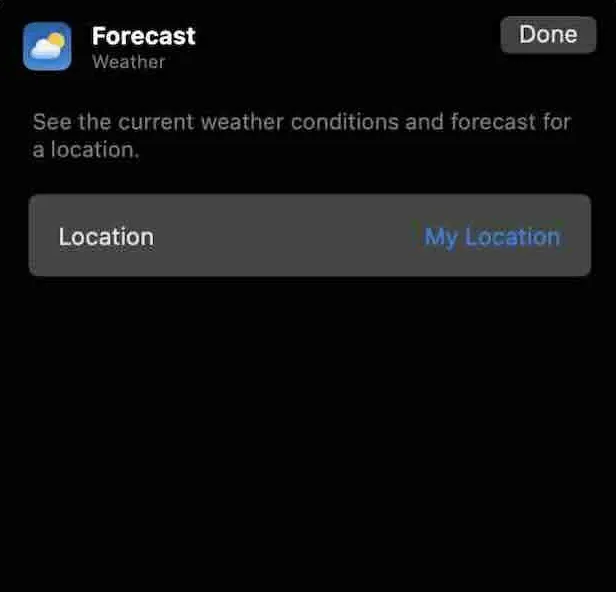
Finden Sie in dieser Liste das, wonach Sie gesucht haben.
Wenn Sie das gewünschte Mac-Widget nicht sehen, können Sie den Namen eines Widgets in das Suchfeld eingeben und es auf diese Weise finden.
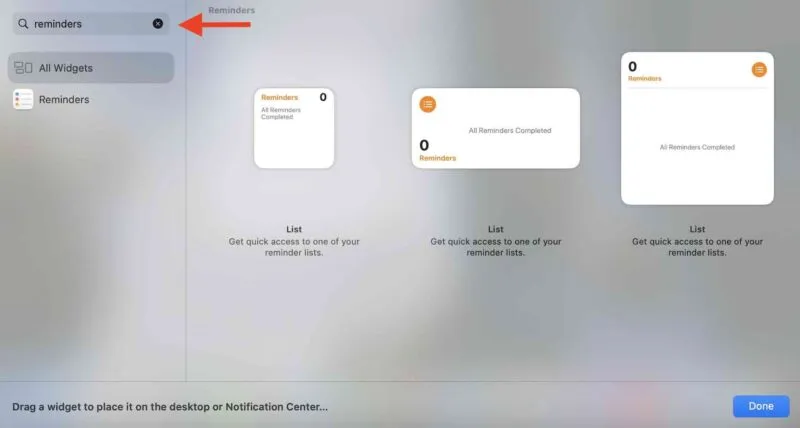
Wenn Sie ein zweites Element auf Ihren Desktop ziehen, haben Sie die Möglichkeit, es in einem Raster einzurasten, um es auf gleicher Höhe mit Ihrem anderen Widget zu halten. Sie können es jederzeit aus dem Raster ziehen und an einer beliebigen Stelle auf Ihrem Desktop platzieren.
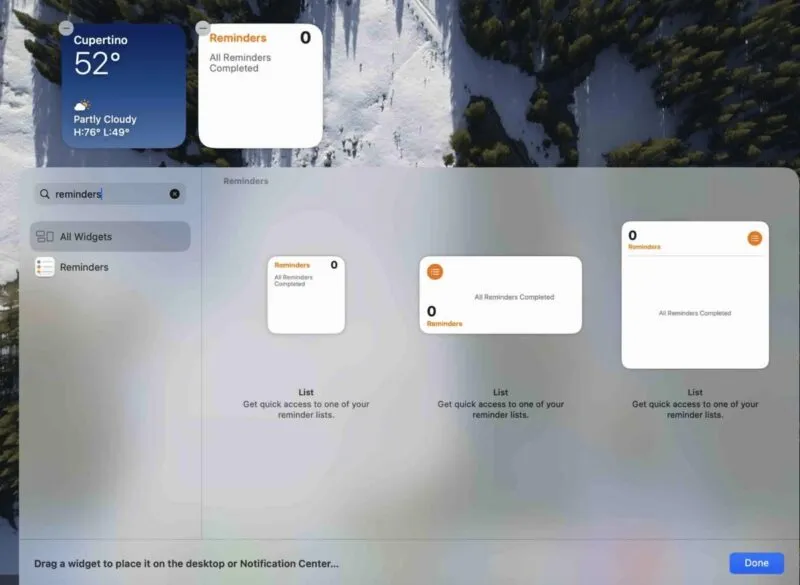
Fügen Sie weitere Widgets hinzu, bis Ihr Desktop Ihren Wünschen entspricht.
So fügen Sie Widgets im Benachrichtigungscenter hinzu
Obwohl Sonoma einige Dinge aktualisiert hat, funktioniert die bisherige Methode zum Suchen und Verwalten Ihrer Widgets über das Benachrichtigungscenter weiterhin.
Klicken Sie zunächst auf das Datum und die Uhr in der oberen rechten Ecke Ihres Bildschirms. Ihre Widgets werden angezeigt. Wenn Sie ein gewünschtes Widget sehen, schieben Sie es auf Ihren Desktop.
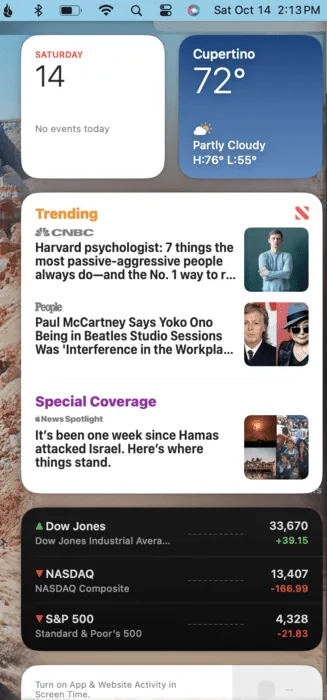
Wenn Sie die Widgets bearbeiten möchten, die in Ihrem Benachrichtigungscenter angezeigt werden, kehren Sie zum Bearbeitungsbildschirm zurück, indem Sie mit der rechten Maustaste auf eine beliebige Stelle auf Ihrem Desktop klicken und „ Widgets bearbeiten“ auswählen . Alternativ können Sie nach unten scrollen und auf die Schaltfläche „Widgets bearbeiten“ klicken . Dadurch gelangen Sie zum Bearbeitungsbildschirm.
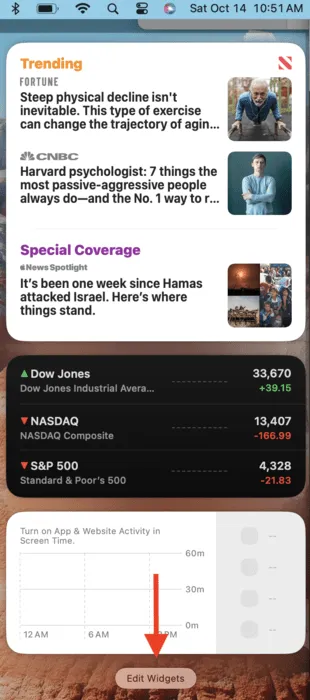
So fügen Sie iPhone-Widgets hinzu
Wenn Sie ein iPhone haben, können Sie diese Widgets auch auf Ihren Mac-Desktop ziehen. Stellen Sie zunächst sicher, dass Sie iOS 17 verwenden , da diese Funktion mit früheren iOS-Versionen nicht funktioniert.
Gehen Sie auf Ihrem Mac zu den Systemeinstellungen . Scrollen Sie nach unten zu „Desktop & Dock“ und aktivieren Sie die Option „ iPhone-Widgets verwenden“ .

Gehen Sie zurück zu Ihrem Desktop und klicken Sie mit der rechten Maustaste auf eine beliebige Stelle, um zum Bildschirm „Widgets bearbeiten“ zu gelangen . Ich wähle das Ring-Kamera- Widget von meinem Telefon aus.
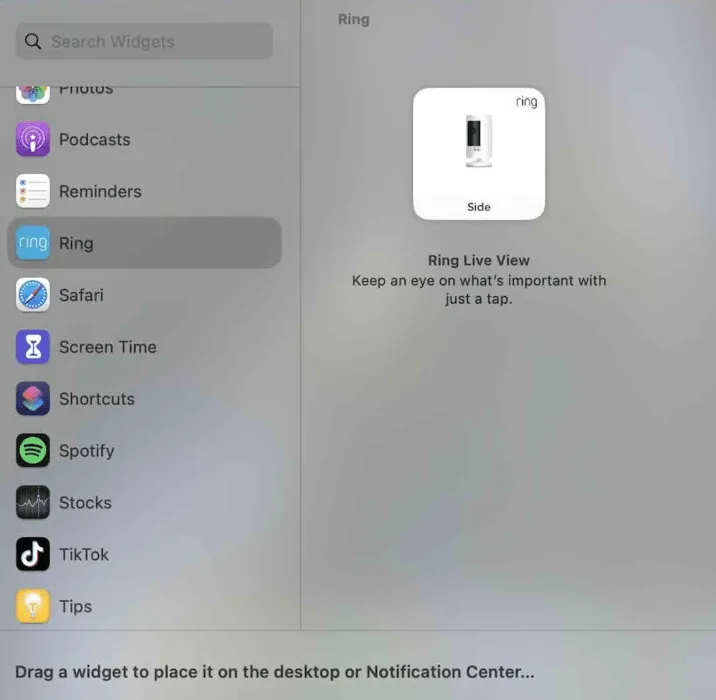
Wie andere Widgets können Sie es auf Ihren Desktop ziehen. Sie können das Symbol verschieben, es handelt sich jedoch lediglich um eine Verknüpfung. Wenn Sie das Widget bearbeiten oder verwalten müssen, werden Sie vom Widget zu Ihrem iPhone weitergeleitet.

Sie können jedoch alle Ihre Widgets, einschließlich der von Ihrem iPhone übernommenen, mit nur einem Klick entfernen.
So entfernen Sie Widgets
Es gibt zwei Möglichkeiten, ein Widget zu entfernen. Eine besteht darin, mit der rechten Maustaste auf den Bildschirm zu klicken und „ Widgets bearbeiten“ auszuwählen . In der oberen linken Ecke jedes Widgets wird ein Minuszeichen angezeigt. Klicken Sie darauf und das Widget verschwindet.
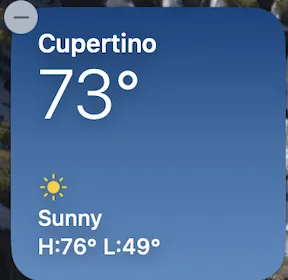
Die zweite Möglichkeit besteht darin, mit der rechten Maustaste auf das Widget zu klicken, das Sie entfernen möchten, und „ Widget entfernen“ auszuwählen .

Widgets erleichtern die individuelle Gestaltung Ihres Desktops. Sie platzieren Ihre häufig verwendeten Apps nicht nur dort, wo Sie sie finden, sondern helfen Ihnen auch dabei, das von Ihnen bevorzugte Erscheinungsbild zu erstellen. Sie können den Sperrbildschirm Ihres iPhones auch mit Widgets anpassen .
Bildnachweis: Apple . Alle Screenshots von Stephanie Faris.



Schreibe einen Kommentar