Die Volume-Version und der Status „CHKDSK abgebrochen“ konnten nicht ermittelt werden
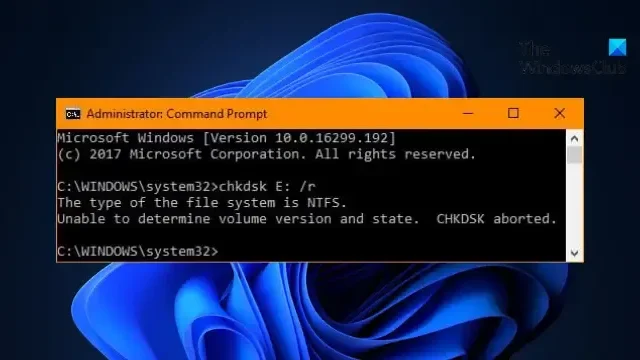
Wenn der Fehler „Volumeversion und -status konnte nicht ermittelt werden, CHKDSK abgebrochen“ weiterhin angezeigt wird, wenn Sie versuchen, das Tool zur Überprüfung von Festplattenfehlern auszuführen, kann dieser Beitrag hilfreich sein.
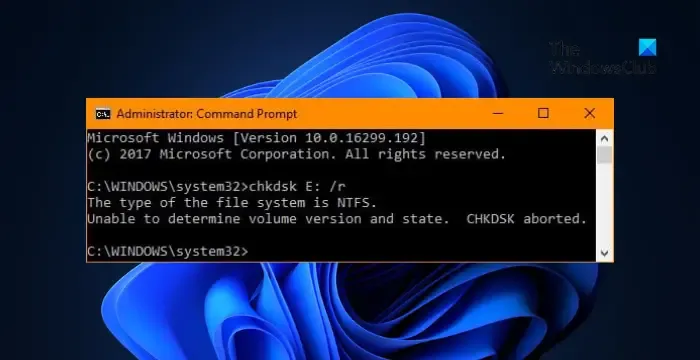
Warum kann CHKDSK die Volume-Version und den Volume-Status nicht ermitteln?
Der Fehler „Volume-Version und Status „CHKDSK abgebrochen“ konnte nicht ermittelt werden“ tritt normalerweise auf, wenn CHKDSK beim Analysieren oder Reparieren eines Datenträgers oder Volumes auf einen Fehler stößt. Der Fehler tritt normalerweise aufgrund einer Beschädigung der Systemdatei oder des Vorhandenseins von Fehlern auf der Festplatte auf.
Fix Die Volume-Version und der Status „CHKDSK abgebrochen“ konnten nicht ermittelt werden
Um den Fehler „Volumeversion und -status konnte nicht ermittelt werden, CHKDSK abgebrochen“ zu beheben, sichern Sie Ihre Daten und verwenden Sie dann diese Korrekturen. Dies kann auftreten, wenn das Dateisystem beschädigt ist oder die Festplatte ausfällt.
- Führen Sie CHKDSK mit Administratorrechten aus
- Führen Sie CHKDSK beim Booten aus.
- Überprüfen Sie den Zustand der Festplatte mit WMIC
- Führen Sie CHKDSK im abgesicherten Modus mit den Parametern /f und /r aus
- Überprüfen Sie die Festplatte physisch
Sehen wir uns diese nun im Detail an.
1] Führen Sie CHKDSK mit Administratorrechten aus
Öffnen Sie die Eingabeaufforderung als Administrator und führen Sie chkdsk erneut aus. Möglicherweise konnte CHKDSK aufgrund fehlender Berechtigungen die Volume-Version und den Volume-Status nicht ermitteln.
2] Führen Sie CHKDSK beim Booten aus
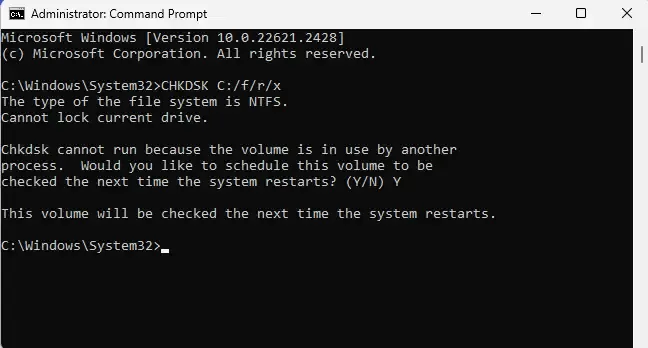
Das Ausführen von CHKDSK beim Booten kann dabei helfen, Festplattenfehler zu erkennen und zu reparieren, auf die möglicherweise nicht zugegriffen werden kann, wenn das Betriebssystem ausgeführt wird. Es kann dazu beitragen, die Gesundheit und Integrität Ihrer Festplatte zu erhalten. Hier ist wie:
- Drücken Sie die Windows-Taste + I, um die Einstellungen zu öffnen .
- Navigieren Sie zu System > Wiederherstellung und klicken Sie neben „Erweiterter Start“ auf „Jetzt neu starten “.
- Klicken Sie nach dem Neustart Ihres Geräts auf Fehlerbehebung > Erweiterte Optionen > Eingabeaufforderung.
- Geben Sie hier den folgenden Befehl ein und drücken Sie die Eingabetaste .
CHKDSK C:/f/r/x - Der Befehl wird nicht ausgeführt, wenn Ihr Root-Laufwerk verwendet wird. Wenn Sie Ihren PC jedoch neu starten, werden Sie aufgefordert, mit dem Scannen zu beginnen.
- Geben Sie Y ein , drücken Sie die Eingabetaste, starten Sie Windows neu und der Befehl CHKDSK wird nun ausgeführt. Warten Sie, bis der Vorgang abgeschlossen ist.
3] Überprüfen Sie den Zustand der Festplatte mit WMIC

Überprüfen Sie als Nächstes den Zustand Ihrer Festplatte mithilfe des WMIC. WMIC (Windows Management Instrumentation Command Line) ist ein Dienstprogramm, das die Ausführung von WMI-Vorgängen (Windows Management Instrumentation) über eine Eingabeaufforderung unterstützt. So können Sie es verwenden:
- Drücken Sie Start , suchen Sie nach cmd und klicken Sie auf Als Administrator ausführen .
- Geben Sie die folgenden Befehle ein und drücken Sie die Eingabetaste .
wmicdiskdrive get status - Wenn der Status Ihrer Festplatte in Ordnung ist, wird die Meldung OK angezeigt .
4] Führen Sie CHKDSK im abgesicherten Modus mit den Parametern /f und /r aus
Durch die Durchführung eines sicheren Starts wird sichergestellt, dass das Betriebssystem mit minimalen Systemdateien und Gerätetreibern geladen wird. Im abgesicherten Startmodus werden keine Programme oder Add-ons ausgeführt. So können Sie einen sicheren Start durchführen und CHKDSK mit den Parametern /f und /r ausführen:
1. Drücken Sie die Windows-Taste + R, um das Dialogfeld „Ausführen“ zu öffnen.
2. Geben Sie msconfig ein und drücken Sie die Eingabetaste .
3. Navigieren Sie zur Registerkarte „Boot“ und aktivieren Sie die Option „Sicherer Start“ .
4. Aktivieren Sie unter „Sicherer Start“ die Option „Netzwerk“ .
5. Klicken Sie auf Übernehmen und dann auf OK , um die Änderungen zu speichern.
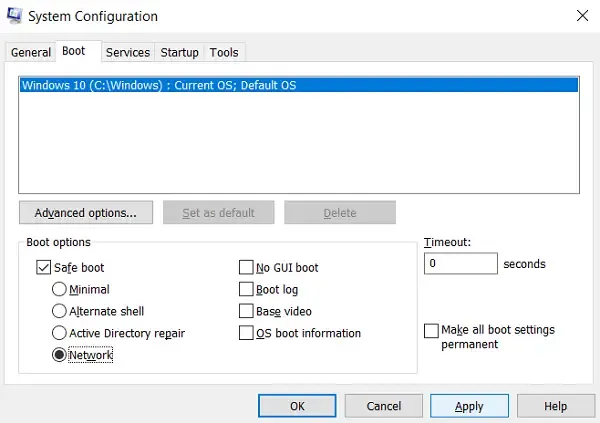
6. Starten Sie Ihren Computer neu. Sobald Sie fertig sind, öffnen Sie eine Eingabeaufforderung mit erhöhten Rechten.
7. Geben Sie als Nächstes diesen Befehl ein und drücken Sie die Eingabetaste, um CHKDSK auszuführen.
chkdsk /f /r <drive letter>
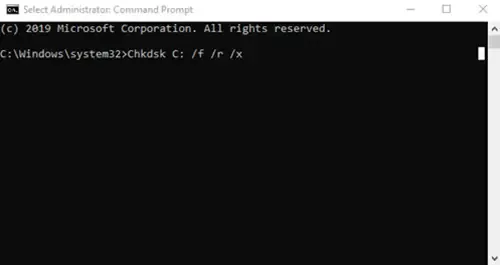
Starten Sie Ihr Gerät neu und der CHKDSK-Befehl wird auf Ihrem Gerät ausgeführt. Hier behebt der Parameter /f Fehler, während der Parameter /r alle fehlerhaften Sektoren auf der Festplatte findet und wiederherstellt.
5] Überprüfen Sie die Festplatte physisch
Wenn keiner dieser Vorschläge hilft, überprüfen Sie Ihre Festplatte auf physische Schäden. Möglicherweise ist Ihr Laufwerk defekt und muss ersetzt werden. Wenn Sie jedoch nicht auf Ihr Laufwerk zugreifen können, nutzen Sie einen Datenwiederherstellungsdienst , um Ihre Daten wiederherzustellen.
Ich hoffe, diese Vorschläge helfen Ihnen.
Behebt CHKDSK fehlerhafte Sektoren?
Fehlerhafte Sektoren sind Bereiche, in denen keine Daten gespeichert werden können und die von CHKDSK als unbrauchbar markiert werden. Durch die Ausführung eines CHKDSK können jedoch fehlerhafte Sektoren und Bildbeschädigungen auf der Festplatte behoben werden.
Wie behebe ich, dass Volume C verschmutzt ist?
Führen Sie CHKDSK /F in einer Eingabeaufforderung mit erhöhten Rechten oder im REPAIR-VOLUME-Laufwerk aus:“ über PowerShell. Beide Befehle reparieren garantiert alle Fehler auf dem C-Volume.



Schreibe einen Kommentar