Gelöst: Docker Desktop Unerwarteter WSL-Fehler
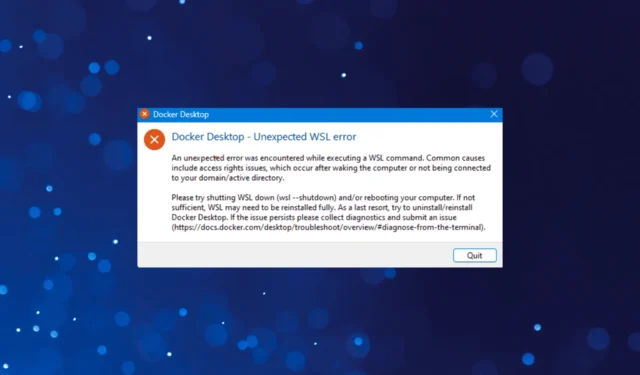
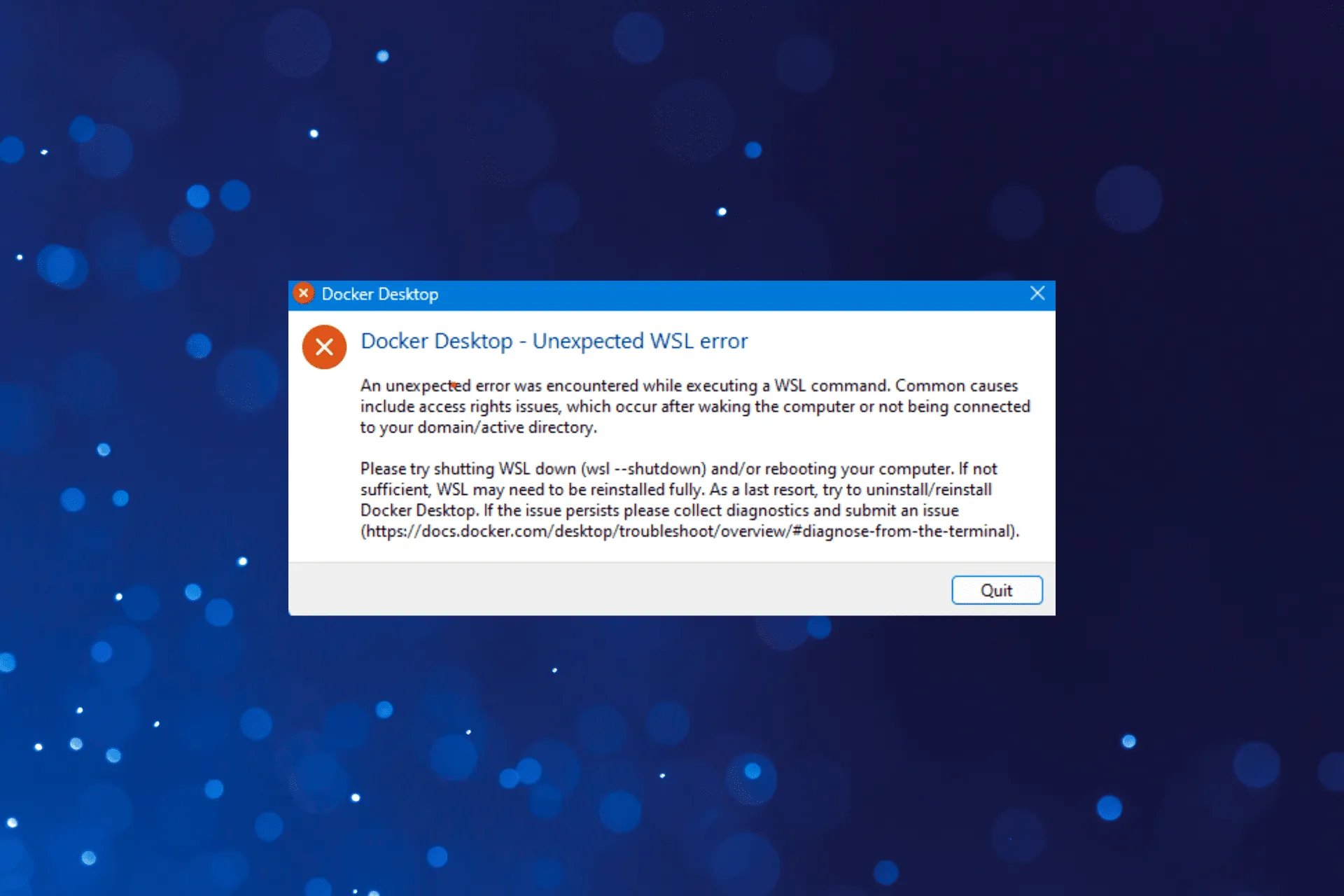
Mit Docker Desktop können Benutzer Docker-Anwendungen entwickeln, verwalten und freigeben. Einige wenige erhielten jedoch beim Starten der App den unerwarteten WSL-Fehler.
Es könnte sowohl unter Windows als auch unter Mac auftreten, obwohl wir auf ersterem mehr Vorfälle gesehen haben. Die meisten Benutzer, die kürzlich auf die Fehlermeldung „Docker Desktop – Unerwarteter WSL-Fehler“ stießen, führten Windows 11 aus.
Was ist ein WSL2-Fehler in Docker Desktop?
WSL2-Fehler mit Docker Desktop weisen entweder auf falsch konfigurierte Berechtigungen oder das Fehlen wichtiger Komponenten hin, insbesondere der Virtual Machine Platform, einer optionalen Funktion in Windows.
Wenn WSL selbst nicht installiert ist, werden außerdem keine WSL-Befehle ausgeführt. Und sogar Netzwerkprobleme wurden von vielen als zugrunde liegende Ursache genannt.
Wie behebe ich einen unerwarteten WSL-Fehler auf Docker Desktop?
Bevor wir uns mit den etwas komplexen Lösungen befassen, probieren Sie diese schnellen Lösungen aus:
- Überprüfen Sie, ob Ihr Gerät die Mindestanforderungen für Docker Desktop erfüllt .
- Starten Sie den PC neu. Wenn Sie jedes Mal einen Neustart durchführen müssen, um Docker Desktop zum Laufen zu bringen, probieren Sie die anderen Lösungen aus.
- Suchen Sie nach verfügbaren Updates und installieren Sie die neueste Version von Docker Desktop von der offiziellen Website . Aktualisieren Sie außerdem das Betriebssystem. Es hat vielen geholfen, die auf das Problem gestoßen sind. Ein unerwarteter Fehler ist aufgetreten. Meldung „Docker Desktop neu starten“.
- Stellen Sie sicher, dass Docker Desktop mit Administratorrechten ausgeführt wird , um Probleme mit Zugriffsrechten zu vermeiden. Dies hilft auch, wenn der Start von Docker Desktop ewig dauert .
- Deaktivieren Sie alle Antivirenprogramme von Drittanbietern auf dem PC.
Wenn nichts funktioniert, fahren Sie mit den unten aufgeführten Korrekturen fort.
1. Installieren Sie WSL
- Drücken Sie Windows + S , um die Suche zu öffnen, geben Sie „Eingabeaufforderung“ in die Suchleiste ein und klicken Sie auf „Als Administrator ausführen“.
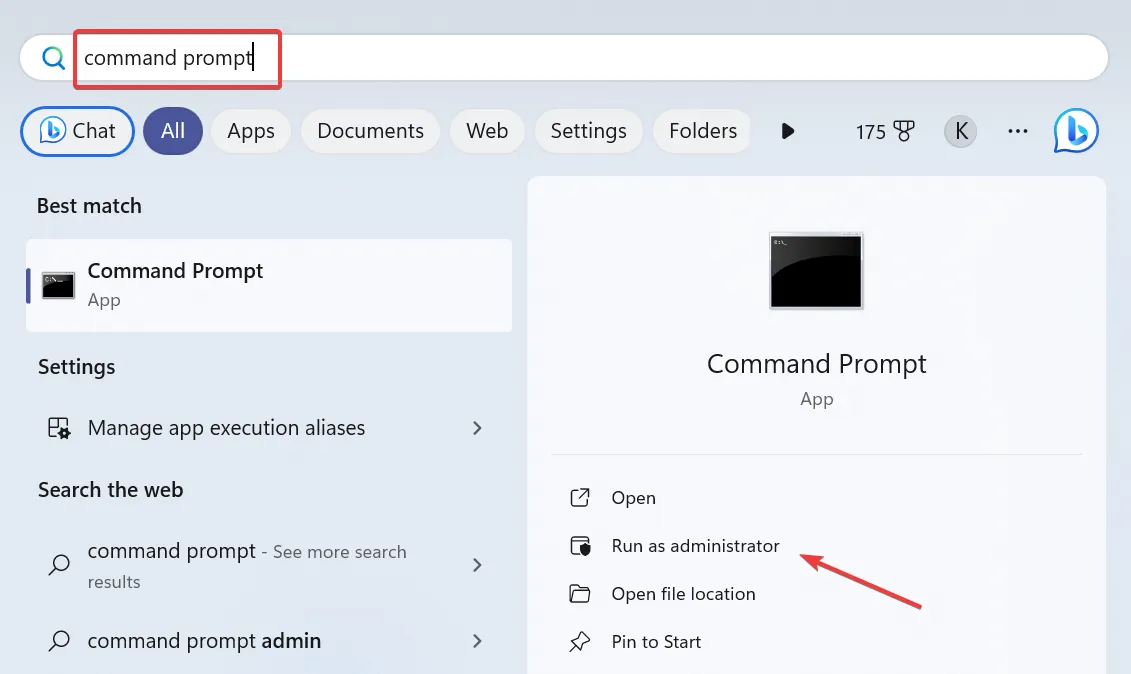
- Klicken Sie in der UAC-Eingabeaufforderung auf Ja .
- Fügen Sie nun den folgenden Befehl ein und klicken Sie, Enter um WSL zu installieren:
wsl --install
- Wenn Sie fertig sind, starten Sie den PC neu und suchen Sie nach Verbesserungen.
Wenn das Windows-Subsystem für Linux nicht installiert ist, erhalten Sie den Fehler „Docker Desktop – Unexpected WSL“. Aktivieren Sie anschließend auch Hyper-V auf dem Gerät. Die Ausführung von Docker Desktop ist von entscheidender Bedeutung.
2. WSL aktualisieren
- Drücken Sie Windows+ R, um Ausführen zu öffnen, geben Sie cmd ein und drücken Sie Ctrl+ Shift+ Enter.
- Klicken Sie in der angezeigten Eingabeaufforderung auf Ja .
- Fügen Sie den folgenden Befehl ein und klicken Sie, Enter um WSL zu aktualisieren:
wsl --update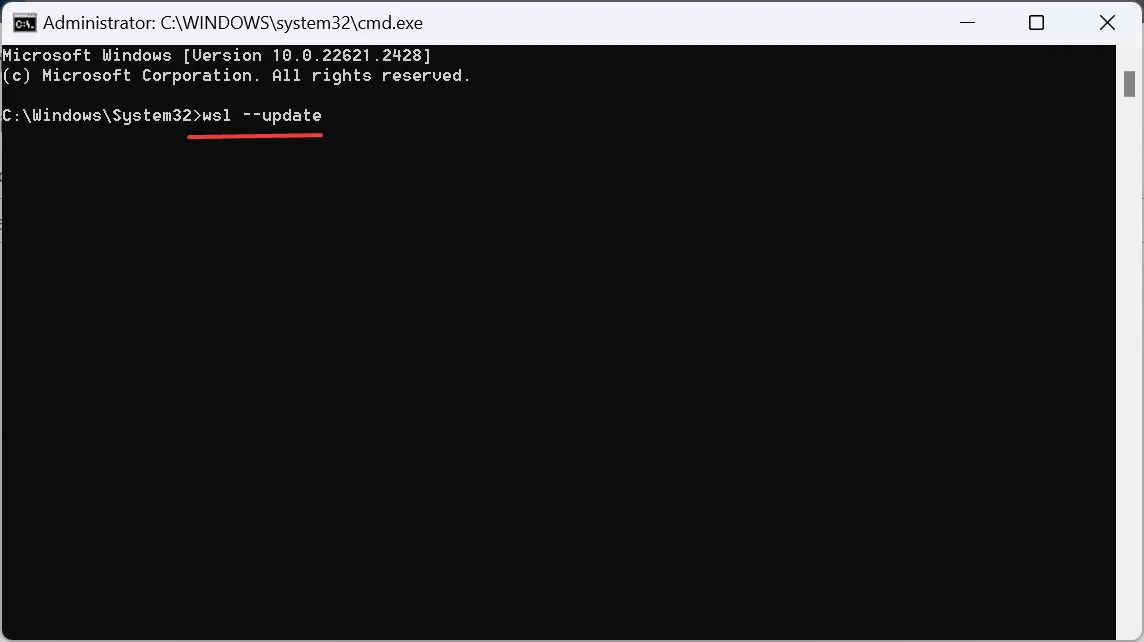
- Wenn Updates installiert sind, starten Sie den PC neu.
3. Ändern Sie die Datei „settings.json“.
- Drücken Sie Windows + E , um den Datei-Explorer zu öffnen, fügen Sie den folgenden Pfad in die Adressleiste ein und drücken Sie Enter:
%Appdata%\Docker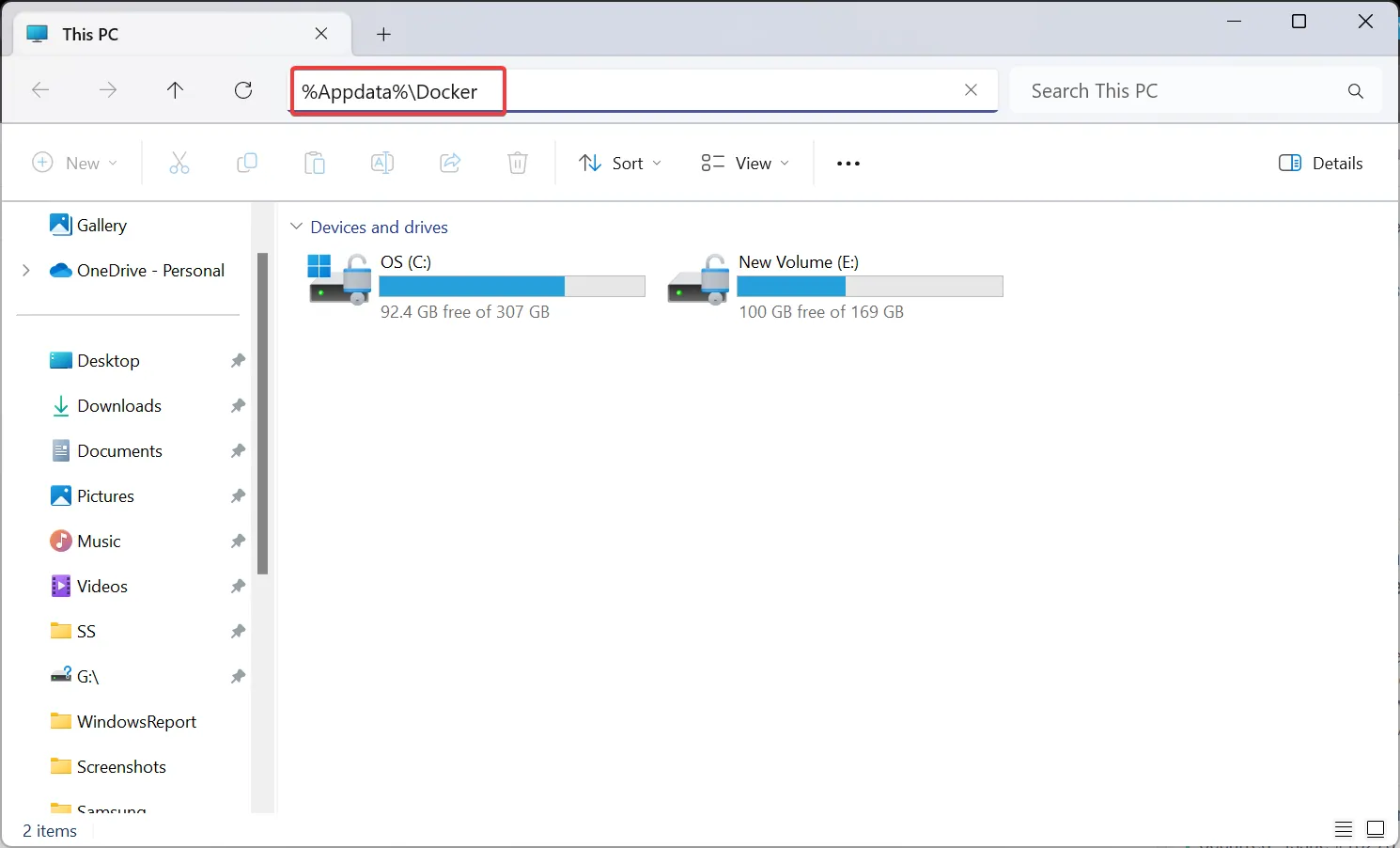
- Doppelklicken Sie auf die Datei „settings.json“ .
- Stellen Sie nun sicher, dass Folgendes lautet:
"integratedWslDistros": [ ]"enableIntegrationWithDefaultWslDistro": false - Nehmen Sie bei Bedarf die erforderlichen Änderungen vor und speichern Sie die Änderungen.
- Wenn Sie fertig sind, starten Sie das Projekt neu. Der Fehler „Docker Desktop konnte WSL2 nicht starten“ sollte nicht mehr angezeigt werden.
4. Ändern Sie die Einstellungen der Eingabeaufforderung
- Drücken Sie Windows+ S, um die Suche zu öffnen, geben Sie Eingabeaufforderung ein , klicken Sie mit der rechten Maustaste auf das entsprechende Ergebnis und wählen Sie Als Administrator ausführen.
- Klicken Sie in der angezeigten UAC-Eingabeaufforderung auf Ja .
- Klicken Sie nun mit der rechten Maustaste auf die obere Leiste und wählen Sie im Kontextmenü „Eigenschaften“ .

- Gehen Sie zur Registerkarte „Optionen“, aktivieren Sie das Kontrollkästchen „ Legacy-Konsole verwenden“ und klicken Sie auf „OK“, um die Änderungen zu speichern.
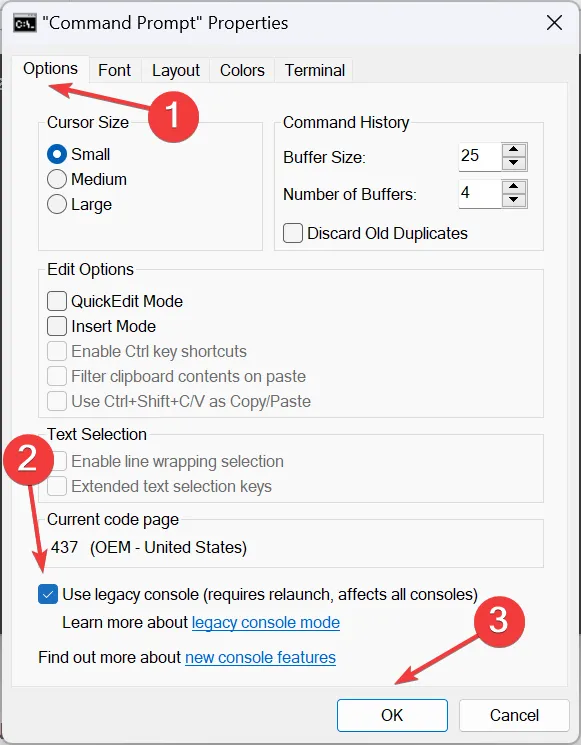
5. Winsock zurücksetzen
- Drücken Sie Windows+ R, um Ausführen zu öffnen, geben Sie cmd ein , halten Sie die Tasten Ctrl+ gedrückt Shiftund klicken Sie auf OK.
- Klicken Sie in der Eingabeaufforderung auf Ja .
- Fügen Sie nun die folgenden beiden Befehle einzeln ein und klicken Sie Enter nach jedem, um die beschädigten oder falsch konfigurierten Netzwerkeinstellungen zurückzusetzen:
netsh int ip resetnetsh winsock reset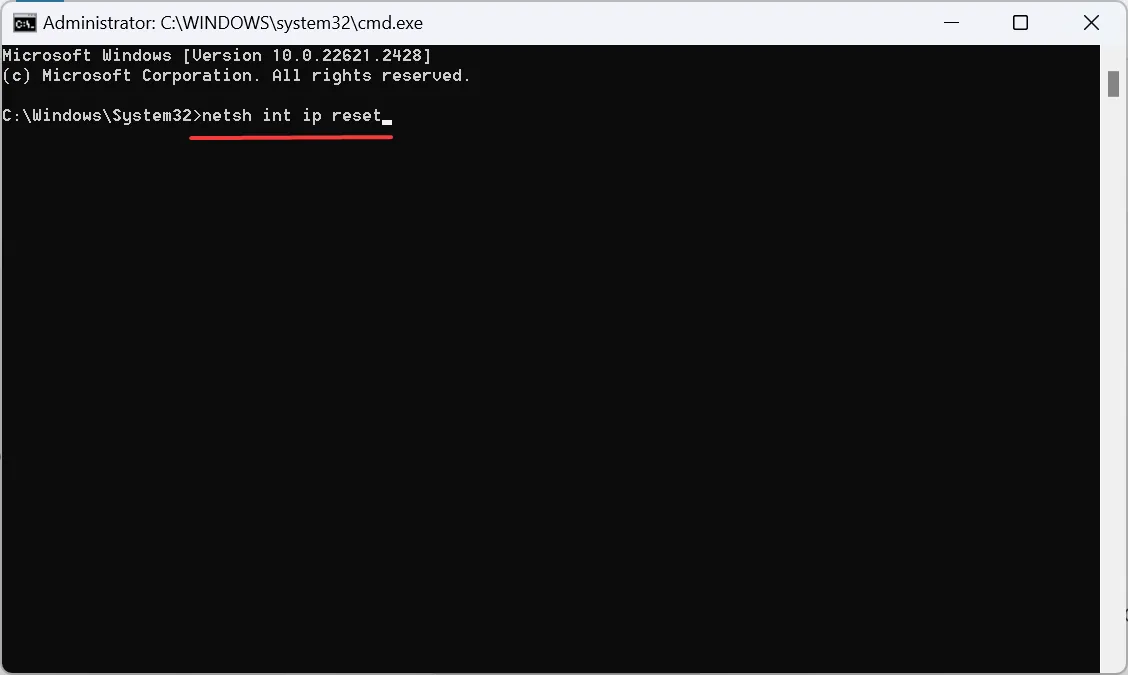
- Starten Sie den PC neu und prüfen Sie, ob der Fehler „Docker Desktop konnte nicht gestartet werden“ verschwindet.
6. Aktivieren Sie die Hardware-Virtualisierung im BIOS
- Schalten Sie Ihren Computer aus, dann wieder ein. Sobald die Anzeige erscheint, drücken Sie je nach Systemhersteller weiterhin die Tasten F2, F10, F12, Escoder , um auf das BIOS zuzugreifen .Del
- Gehen Sie nun mit den Pfeiltasten zur Registerkarte „Erweitert “ oder „Systemkonfiguration“ und wählen Sie dann „ Virtualisierungstechnologie“ aus .
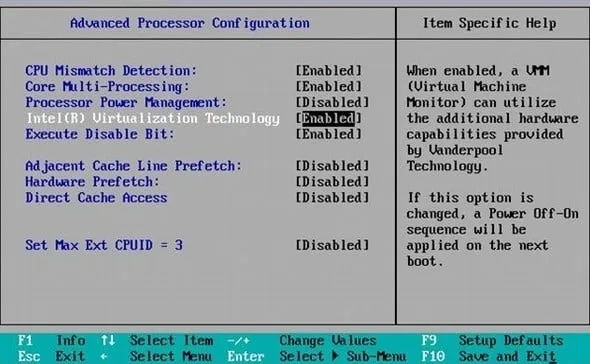
- Wählen Sie abschließend „Aktivieren“ , speichern Sie die Änderungen und verlassen Sie das BIOS.
Es ist wichtig, die Virtualisierungsunterstützung auf dem PC zu aktivieren, damit Docker Desktop ordnungsgemäß funktioniert. Andernfalls erhalten Sie möglicherweise den Docker Desktop – Unexpected WSL-Fehler.
7. Installieren Sie WSL neu
- Drücken Sie Windows + , um EinstellungenI zu öffnen , gehen Sie im Navigationsbereich zu Apps und klicken Sie rechts auf Installierte Apps .
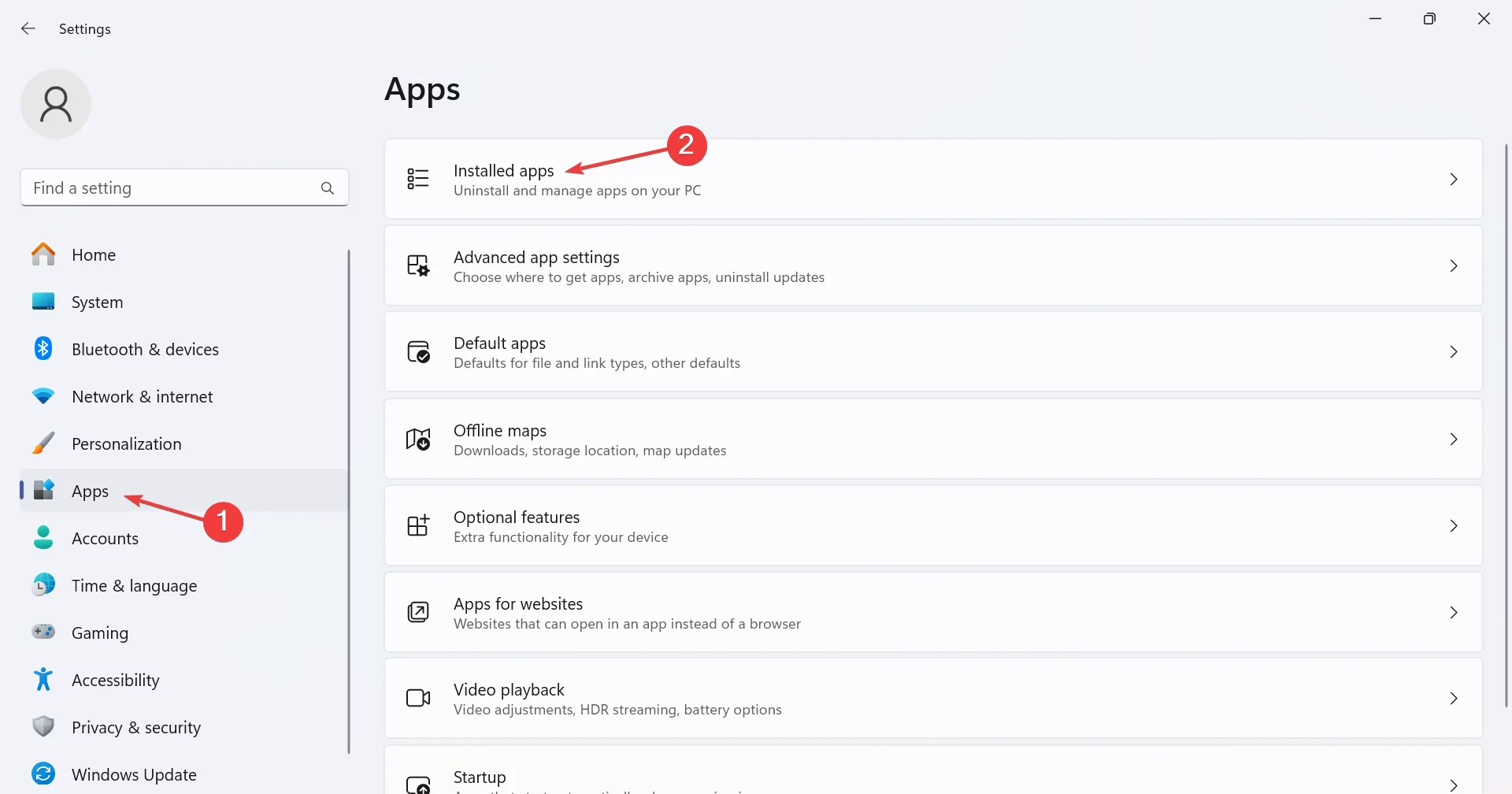
- Suchen Sie nun nach dem Windows-Subsystem für Linux , klicken Sie auf die Auslassungspunkte daneben und wählen Sie „Deinstallieren“.
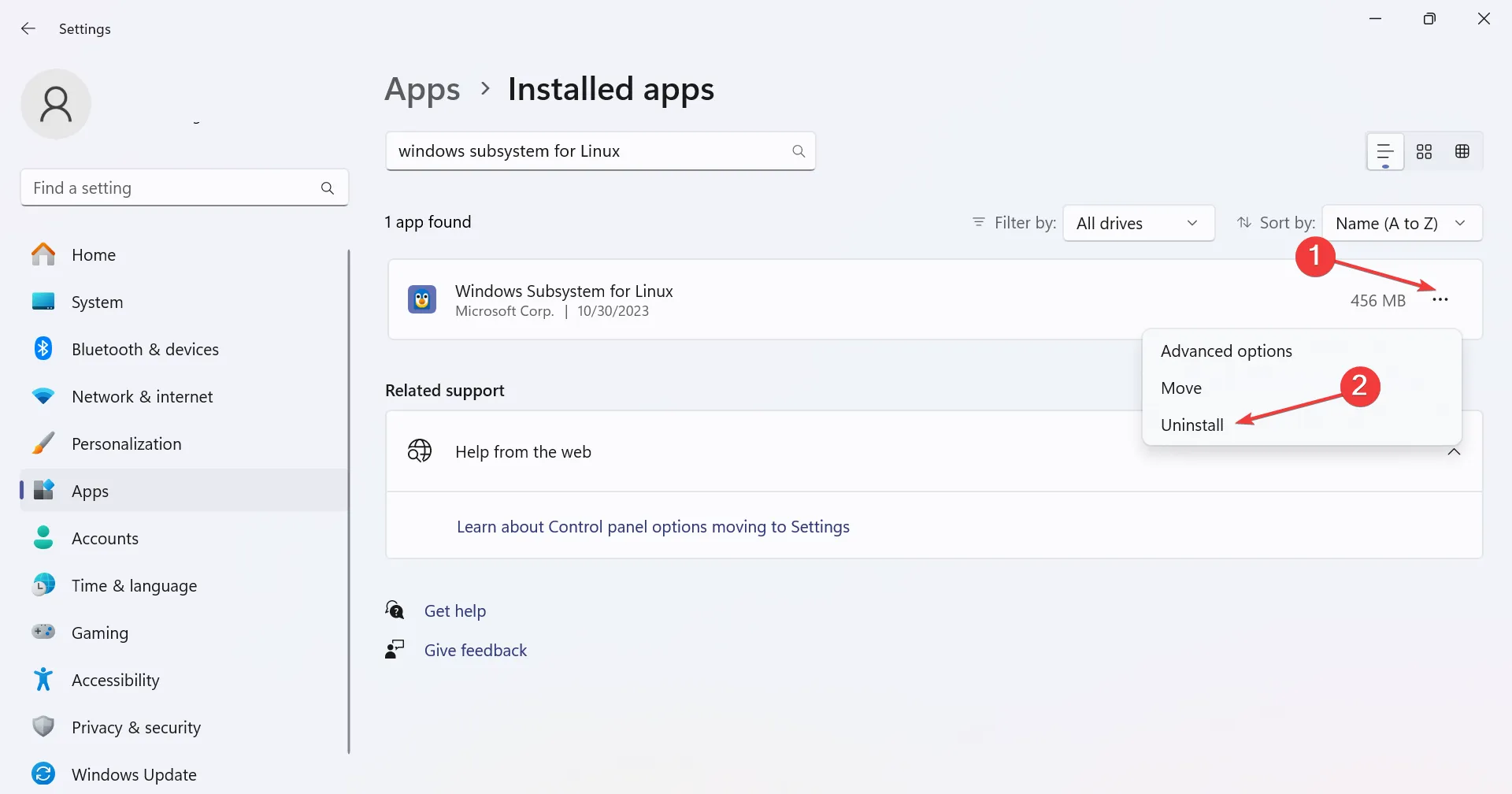
- Klicken Sie in der Bestätigungsaufforderung erneut auf Deinstallieren .
- Entfernen Sie auf ähnliche Weise die folgenden Einträge unter „Installierte Apps“, sofern vorhanden:
- Linux
- Ubuntu
- Gehen Sie nun zurück zur Registerkarte „Apps“ und wählen Sie „Optionale Funktionen“ aus .
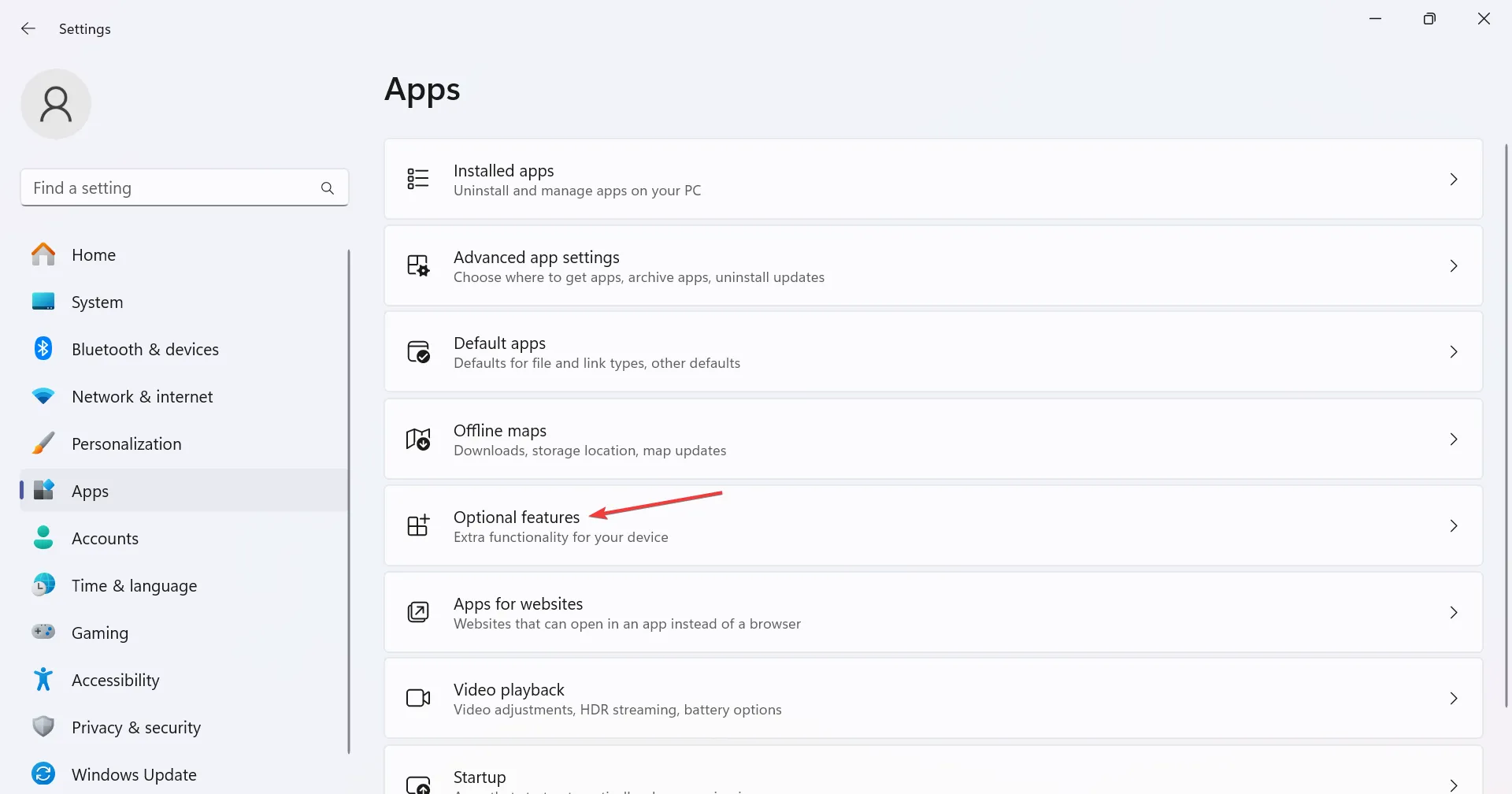
- Klicken Sie unten auf Weitere Windows-Funktionen .
- Deaktivieren Sie das Kontrollkästchen für Virtual Machine Platform und Windows Subsystem für Linux und klicken Sie dann auf OK , um die Änderungen zu speichern.
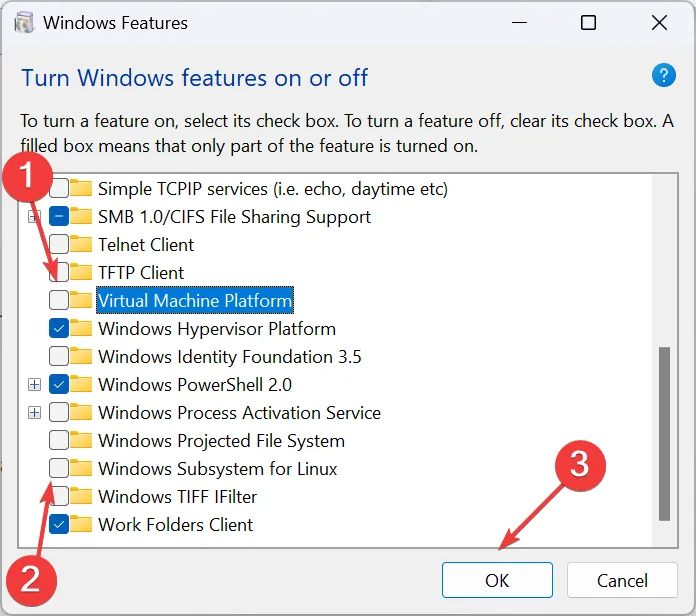
- Starten Sie den Computer neu, damit die Änderungen wirksam werden.
- Wenn Sie fertig sind, installieren Sie WSL (Windows-Subsystem für Linux) neu.
Wenn nichts anderes funktioniert, können Sie WSL jederzeit neu installieren und den Docker Desktop – Unexpected WSL-Fehler beseitigen. Beginnen Sie mit der Deinstallation von WSL und laden Sie dann alle Komponenten erneut herunter.
Was ist die Alternative für Docker Desktop in Windows WSL?
Es gibt mehrere Alternativen für Docker Desktop, und viele Benutzer sind aufgrund der jüngsten Änderungen an den Lizenzbedingungen des Projekts auf diese umgestiegen. Hier sind die beliebtesten Optionen:
- Rancher-Desktop
- Minikube
- Podman
Stellen Sie beim Wechsel zu einer anderen Software sicher, dass Sie die Kompatibilität mit Ihrem Betriebssystem, den Funktionsumfang, die Leistung, die Benutzerfreundlichkeit, die Effizienz des Support-Teams und die Häufigkeit der Veröffentlichung von Updates überprüfen.
Inzwischen müssen Sie den Docker Desktop – Unexpected WSL-Fehler behoben haben. Und wenn das nicht der Fall ist, warten Sie entweder auf ein Update oder wechseln Sie zu einer zuverlässigen Alternative. Sie kennen alle Möglichkeiten!
Darüber hinaus gibt es weitere Installationsfehler, die sich auf Benutzer auswirken. Beispielsweise sind viele bei der Installation von Docker Desktop auf den Fehler „ Hyper-V und Container-Windows-Funktionen müssen aktiviert sein“ gestoßen, der jedoch leicht zu beheben ist!
Wenn Sie Fragen haben oder mitteilen möchten, was für Sie funktioniert hat, hinterlassen Sie unten einen Kommentar.



Schreibe einen Kommentar