So beheben Sie den Windows-Aktivierungsfehler 0x8007023E
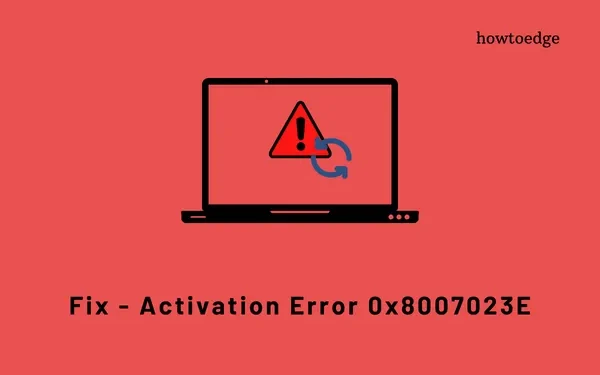
Mehrere Benutzer berichteten, dass sie den Aktivierungsfehler 0x8007023E erhalten haben, als sie versuchten, ihre Windows-Kopie nach einer kürzlichen Installation oder einem Upgrade von Windows zu aktivieren. Wenn Sie einer dieser Benutzer sind und sich fragen, was als Nächstes zu tun ist, folgen Sie diesem Beitrag bis zum Ende.
Wenn dieser Fehler auftritt, erhalten Sie möglicherweise auch eine Fehlermeldung mit folgendem Inhalt:
Windows is not activated
We can't activate Windows on this device right now. You can try activating again later or go to the Store to buy genuine Windows.
Error code: 0x8007023E

Was verursacht einen Aktivierungsfehler 0x8007023E in Windows?
Wenn der Fehler 0x8007023E auftritt, prüfen Sie, ob Ihr Gerät die folgenden Bedingungen erfüllt:
- Sie verwenden keinen echten Produktschlüssel
- Netzwerkprobleme oder Serverausfälle
- Sie haben kürzlich die Hardware Ihres Computers geändert
- Sie haben die falsche Windows-Edition auf Ihrem PC installiert
So beheben Sie den Windows-Aktivierungsfehler 0x8007023E
Um eine Kopie von Windows 11/10 zu aktivieren, müssen Benutzer einen echten 25-stelligen Produktschlüssel angeben. Diesen Schlüssel erhalten sie in dem Geschäft, in dem sie die Windows-Kopie erworben haben. Wenn Sie einen neuen Laptop gekauft haben, erhalten Sie diesen über Ihren Händler.
Da der Windows-Produktschlüssel nie abläuft, können Sie auch die alten Schlüssel zur Aktivierung Ihres Geräts verwenden. Die Verknüpfung dazu besteht darin, sich bei Ihrem Microsoft-Konto anzumelden. Mit Ihrem offiziellen Konto ist eine digitale Lizenz verknüpft. Wenn Sie sich also bei Ihrem Konto anmelden, verwendet das System dieses und aktiviert Ihre Kopie damit.
Befolgen Sie die folgenden Korrekturen und wenden Sie sie an, um den Aktivierungsfehler 0x8007023E auf Ihrem Windows 11/10-PC zu beheben –
1. Warten Sie einige Zeit und versuchen Sie es erneut
Windows-Aktivierungsfehler treten meist dann auf, wenn die entsprechenden Server ausgefallen sind oder gewartet werden. Warten Sie die nächsten Stunden und versuchen Sie erneut, Ihr Windows normal zu aktivieren. Wenn Sie einen echten Produktschlüssel oder eine gültige digitale Lizenz verwenden, wird Ihre Windows-Kopie im Handumdrehen aktiviert. Falls der Fehler jedoch auch nach langer Wartezeit weiterhin besteht, versuchen Sie nacheinander die folgenden Fehlerbehebungen.
2. Setzen Sie Ihr Netzwerk zurück oder wechseln Sie zu einem anderen Netzwerk
Der Fehler 0x8007023E kann auch aufgrund von Netzwerkproblemen auftreten. Mehrere Benutzer haben berichtet, dass dieser Fehlercode behoben wurde, als sie zu einem anderen Netzwerk wechselten. Wenn Sie auf Ihrem PC ein VPN oder einen Proxy verwenden, sollten Sie diese zunächst deaktivieren und prüfen, ob das Problem auf diese Weise behoben wird. Sie können Ihr Netzwerk sogar zurücksetzen , indem Sie die folgenden Codes in einer Eingabeaufforderung mit erhöhten Rechten (Admin) ausführen .
- Setzen Sie Ihre TCP/IP-Einstellungen zurück:
netsh winsock
- Entfernen Sie TCP/IP und fügen Sie es erneut hinzu, indem Sie Registrierungsschlüssel überschreiben:
netsh int ip reset
- Geben Sie die IP-Adresse frei, die Ihrem Router zugeordnet war:
ipconfig /release
- Stellen Sie erneut eine Verbindung zum Router her, um eine neue IP-Adresse zu erhalten:
ipconfig /renew
- Löschen Sie alle zwischengespeicherten IP-Adressen und Domänennamen:
ipconfig /flushdns
Starten Sie Ihren PC neu und prüfen Sie, ob Ihr Windows jetzt aktiviert wird. Wenn nicht, erwägen Sie einen Wechsel zu einem anderen Internetdienstanbieter.
3. Führen Sie die Problembehandlung für die Windows-Aktivierung aus
Unter Windows gibt es ein integriertes Tool, das nach den zugrunde liegenden Ursachen suchen kann, die die Windows-Aktivierung verhindern. Sie können dieses Tool finden, indem Sie zu Einstellungen (Win + I) > System > Aktivierung navigieren. Klicken Sie, um den Aktivierungsstatus zu erweitern, und klicken Sie auf die Schaltfläche „Fehlerbehebung“ .
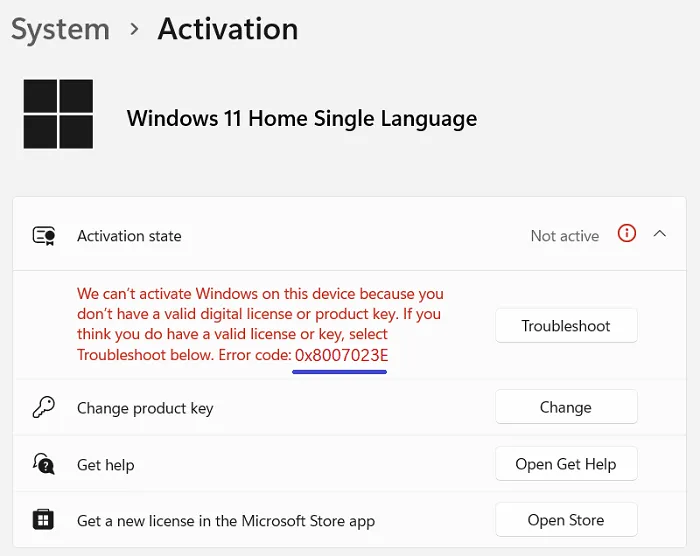
Als nächstes wird die Fehlerbehebung gestartet und beginnt mit der Ermittlung der Gründe für den Aktivierungsfehler. Warten Sie, bis dieses Tool seine Diagnose abgeschlossen hat. Wenn ein Systemfehler vorliegt, wird der Fehler 0x8007023E von selbst behoben. Andernfalls schlägt Ihnen dieses Tool Möglichkeiten vor, wie Sie das Problem auf Ihrem Windows 11/10-PC beheben können.
Wenn dieser Fehlercode unter Windows 10 auftritt, navigieren Sie zum folgenden Pfad, um die Fehlerbehebung zu finden. Die restlichen Schritte würden denen von Windows 11 ähneln.
Settings > Update & Security > Activation
4. Überprüfen Sie Ihre Windows-Edition
Windows 11/10 ist in vielen Editionen verfügbar, z. B. Home, Pro, Enterprise, Student und einigen anderen. Manchmal überspringen Home-Benutzer die Überprüfung der Edition und installieren entweder die Pro- oder die Enterprise-Edition. In diesem Fall müssen Sie Windows 11/10 Home Edition auf Ihrem Computer installieren.
- Drücken Sie Win + X und wählen Sie Terminal (Admin). Kopieren/fügen Sie „
slmgr /dlv“ neben dem blinkenden Cursor ein und drücken Sie die Eingabetaste . - Als nächstes wird Windows Script Host geöffnet und beschreibt, welche Edition derzeit auf Ihrem Computer ausgeführt wird.
- Wenn dort neben Name „CoreSingleLanguage Edition“ steht, handelt es sich um die Home Edition. Pro, Enterprise und Student haben ihre eigenen Beschreibungen. Überprüfen Sie nun, ob Sie den Produktschlüssel dafür haben oder nicht. In den meisten Fällen finden Sie den Produktschlüssel, der zur Home-Edition gehört, während es sich bei der installierten Edition um Pro oder Enterprise handelt.
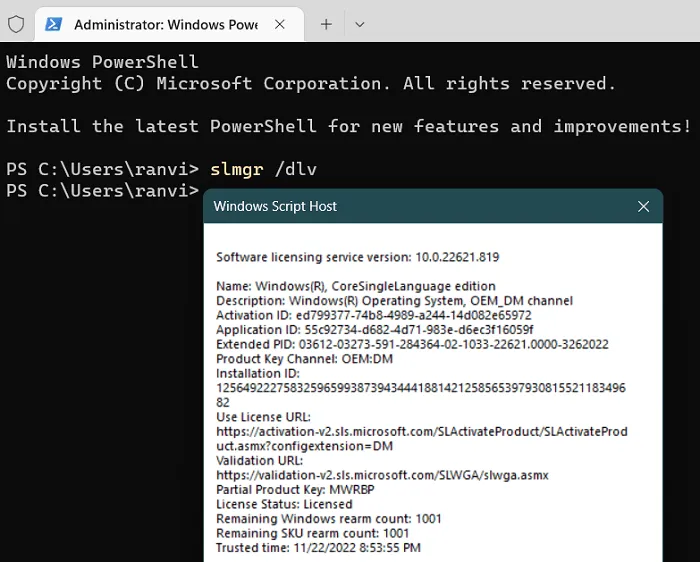
- Falls Ihr Gerät über den Server vor Ort der Organisation aktiviert wird, müssen Sie sich an die IT-Abteilung Ihrer Organisation wenden und um Hilfe bitten.
5. Laden Sie den Microsoft Support- und Wiederherstellungsassistenten herunter und testen Sie ihn
Wenn der Fehler 0x8007023E weiterhin auftritt, können Sie den Microsoft Support and Recovery Assistant von der offiziellen Website herunterladen und ausführen . Diese Datei wird als ZIP-Ordner heruntergeladen. Sie müssen also zuerst diesen Ordner entpacken und auf SaraSetup.exe doppelklicken, um mit der Sara-Installation zu beginnen.
SaRa ist im Grunde ein Desktop-Client, der speziell für Microsoft-Benutzer entwickelt wurde. Dieses Tool hilft bei der Fehlerbehebung und Diagnose der zugrunde liegenden Probleme auf Ihrem Computer. Falls es ein Problem nicht für Sie lösen kann, werden Ihnen die nächsten Schritte zur Behebung eines Fehlercodes oder Problems vorgeschlagen. Über dieses Tool kann man sich auch an den Microsoft-Support wenden, den wir als letzten Ausweg besprochen haben.
6. Wenden Sie sich an den Microsoft-Support
Wenn keiner der oben genannten Fixes diesen Aktivierungsfehler 0x8007023E behebt und Sie einen gültigen Produktschlüssel besitzen, wenden Sie sich an den Microsoft-Support. Sie können das Microsoft-Supportteam direkt oder über die SaRa- Schnittstelle kontaktieren. Manchmal bleiben die Aktivierungsprobleme bestehen, nur weil Serverwartungen durchgeführt werden. Warten Sie also ausreichend Zeit und wenden Sie sich dann an den Microsoft-Support.
Das Support-Team wird Sie während des Aktivierungsprozesses nach dem 25-stelligen Produktschlüssel fragen. Halten Sie also Ihren Produktschlüssel bereit und nehmen Sie Kontakt mit ihnen auf.
Mein Windows ist nicht aktiviert. Was kann ich tun?
Wenn Ihr Windows-PC nicht aktiviert ist, sehen Sie am rechten unteren Ende Ihres Bildschirms die Meldung „Windows-Wasserzeichen aktivieren“. Gehen Sie unter Windows 11 zu Einstellungen > System > Aktivierung und klicken Sie auf Fehlerbehebung. Dieses Tool sucht nach möglichen Ursachen für das Aktivierungsproblem und behebt diese (falls möglich).
Die Fehlerbehebung hilft nur, wenn Sie einige Hardwareänderungen an Ihrem Computer vorgenommen haben und dieselbe Edition verwenden, für die Sie über die richtige Lizenz verfügen. Falls Sie Ihre Edition absichtlich von Home auf Pro aktualisiert haben, gehen Sie zu System > Aktivierung und klicken Sie, um Upgrade Ihrer Windows-Edition zu erweitern. Klicken Sie auf die Schaltfläche „Ändern“ neben „Produktschlüssel ändern“ und geben Sie einen gültigen 25-stelligen Schlüssel ein.
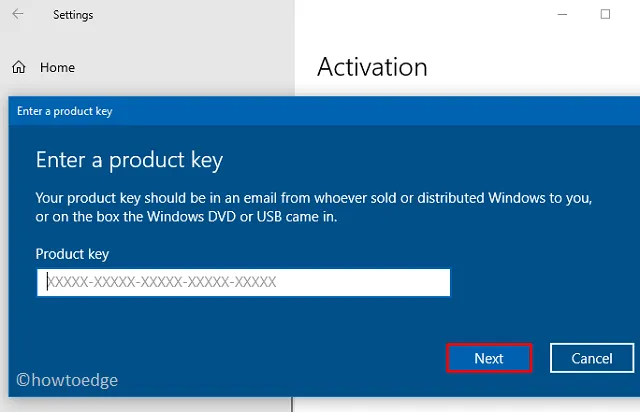
Kann ich einen einzelnen Produktschlüssel auf mehr als einem Gerät verwenden?
Nein, Sie können denselben Produktschlüssel nicht auf mehr als einem Gerät verwenden. Wenn Ihr Gerät jedoch irgendwie beschädigt wird und Sie eine Neuinstallation von Windows darauf durchführen, können Sie denselben Produktschlüssel erneut verwenden. Wenn Sie sich bereits zuvor bei Ihrem Microsoft-Konto angemeldet hatten, müssen Sie den Produktschlüssel nicht verwenden. Ihr Gerät wird mithilfe der mit Ihrem Konto verknüpften digitalen Lizenz automatisch aktiviert.
Wie lange können Sie Windows ohne Aktivierung nutzen?
Microsoft erlaubt die Nutzung von Windows 10 für einen Monat nach der Installation ohne Einschränkungen. Sobald diese einmonatige Kulanzfrist abläuft, müssen Sie Ihre Kopie mit einem echten Produktschlüssel aktivieren. Wenn Sie dies nicht tun, verwenden Sie immer noch Windows 11/10, jedoch mit eingeschränkten Funktionen.
Ein wesentlicher Nachteil bei der Verwendung eines nicht aktivierten Windows 11/10 besteht darin, dass Sie Ihren Desktop-Hintergrund nicht ändern können. Darüber hinaus wird in der unteren rechten Ecke Ihres PCs die Meldung „Windows-Wasserzeichen aktivieren“ angezeigt.



greife lieber zu Linux und lass den Windows Schrott verschrotten ‚lol