Laden Sie Windows 11 22H2 ISO-Images herunter

Windows 11 22H2 ISOs sind jetzt verfügbar! Auch wenn Microsoft sagt, dass Windows 11 22H2 nur für unterstützte PCs verfügbar ist, kann es auf nicht unterstützten PCs mit ISO-Images verwendet werden – auf eigenes Risiko, siehe unten – und alle Funktionen funktionieren gut.
Die Windows 11 ISO enthält Build 22621 (Version 22H2) des Betriebssystems und ist in allen Editionen (Pro, Home, Enterprise, Education etc.) verfügbar. Das neue Betriebssystem erfordert 64-Bit-Prozessoren, daher wird die ISO-Datei nicht in 32-Bit angeboten.
Die Windows 11-Version 22H2, auch bekannt als 2022-Update, begann am 20. September mit der Einführung, aber die Verfügbarkeit variiert je nach Gerätestandort. Wenn Sie nicht auf die kostenlose Update-Benachrichtigung auf Windows Update warten können, können Sie Windows 11 Version 22H2-ISOs herunterladen, um Ihre Geräte sofort zu aktualisieren, oder eine Neuinstallation durchführen.
Um die ISO-Datei für Windows 11 Version 22H2 herunterzuladen, haben Sie zwei Möglichkeiten: Erstellen Sie ein Medieninstallations-Image mit dem Media Creation Tool oder laden Sie die Datei von der Microsoft-Website herunter.
Direkter Download von Windows 11 ISO-Dateien von Microsoft
Wenn Sie die Installationsmedien sofort benötigen, folgen Sie den Anweisungen, um direkte Download-Links zu erhalten, oder verwenden Sie diese offiziellen Links:
Der obige Link wurde mithilfe der Microsoft-Website erstellt und läuft nach 24 Stunden automatisch ab. Wenn Sie das Medienbild von einer anderen Quelle heruntergeladen haben, können Sie folgendermaßen überprüfen, ob der Download echt ist:
- Öffnen Sie Windows PowerShell.
- Verwenden Sie den PowerShell-Befehl Get-FileHash, um den Hashwert für eine Datei zu berechnen.
- Verwenden Sie in diesem Fall den Befehl Get-FileHash C:\Users\username\Downloads\Win11_English_x64.ISO
Wenn der SHA256-Wert mit der folgenden Tabelle übereinstimmt, können Sie mit der Installation fortfahren.
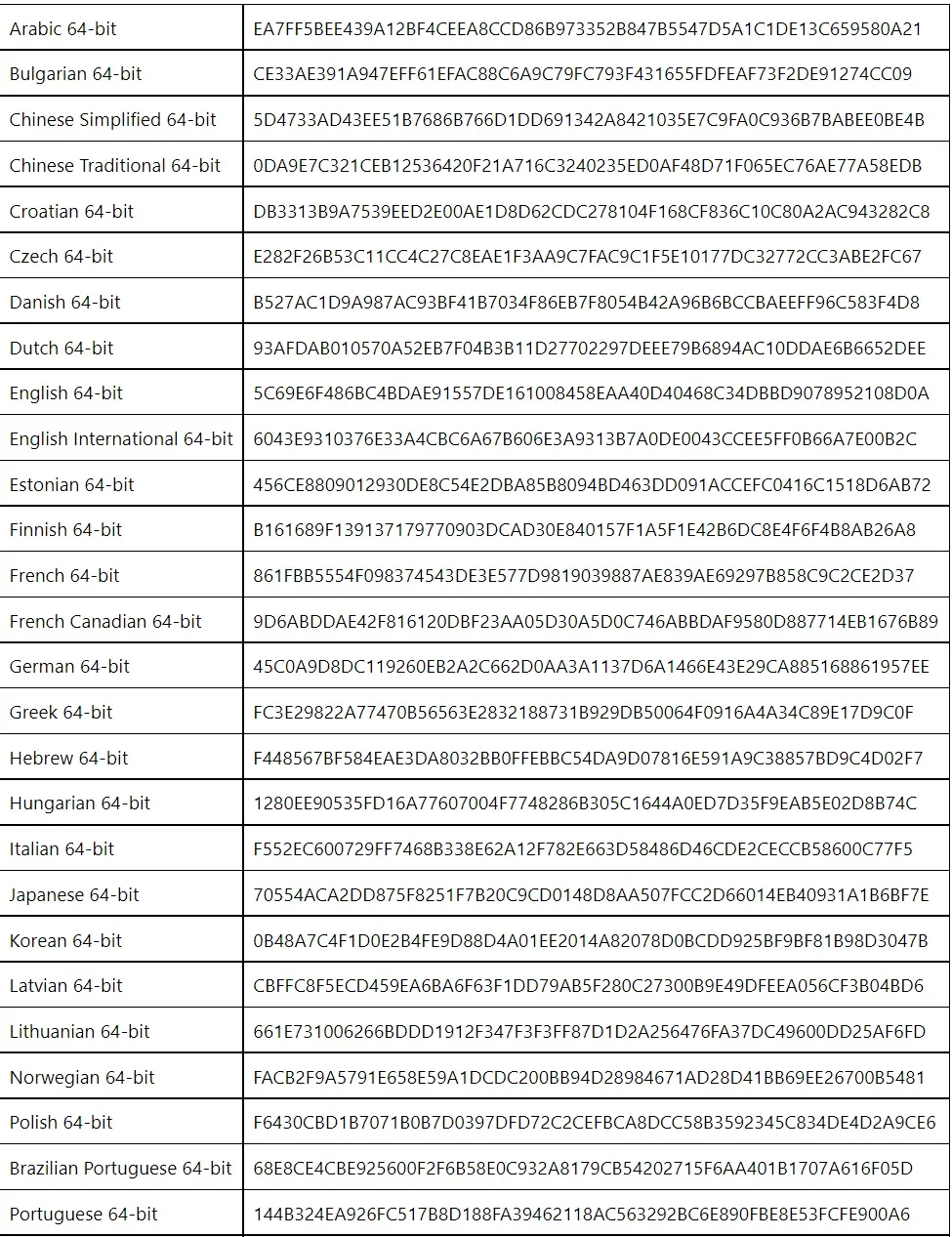
Beachten Sie, dass die obige Datei Unterstützung für alle Editionen von Windows enthält. Dazu gehören Pro, Home, Enterprise, Workstation, Education usw.
In diesem Handbuch führen wir Sie durch die Schritte zum Erstellen direkter Download-Links für Windows 11-ISO-Dateien und zum manuellen Anwenden des Updates.
So laden Sie Windows 11 22H2 ISO herunter
Gehen Sie folgendermaßen vor, um Windows 11 2022 Update ISO herunterzuladen:
- Öffnen Sie Ihren bevorzugten Browser und gehen Sie zur Download-Seite .
- Suchen Sie den Abschnitt Windows 11 Disk Image (ISO) herunterladen .
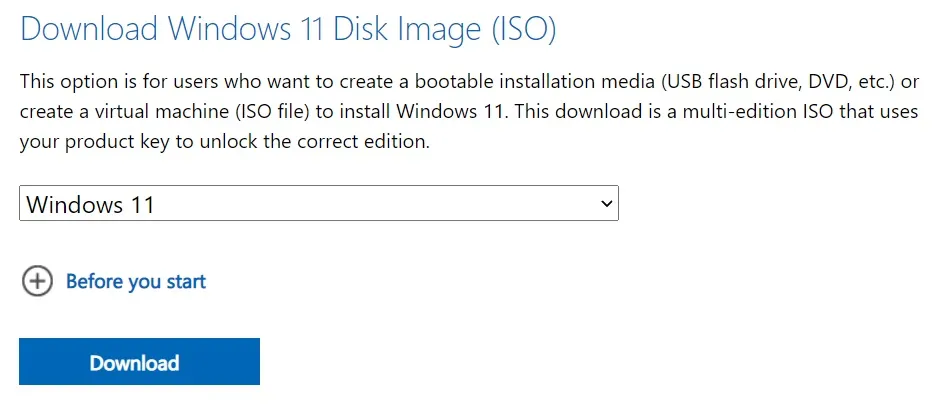
- Wählen Sie im Dropdown-Menü „ Windows 11 “ aus.
- Klicken Sie auf „ Herunterladen “.
- Wählen Sie Ihre bevorzugte Sprache. Wenn Sie Ihre vorhandene Hardware aktualisieren möchten, stellen Sie sicher, dass Sie die Konfiguration überprüfen, indem Sie Einstellungen > System > Info aufrufen .
- Klicken Sie auf 64-Bit-Download, um den Vorgang zu starten.
Welche Größe hat Windows 11 22H2?
Die Größe der ISO-Datei beträgt 5,1 GB, kann aber je nach gewähltem Sprachpaket etwas kleiner oder größer sein.
So installieren Sie Windows 11 22H2 mit ISO
Gehen Sie folgendermaßen vor, um Windows 11 22H2 zu installieren:
- Klicken Sie mit der rechten Maustaste auf Win11_English_x64.ISO und wählen Sie Verbinden aus .
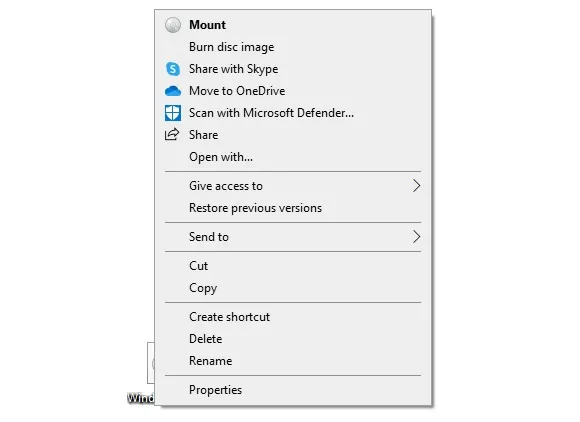
- Öffnen Sie den Datei-Explorer und suchen Sie das Laufwerk mit dem Medienbild.
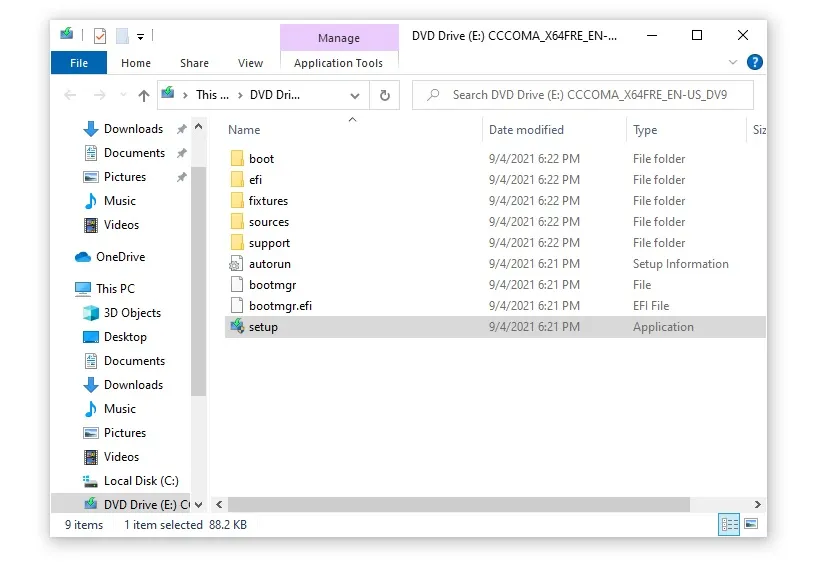
- Doppelklicken Sie auf Setup.exe .
- Klicken Sie auf Ja, wenn Windows nach einer Administratorberechtigung fragt.
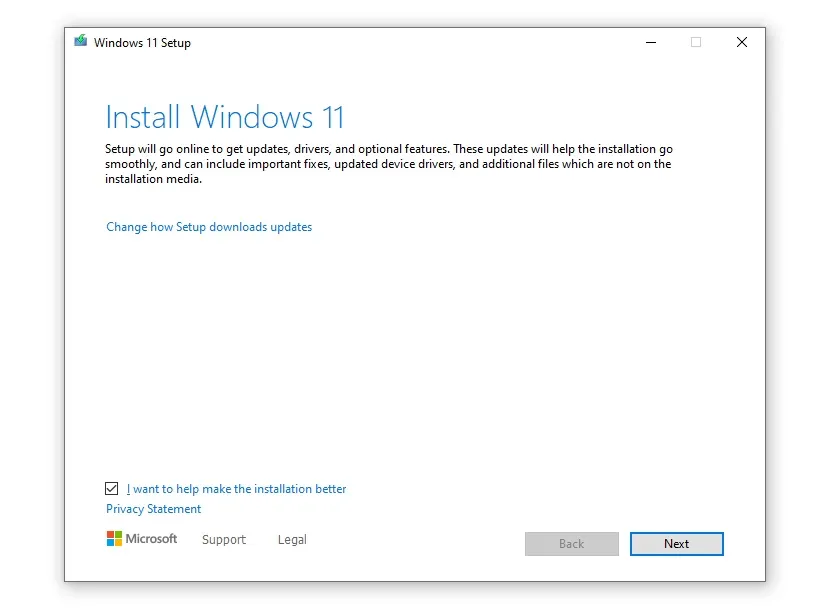
- Klicken Sie auf dem Bildschirm Windows 11 installieren auf Weiter . Sie können „Ich möchte helfen, diese Installation zu verbessern“ deaktivieren, wenn Sie möchten.

- Auf dem nächsten Bildschirm können Sie vor dem Upgrade alle wichtigen Updates installieren und auf Weiter klicken .

- Akzeptieren Sie die Endbenutzer-Lizenzvereinbarung.
- Klicken Sie auf Installieren .
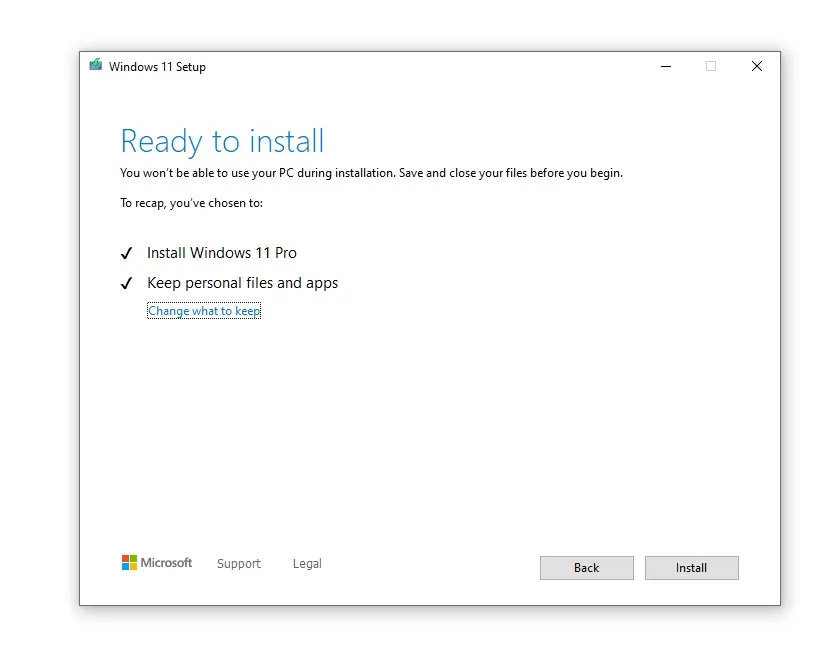
- Vergewissern Sie sich, dass Sie auf dem Bildschirm „ Bereit zur Installation “ die Option zum Beibehalten Ihrer persönlichen Dateien und Apps ausgewählt haben.
- Klicken Sie auf Installieren .
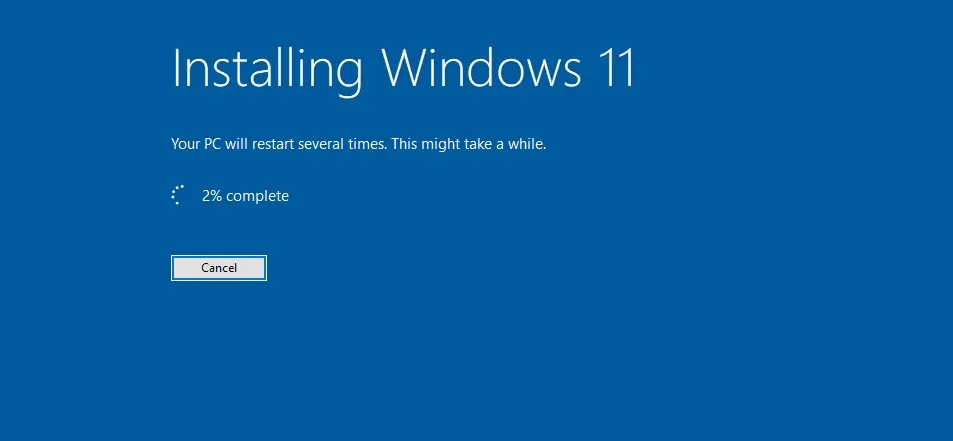
Windows sucht mehrmals nach Updates, um Kompatibilitätsprobleme zu reduzieren. Sie können Ihre Internetverbindung deaktivieren und die Installation erneut ausführen, wenn Sie Windows nicht haben, um während der Installation nach Updates zu suchen.
Dieser Schritt ist besonders nützlich, wenn Sie eine eingeschränkte oder langsame Internetverbindung haben.
So führen Sie eine Neuinstallation von Windows durch
Die Durchführung einer Neuinstallation des Betriebssystems unterscheidet sich von der Durchführung eines Upgrades über Windows Update oder das Medienabbild setup.exe.
Diese Methode ist besonders nützlich, wenn Sie bereits über Windows Update auf Windows 11 aktualisiert haben und Ihr Computer langsamer wird oder abstürzt.
Um loszulegen, benötigen Sie Zugriff auf ein USB-Laufwerk mit 8 GB oder mehr. Folgen Sie danach diesen Schritten:
- Laden Sie das Windows 11-Installationsprogramm von Microsoft herunter und führen Sie es aus .
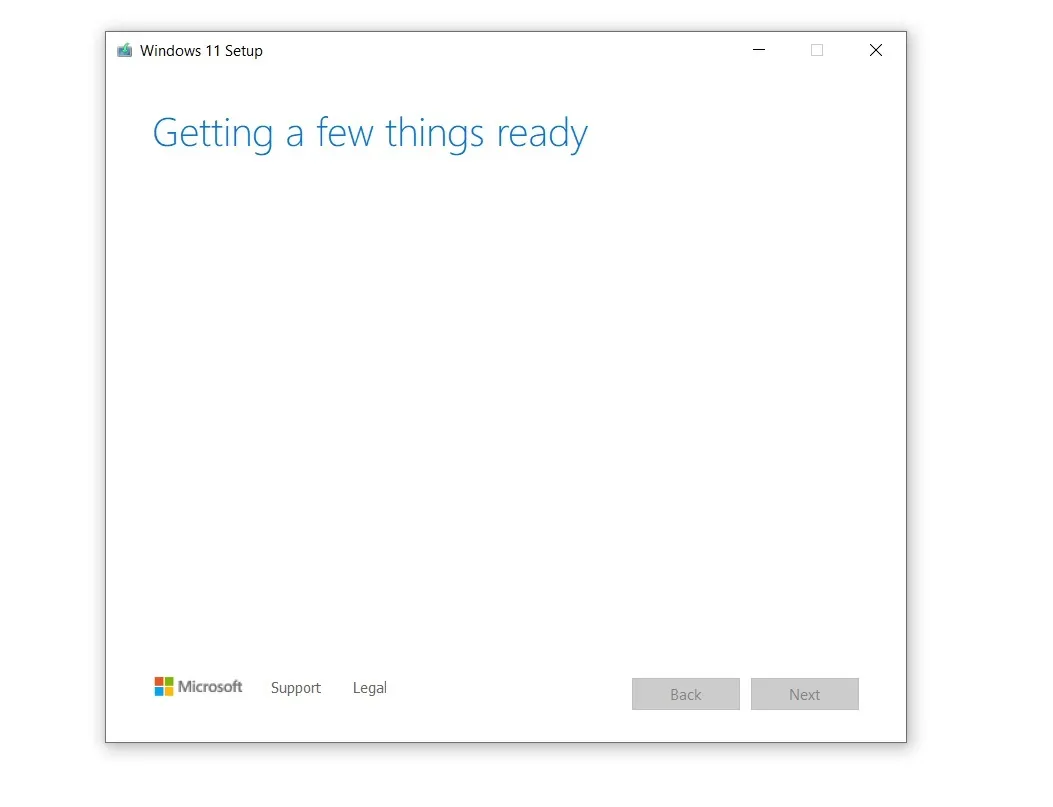
- Lassen Sie das Installationsprogramm Ihr Gerät vorbereiten und Installationsmedien für einen anderen PC erstellen.
- Wählen Sie im Abschnitt „Wählen Sie das zu verwendende Medium aus“ das USB-Laufwerk aus.
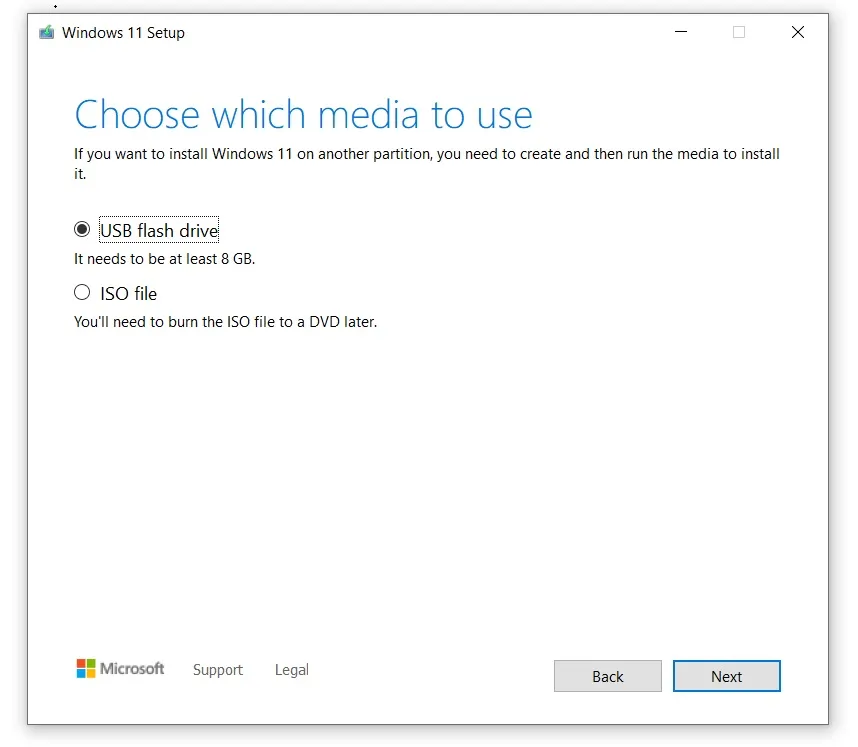
- Klicken Sie auf die Schaltfläche Weiter.
- Wählen Sie Ihr Flash-Laufwerk.
- Klicken Sie erneut auf „ Weiter “.
- Wählen Sie „ Fertig “, um den Startvorgang von Windows 11 zu starten und ein Installations-USB-Laufwerk zu erstellen.
Starten Sie danach Ihren Computer vom USB-Laufwerk. Die Tastenkombination im Bootmenü hängt vom Hersteller des Geräts ab, aber Sie können versuchen, nach dem Einschalten des PCs „F2“, „F12“ oder „Löschen“ zu drücken.
Wenn Sie den blauen Bildschirm mit dem Installationsfenster sehen, ist der Rest des Vorgangs ganz einfach. Grundsätzlich wählen Sie die Partition, die Sprache und die Betriebssystemversion aus, und Microsoft erledigt den Rest.
Führen Sie die folgenden Schritte aus, um eine Neuinstallation von Windows 11 durchzuführen:
- Booten Sie vom Flash-Laufwerk.
- Wählen Sie auf dem blauen Bildschirm „ Jetzt installieren “.
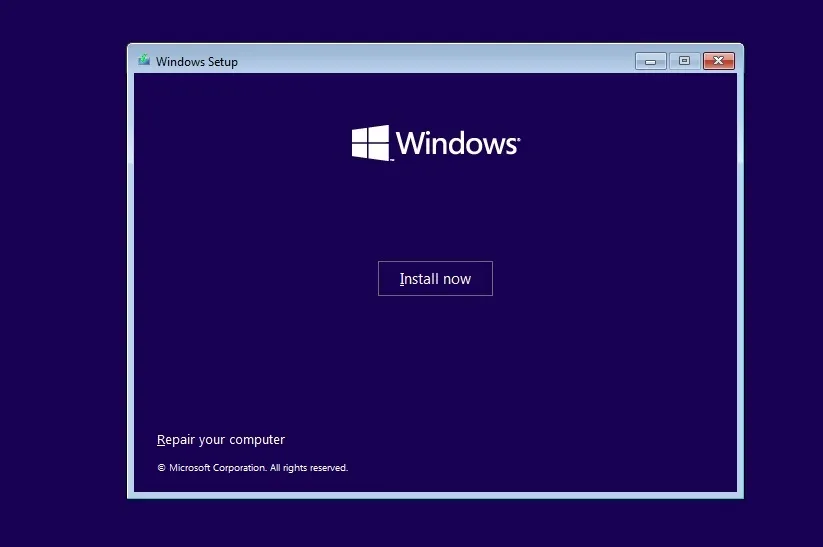
- Wählen Sie Ihre Sprache aus (sie sollte automatisch ausgewählt werden). Weiter klicken.
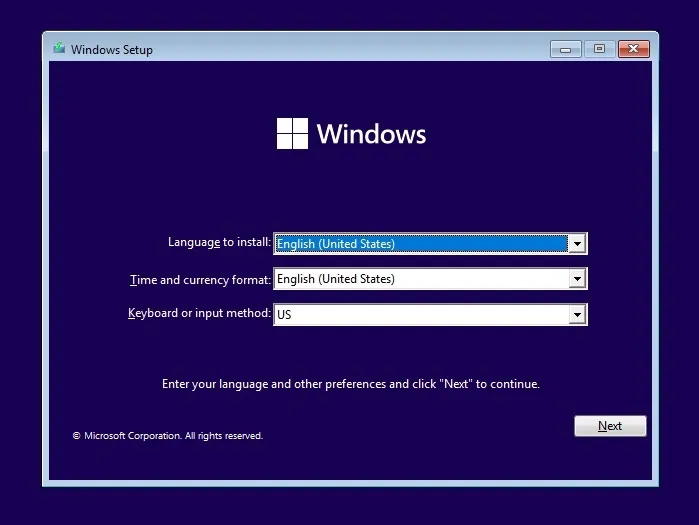
- Wählen Sie „ Ich habe keinen Produktschlüssel “ und klicken Sie auf „Weiter“. Windows wird tatsächlich aktiviert, da die Lizenz normalerweise an ein Microsoft-Konto gebunden ist.
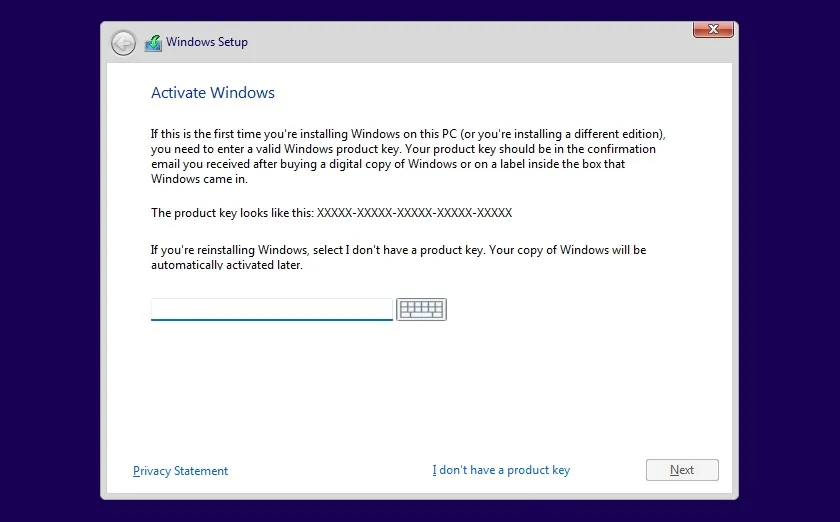
- Akzeptieren Sie die Lizenzvereinbarung und klicken Sie auf Weiter .
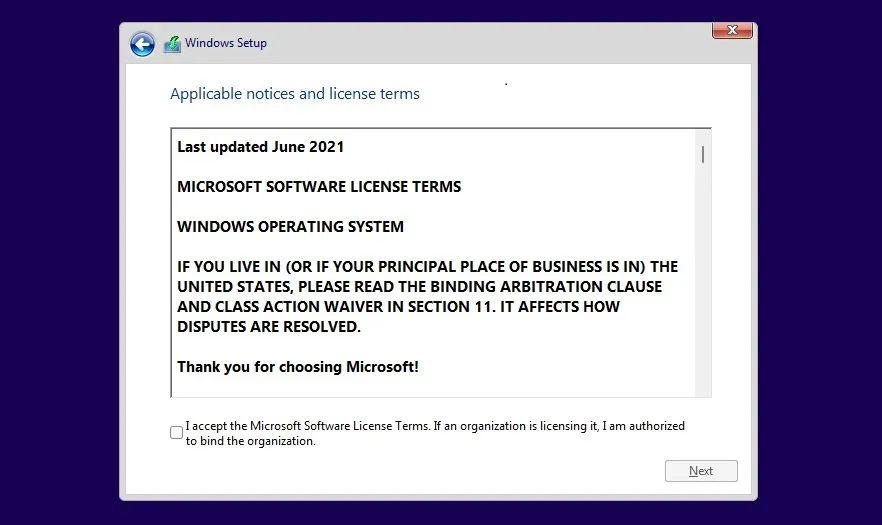
- Wählen Sie „ Benutzerdefinierte Installation“ und wählen Sie die Installationspartition aus.

- Wählen Sie auf dem nächsten Bildschirm Ihre Windows-Edition aus. In unserem Fall haben wir uns für Windows 11 Pro entschieden.
- Weiter klicken.
- Der Windows Installer beginnt mit dem Kopieren der Dateien und startet mit dem OOBE-Bildschirm.
- Wählen Sie auf dem OOBE-Bildschirm Ihr Land oder Ihre Region aus.
- Klicken Sie auf Ja.
- Geben Sie einen Namen für Ihren PC ein und klicken Sie auf Weiter.
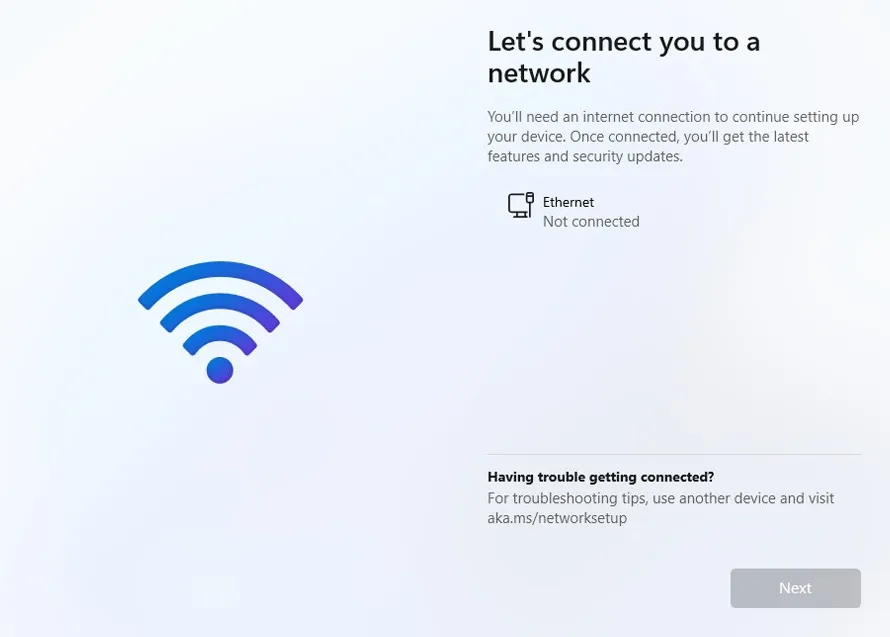
- Melden Sie sich bei Ihrem Microsoft-Konto an. Wenn Sie nicht mit dem Internet verbunden sind, können Sie Windows 11 Home nicht installieren. Für Windows 11 Pro oder Enterprise können Sie ein lokales Konto direkt über den OOBE-Bildschirm erstellen.
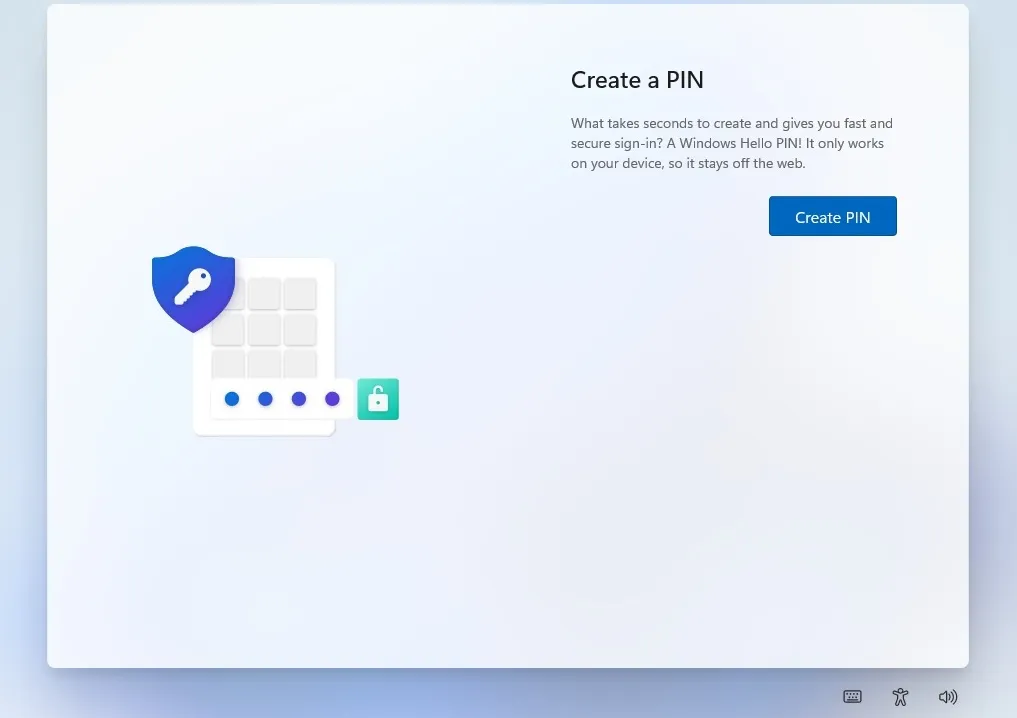
- Erstellen Sie auf dem nächsten Bildschirm eine PIN.
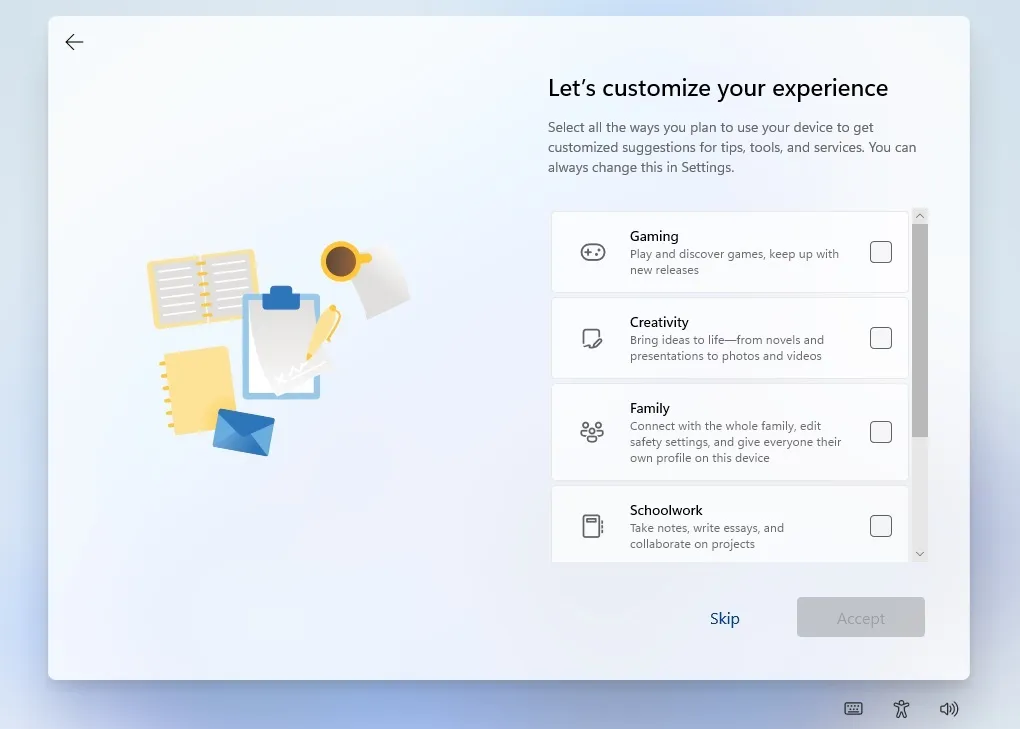
- Wähle deine Interessen. Wenn Sie beispielsweise vorhaben, Ihren PC für Spiele oder die Schule zu verwenden, wählen Sie diese Optionen aus. Dadurch kann Microsoft den Store und Vorschläge für Sie einrichten.
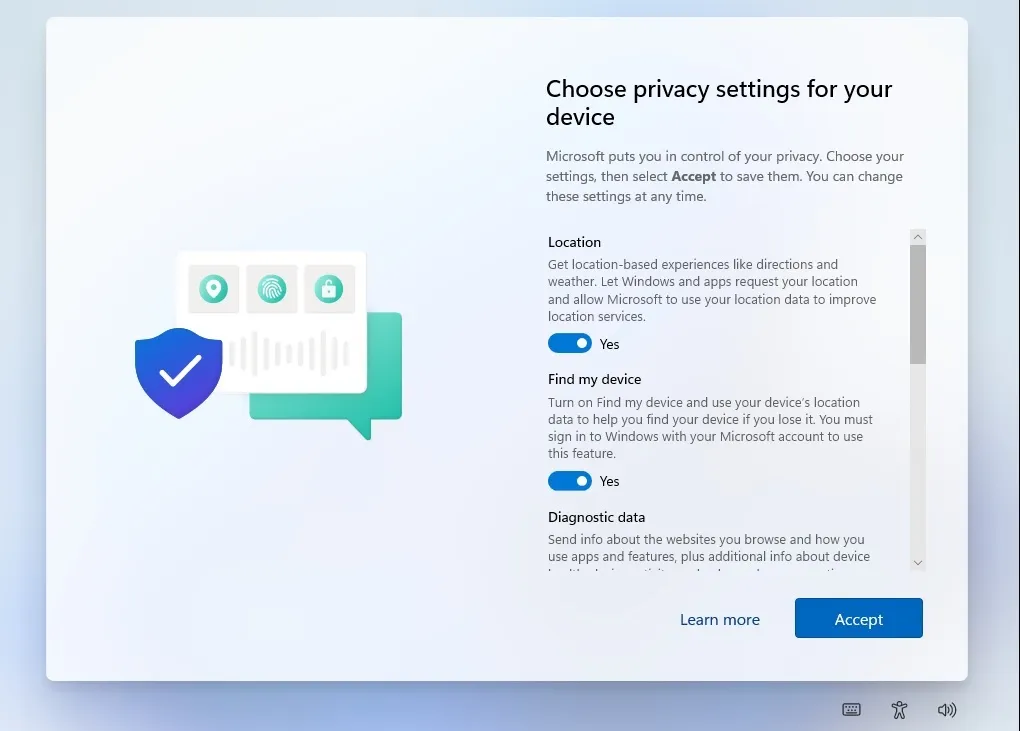
- Überprüfen Sie Ihre Datenschutzeinstellungen und aktivieren/deaktivieren Sie Optionen und klicken Sie dann auf Weiter.
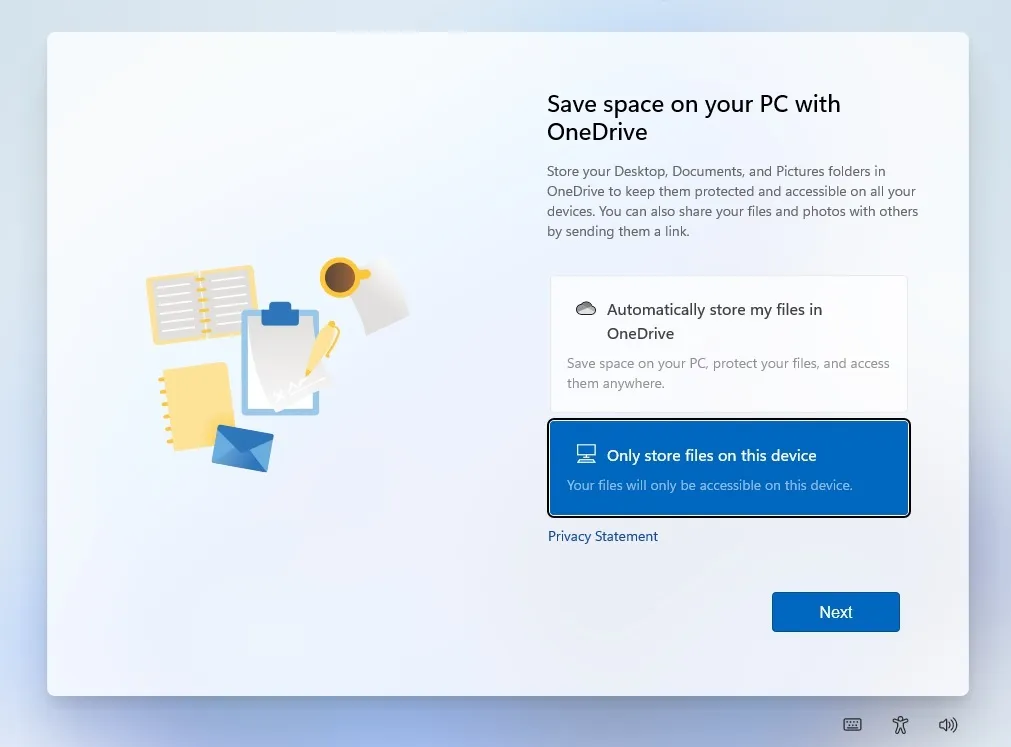
- Richten Sie OneDrive ein. Wenn Sie OneDrive nicht verwenden möchten, wählen Sie die Option „Dateien nur auf diesem Gerät speichern “.
Wenn Sie die Schritte korrekt ausgeführt haben, sollten Sie den Desktop und das neue Windows 11-Startmenü sehen.
Problemumgehung für den Fehler „Dieser PC kann Windows 11 nicht ausführen“ während der 22H2-Installation
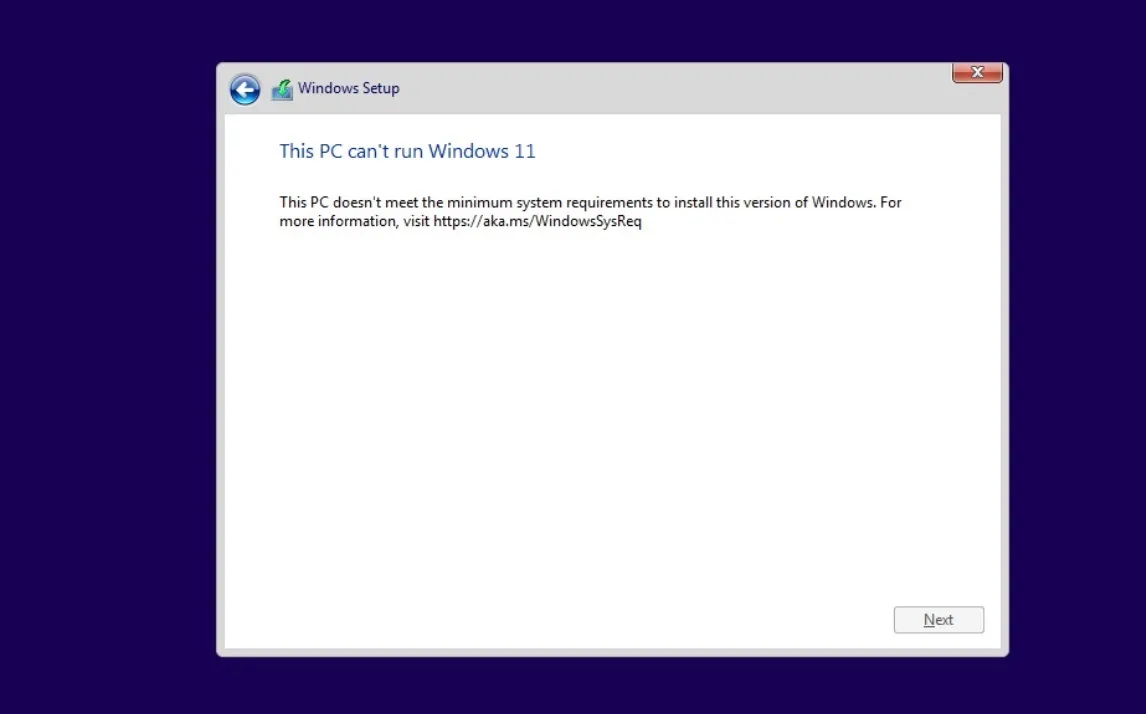
Windows 11 hat viel mit Windows 10 gemeinsam. Im Grunde ist es Windows 10 mit einem neuen Skin, aber mit neuen Systemanforderungen, die strenger sind als jede frühere Windows-Version.
Es gab viele Kontroversen um die Systemanforderungen, und Microsoft hat bestätigt, dass es das Update auf nicht unterstützten PCs blockieren wird.
Die Gründe von Microsoft für strenge Hardwareanforderungen sind nicht ganz klar, aber das Unternehmen sagt, dass TPM 2.0 und neue Prozessoren von AMD und Intel benötigt werden, um die Sicherheit bzw. Leistung zu verbessern.
Beispielsweise eröffnet die TPM 2.0-Anforderung neue Möglichkeiten für Anti-Cheat-Systeme. Tatsächlich haben Riot Games von Valorant bereits damit begonnen, TPM 2.0 auf Windows 11 anzuwenden. Andererseits bieten die neuen Prozessoren laut Microsoft weniger Blue Screen of Death-Fehler und eine bessere Leistung.
Wenn Sie Windows 11 trotzdem installieren möchten, gibt es eine Lösung.
Es gibt ein Open-Source-GitHub-Projekt namens Skip_TPM_Check_on_Dynamic_Update.cmd, ein Skript, mit dem Benutzer Windows 11 herunterladen können, wenn Ihr System nicht über TPM 2.0 verfügt.
Das Skript kann auch verwendet werden, um andere Anforderungen zu ignorieren, aber dies kann zu Stabilitätsproblemen führen und Microsoft kann Windows-Updates auf Ihrem Gerät deaktivieren. Nur weil Sie ein Betriebssystem bereitstellen können, heißt das nicht, dass Ihr Computer für zukünftige Upgrades geeignet ist.
Gehen Sie folgendermaßen vor, um die Anforderungen zu umgehen und Windows 11 mithilfe der ISO zu installieren:
- Rufen Sie die Github-Seite auf .
- Laden Sie den Universal MediaCreationTool-Wrapper herunter .
- Extrahieren Sie die Postleitzahl.
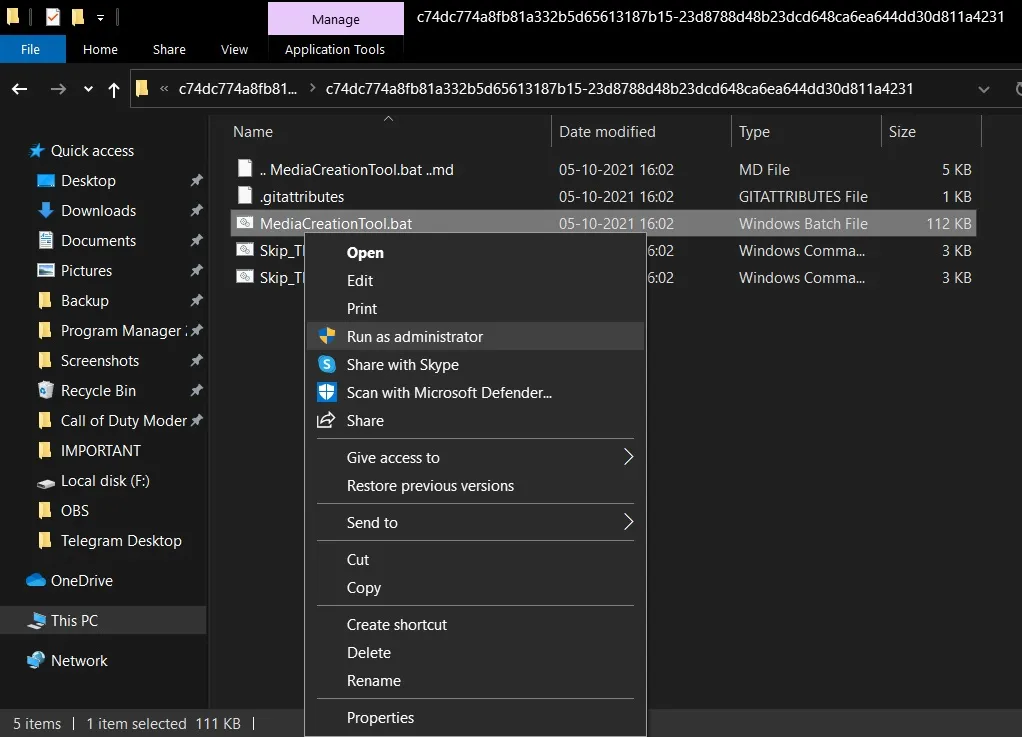
- Führen Sie MediaCreationTool.bat aus und ignorieren Sie die Sicherheitswarnungen.
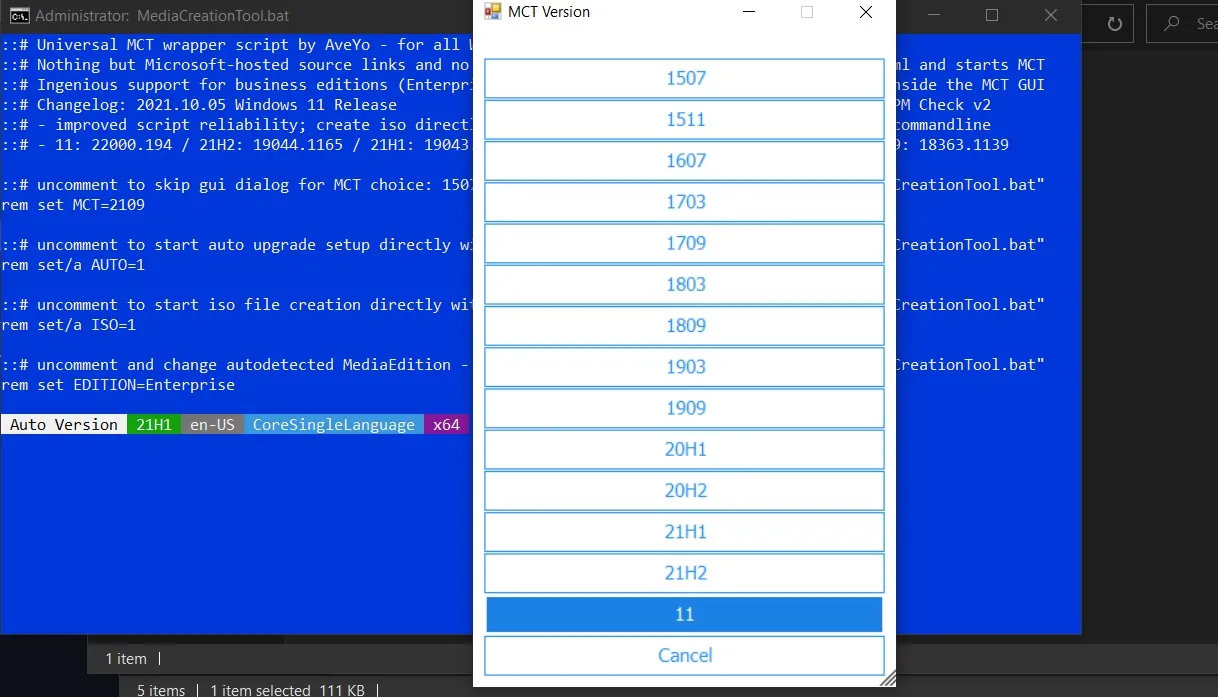
- Wählen Sie 11.

- Klicken Sie auf „ ISO erstellen “.
Wenn Sie auf „ISO erstellen“ klicken, beginnt das Media Creation Tool mit der Suche nach Updates und beginnt mit dem Herunterladen von Windows 11. Folgen Sie danach einfach den Anweisungen auf dem Bildschirm, um Windows 11 zu installieren.
Funktionen, Verbesserungen und bekannte Probleme
Windows 11 22H2 ist eine riesige Version, die mehrere Designverbesserungen für das Betriebssystem bringt.
Eine der größten Verbesserungen in Windows 11 22H2 ist der neu gestaltete Datei-Explorer. Der neue Datei-Explorer unterstützt Registerkarten, eine neue Seitenleiste und mehr. Darüber hinaus wurde das Startmenü in der Mitte der Taskleiste aktualisiert, um neue Anpassungsoptionen zu unterstützen.
Sie können Apps weiterhin anheften oder lösen, aber es ist nicht mehr möglich, die Größe des Startmenüs nach Ihren Wünschen zu ändern. Ab dem 22.2. können Sie weitere Symbole oder Empfehlungen nach Ihren Wünschen hinzufügen.
Neben dem neuen Startmenü bietet Windows 11 auch eine neue Möglichkeit, Benachrichtigungen und Einstellungen vom Desktop aus zu verwalten. Ebenso hat Windows 11 eine moderne Taskleiste und es ist jetzt möglich, Apps/Dateien in die Taskleiste zu ziehen.
Quelle: Windows Neueste



Schreibe einen Kommentar