Disney-Fehlercode 1026: So beheben Sie ihn
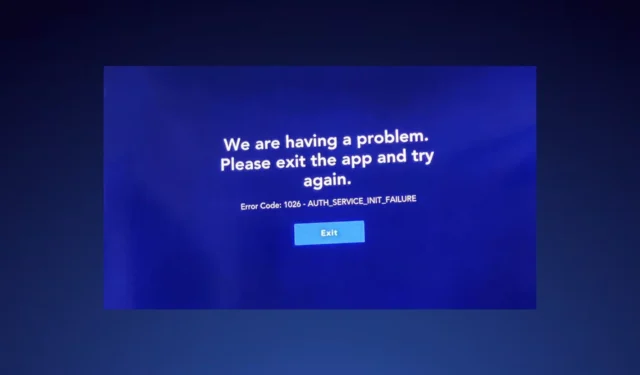
Wenn Sie Disney Plus-Abonnent sind, wird beim Starten der App möglicherweise der Fehlercode 1026 angezeigt. Dadurch wird verhindert, dass Sie Inhalte streamen.
Bei den meisten Streaming-Netzwerken handelt es sich meist nur um einen kleinen Fehler, der im Handumdrehen behoben werden kann. Der gleiche Fall trifft auf diesen Fehler zu und wir zeigen Ihnen einfache Möglichkeiten, ihn zu beheben.
Ursachen für Fehlercode 1026
- Der Disney-Server ist möglicherweise aufgrund von zu viel Datenverkehr ausgefallen.
- Verwendung nicht unterstützter Geräte/Browser.
- Falsche Anmeldeinformationen oder veraltete Software.
- Probleme mit der Internetverbindung oder Fehlfunktion des Routers/Modems.
- Möglicherweise haben Sie die maximal zulässige Anzahl an Geräten überschritten oder Ihr Abonnement ist inaktiv.
Wie behebe ich den Fehlercode 1026 bei Disney Plus?
Hier sind einige vorbereitende Schritte, die Sie ausprobieren sollten, bevor Sie zu komplexen Lösungen übergehen oder den Support kontaktieren:
- Stellen Sie sicher, dass Sie über eine aktive Internetverbindung verfügen, oder versuchen Sie, Ihr Gerät mit einem anderen Netzwerk zu verbinden.
- Stellen Sie sicher, dass Ihr Abonnement auf dem neuesten Stand ist und dass die Disney-Server betriebsbereit sind.
- Entfernen Sie alle zur gleichzeitigen Anzeige zugelassenen Geräte, melden Sie sich ab und dann wieder an.
- Wechseln Sie zur Disney-App, wenn Sie einen Browser oder Emulator verwendet haben.
- Starten Sie Ihren Router und Fernseher oder ein anderes Streaming-Gerät neu.
1. Aktualisieren Sie die Firmware Ihres Fernsehers
- Für diese Lösung verwenden wir das TCL-Modell.
- Suchen Sie auf Ihrem Fernseher nach Ihren Einstellungen .
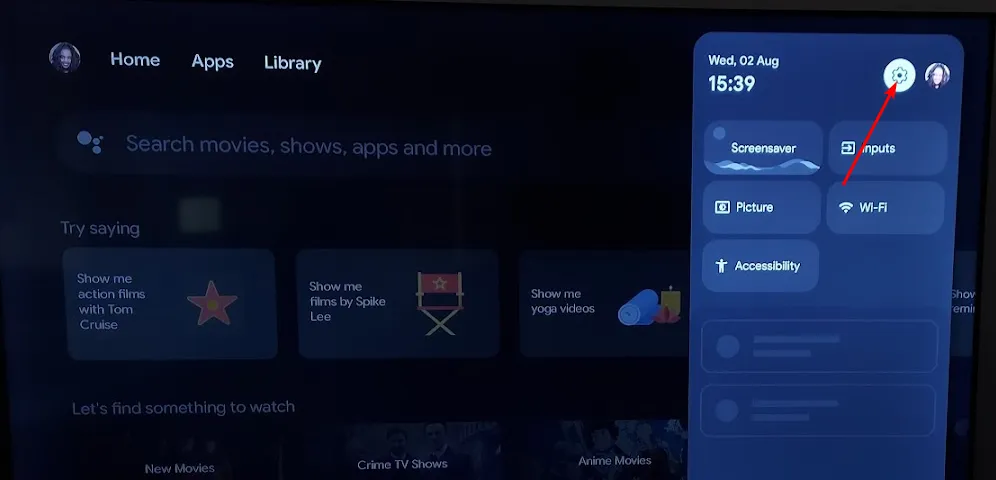
- Gehen Sie zu System.
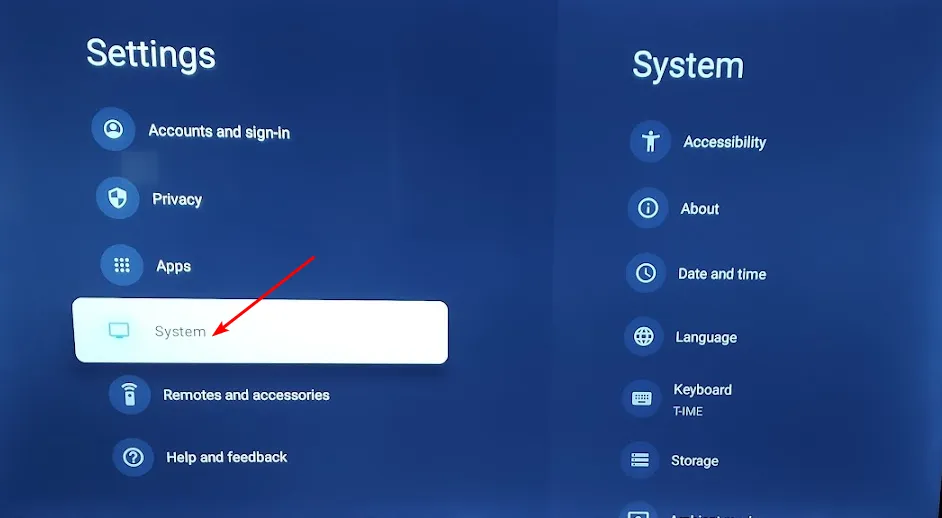
- Klicken Sie auf „Info“ und wählen Sie dann „Software-Update“.
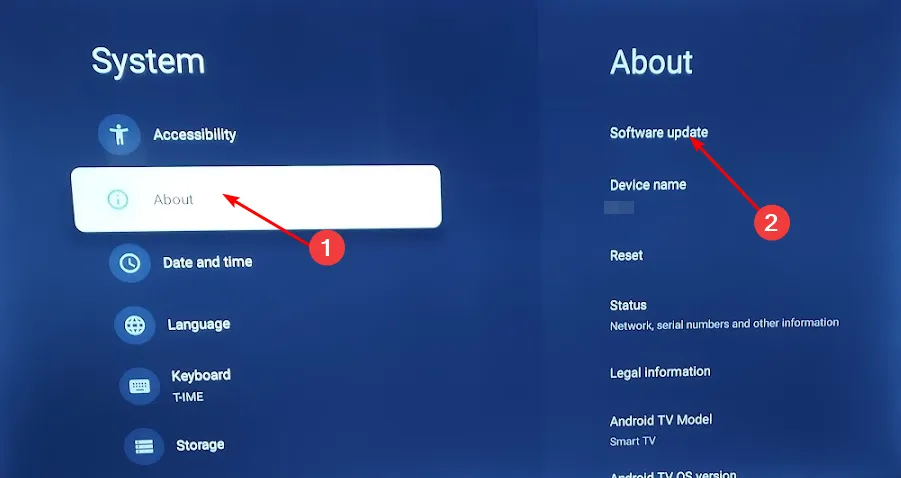
- Wählen Sie Netzwerkaktualisierung und klicken Sie auf Systemaktualisierung.
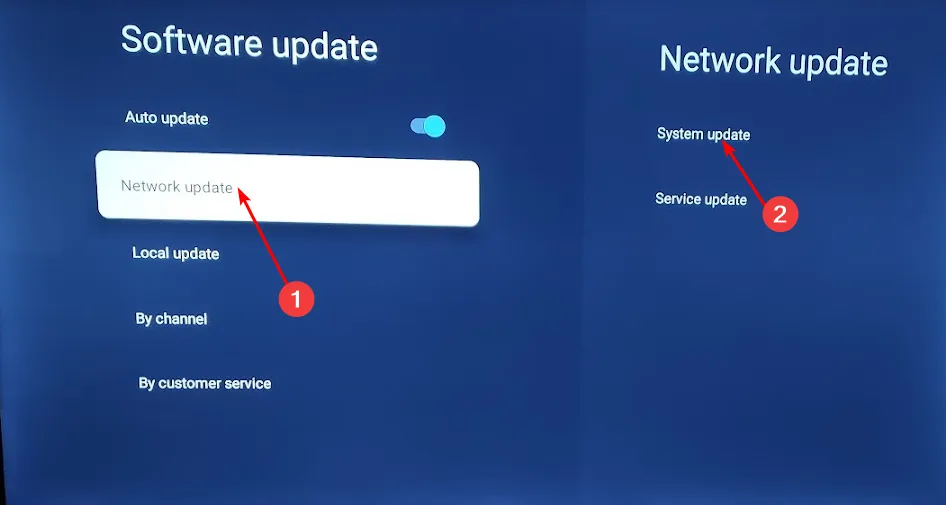
- Klicken Sie nun auf „Update prüfen“ . Ihr System sucht nach verfügbaren Updates.
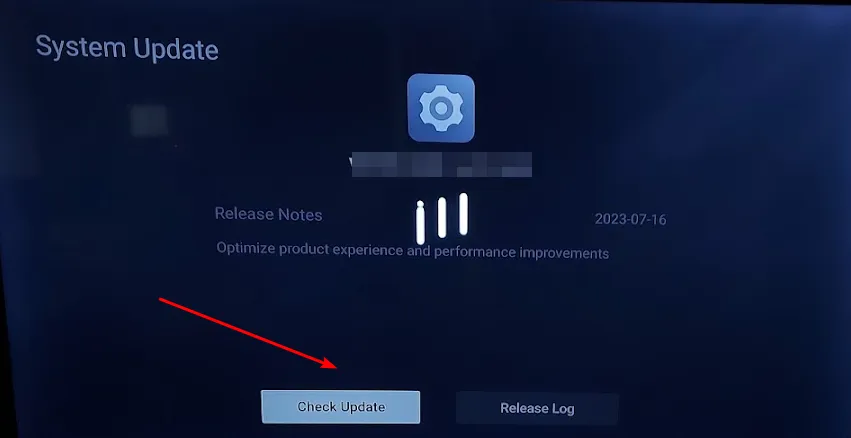
- Sie beginnen entweder mit dem Herunterladen von Updates oder erhalten eine Meldung, dass Ihr Fernseher bereits auf dem neuesten Stand ist.
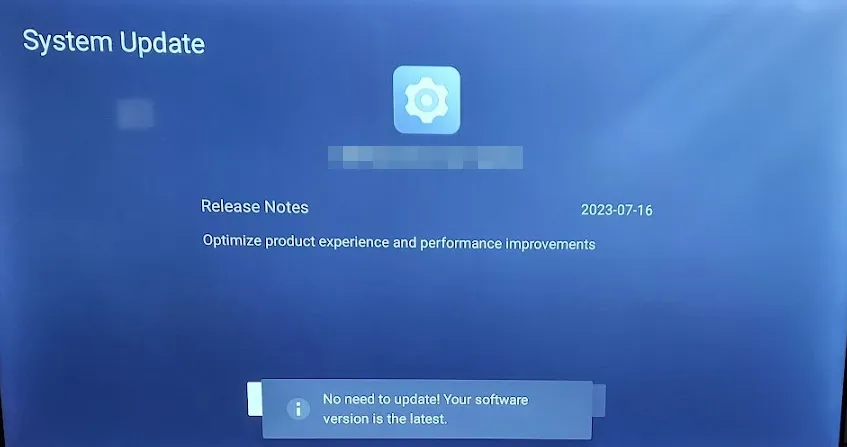
Das Gleiche gilt auch für andere Geräte. Wenn Disney auf Ihrem Firestick nicht funktioniert , suchen Sie nach möglichen Firmware-Updates und versuchen Sie es erneut.
2. Leeren Sie den Cache der Disney-App
- Suchen Sie auf Ihrem Fernseher nach Ihren Einstellungen .
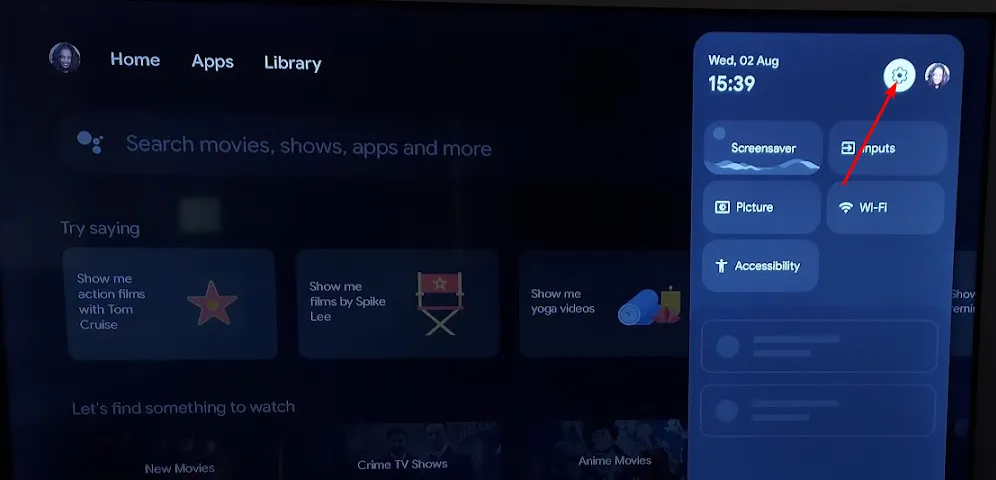
- Gehen Sie zu Apps.
- Suchen Sie Disney und klicken Sie darauf.
- Scrollen Sie nach unten und wählen Sie Cache leeren.
Wenn Sie andere Geräte verwenden, beispielsweise ein Android-Telefon oder einen Windows-PC, leeren Sie auch den Cache der App. Die Schritte sollten mehr oder weniger ähnlich sein.
3. Setzen Sie Ihr Netzwerk zurück
- Drücken Sie die Windows Taste und klicken Sie auf Einstellungen.
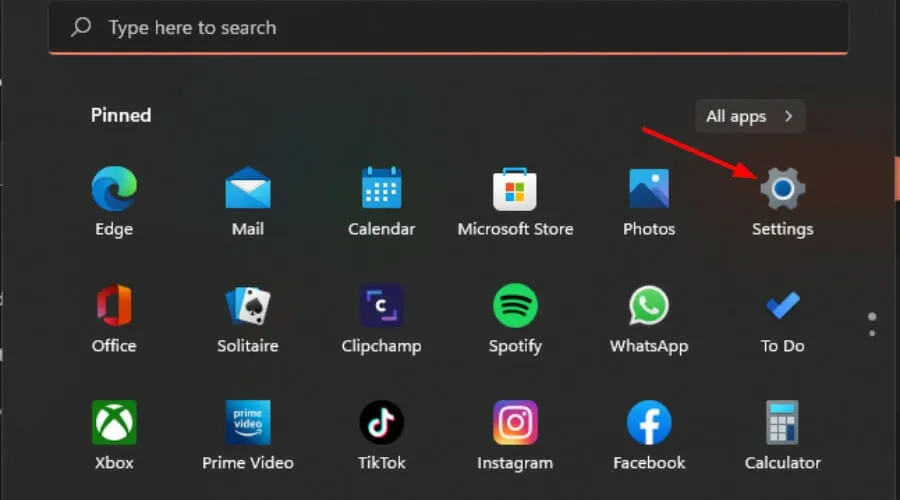
- Navigieren Sie zu Netzwerk & Internet .

- Wählen Sie Erweiterte Netzwerkeinstellungen.

- Klicken Sie auf Netzwerk zurücksetzen .
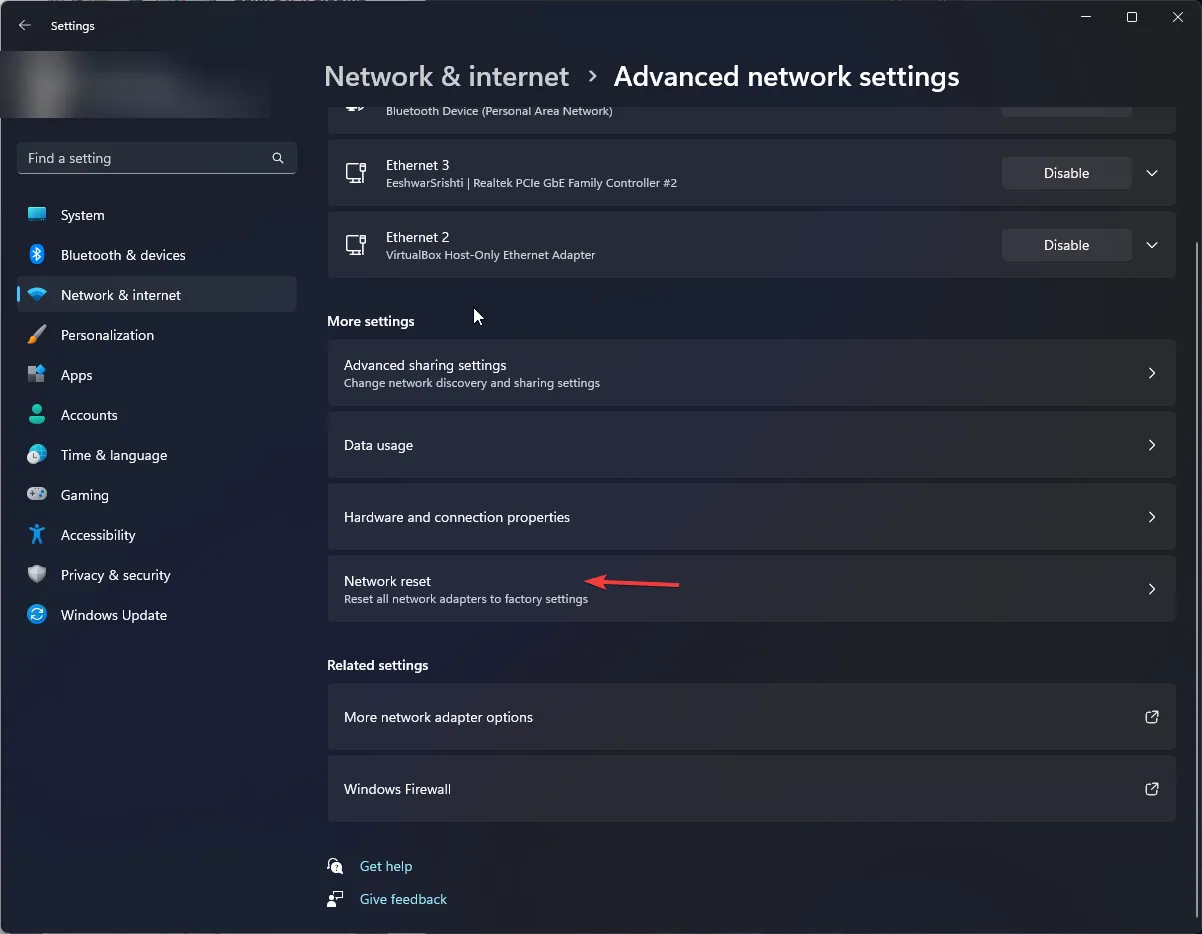
- Klicken Sie anschließend auf die Schaltfläche „Jetzt zurücksetzen“.
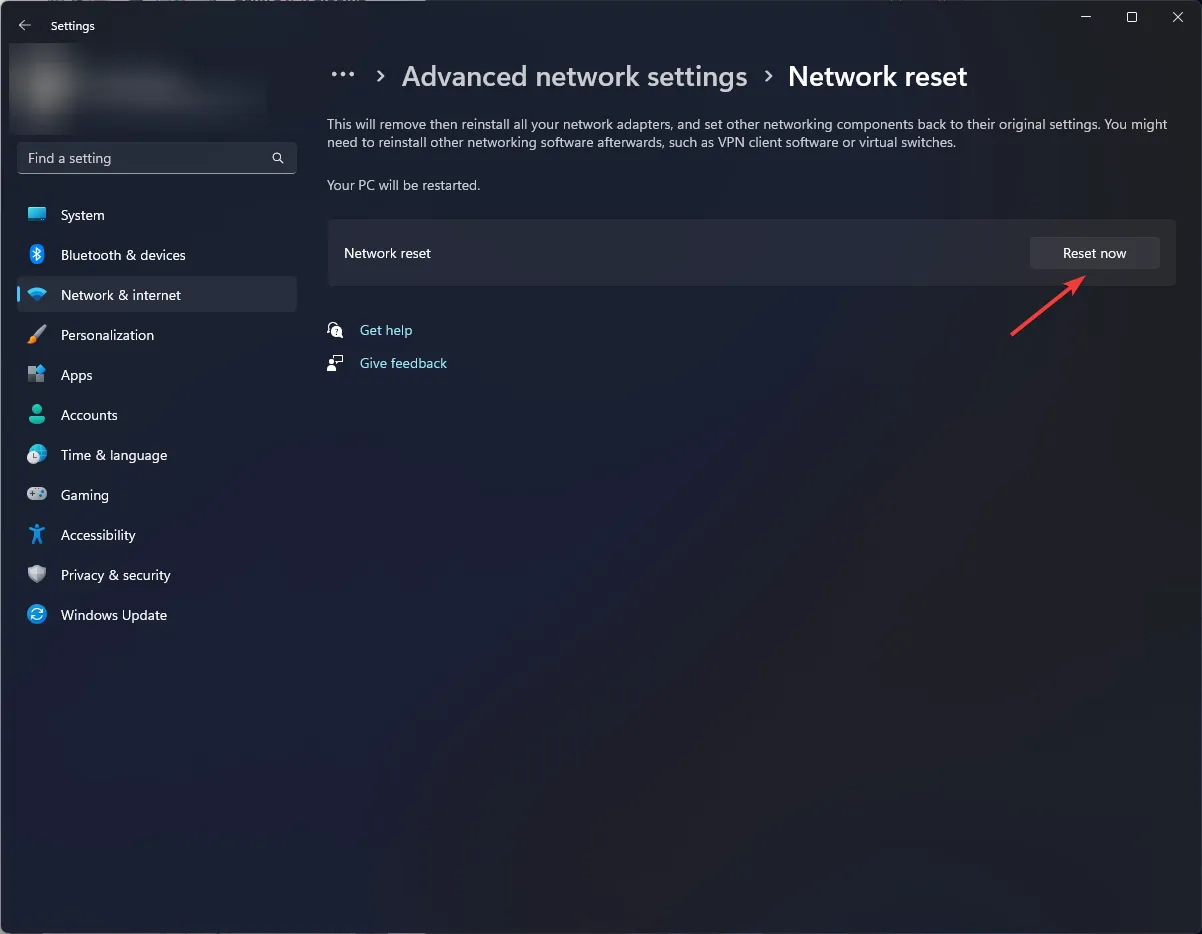
4. Deaktivieren/aktivieren Sie Ihr VPN
- Drücken Sie die Windows Taste und wählen Sie Einstellungen.
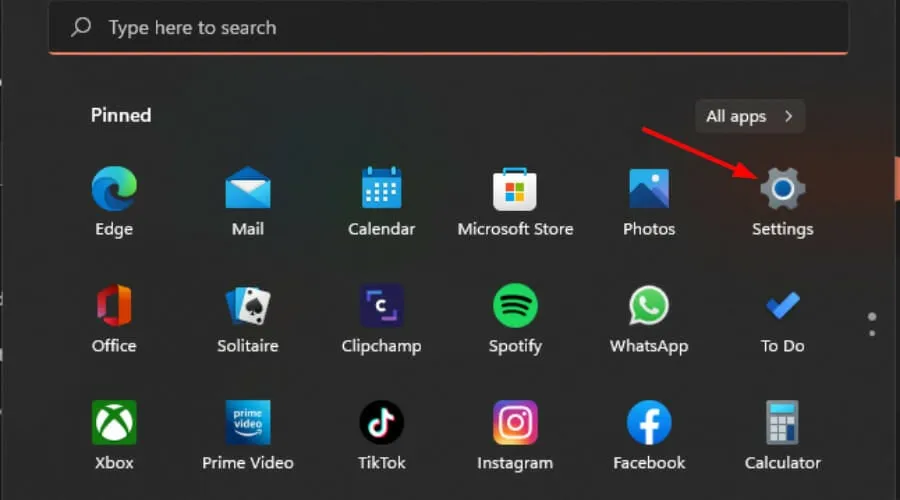
- Wählen Sie als Nächstes Netzwerk & Internet und klicken Sie im Menü auf der rechten Seite auf VPN .
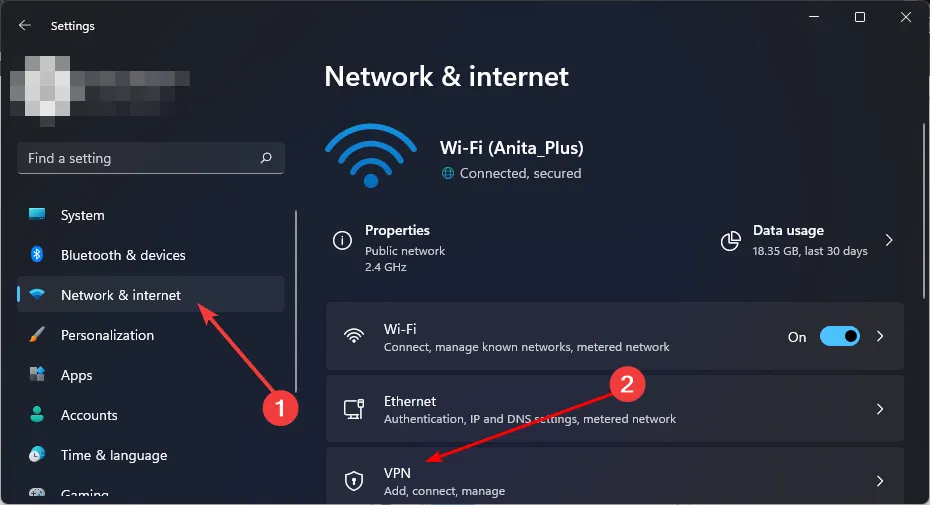
- Wählen Sie die VPN-Verbindung aus, die Sie deaktivieren möchten, klicken Sie auf das Dropdown-Menü und wählen Sie Entfernen.
- Befolgen Sie zum Hinzufügen ähnliche Schritte.
Wenn der Server überlastet ist, kann ein Standortwechsel Ihnen helfen, zu einem weniger überfüllten Server zu wechseln und die Konnektivität wiederherzustellen. Es kann auch dabei helfen, andere Probleme zu beheben, z. B. den Fehlercode 11, wenn Sie versuchen, Inhalte außerhalb Ihrer Region anzuzeigen.
5. Installieren Sie die Disney Plus-App neu
- Klicken Sie auf Ihrem Android- Gerät auf Einstellungen.
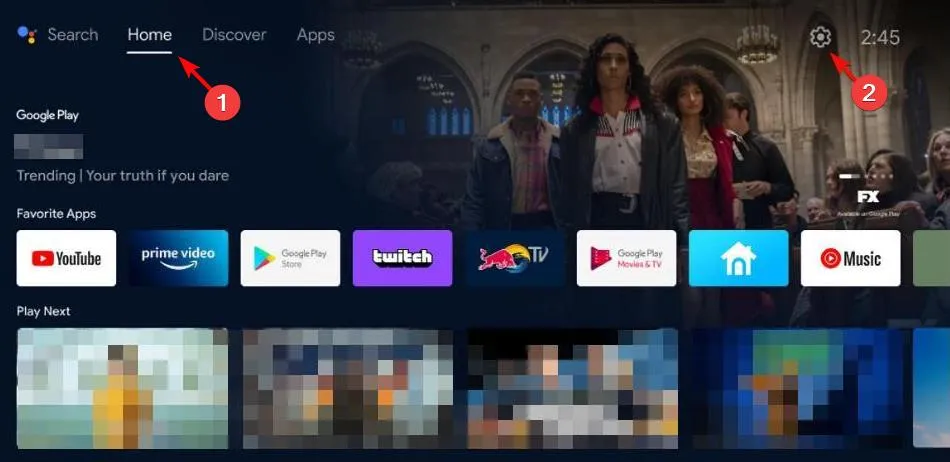
- Klicken Sie im Menü „Einstellungen“ auf „Apps“.
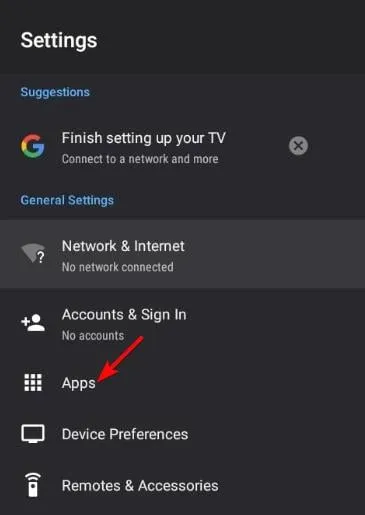
- Klicken Sie in der Liste der Apps auf Disney+ und drücken Sie dann „Stopp erzwingen“.
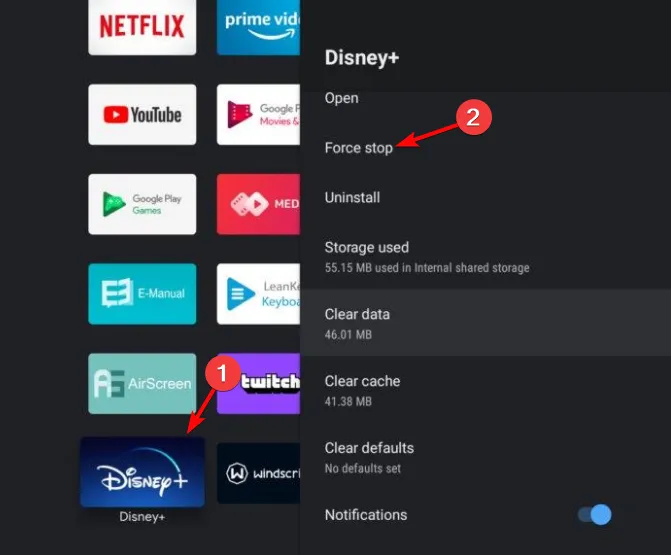
- Drücken Sie anschließend OK , um die Aktion zu bestätigen.
- Gehen Sie nun zurück zum App-Menü, klicken Sie auf Cache löschen und drücken Sie erneut OK , um die Aktion zu bestätigen.
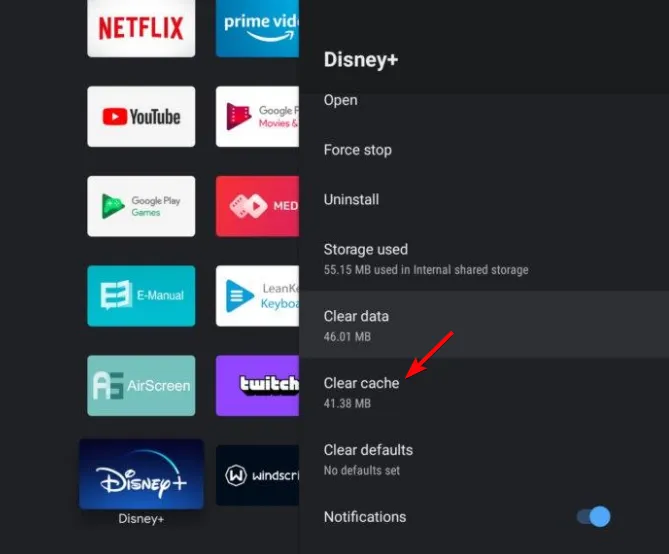
- Klicken Sie im Menü erneut auf Daten löschen und bestätigen Sie mit OK .
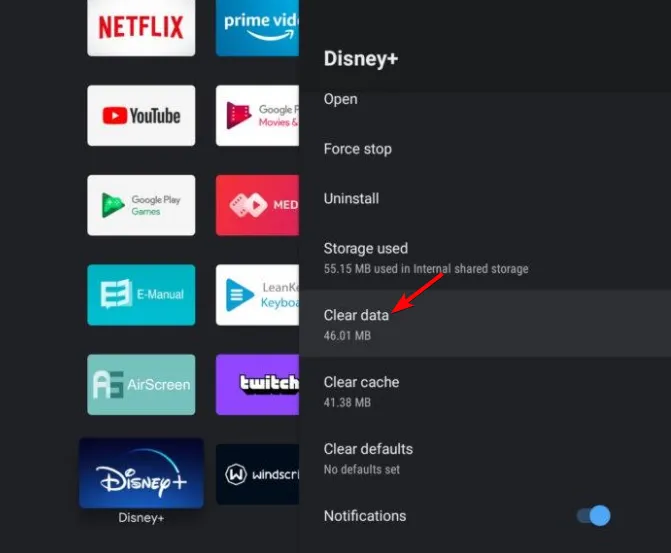
- Kehren Sie zum App-Menü zurück und klicken Sie auf Deinstallieren.
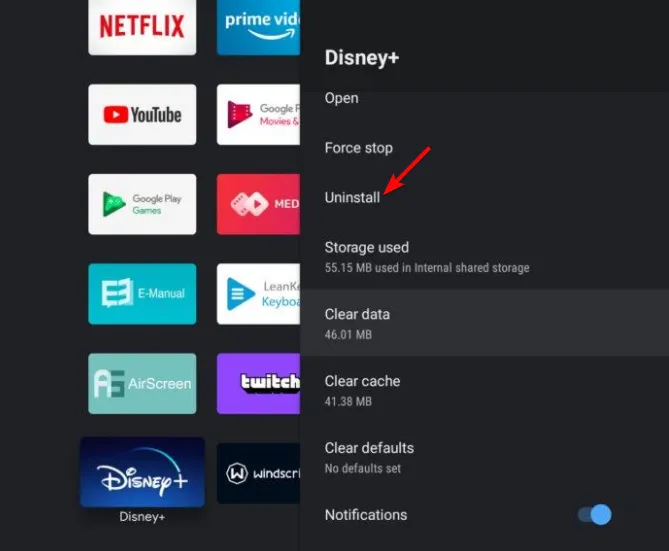
- Drücken Sie OK, um die Deinstallation der App zu bestätigen.
Wenn keine dieser Lösungen zu funktionieren scheint, ist es möglicherweise an der Zeit, sich an das Disney Plus-Supportteam zu wenden . Einigen Nutzern zufolge sind einige TV-Modelle einfach nicht mit dem Streaming-Dienst kompatibel. In diesem Fall müssen Sie Ihr Gerät möglicherweise auf ein unterstütztes Modell aktualisieren oder die Webversion verwenden.
Wenn Sie Fragen, Anregungen oder Kommentare zu diesem Artikel haben, können Sie diese gerne im folgenden Abschnitt hinterlassen.



Schreibe einen Kommentar