Fehlercode 0x80072af9 in Windows 11/10 behoben
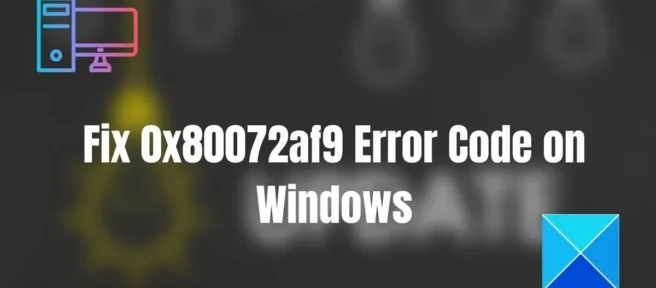
Der Fehlercode 0x80072af9 wird angezeigt , wenn Sie ein VPN, eine E-Mail-App oder Windows Update verwenden. Der Windows-Zeitdienst kann diesen Fehler ebenfalls auslösen. Dieser Fehler tritt normalerweise auf, wenn Sie versuchen, Windows Defender zu starten oder nach Windows-Updates zu suchen. Dadurch werden VPN-Verbindungen oder die Installation des neusten Definitionsupdates verhindert. Wenn Sie mit diesem Problem konfrontiert sind, kann Ihnen dieser Beitrag helfen.
Fehlercode 0x80072af9 in Windows 11/10 behoben
Hier ist eine Liste mit Vorschlägen, die Sie befolgen können, um den Fehlercode 0x80072af9 zu beheben. Bitte überprüfen Sie die Liste und sehen Sie, was auf Sie zutreffen könnte:
- Bereinigen Sie Junk- und temporäre Dateien
- Verwenden Sie die Option zum Zurücksetzen des Netzwerks
- Führen Sie die Systemdateiprüfung und das DISM-Tool aus
- Verwenden Sie die Systemwiederherstellung und führen Sie dann Windows Update aus.
- Aktualisieren Sie Windows Defender manuell
- Installieren Sie das Programm neu, das diesen Fehler möglicherweise verursacht.
Sie benötigen ein Administratorkonto, um diese Vorschläge abzuschließen.
1] Reinigen Sie Junk- und temporäre Dateien
Das Bereinigen von Junk- und temporären Dateien trägt zu einer reibungslosen Systemwiederherstellung und -aktualisierung bei. Befolgen Sie die angegebenen Schritte zum Löschen.
- Drücken Sie die Tastenkombination Win + R, um das Dialogfeld Befehl ausführen zu öffnen.
- Geben Sie cleanmgr in das bereitgestellte Feld ein und klicken Sie auf OK.
- Wählen Sie nun das Laufwerk aus, das Sie bereinigen möchten
- OK klicken.
Es entfernt unnötige und temporäre Dateien.
2] Verwenden Sie die Option zum Zurücksetzen des Netzwerks
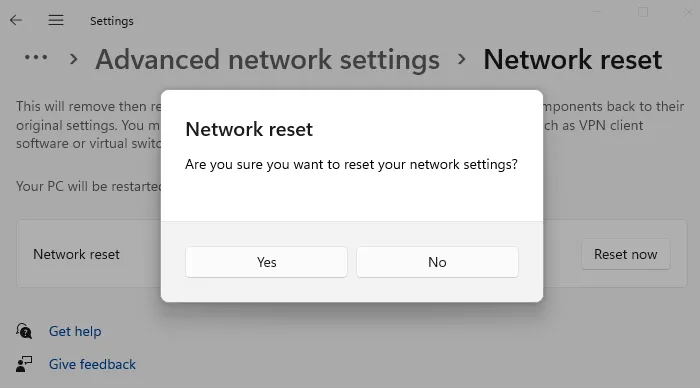
Verwenden Sie die Option zum Zurücksetzen des Netzwerks und sehen Sie, ob es für Sie funktioniert. Diese Option in den Windows-Einstellungen installiert Netzwerkadapter neu und setzt Netzwerkkomponenten auf die Standardeinstellungen zurück.
3] Führen Sie System File Checker (SFC) und das DISM-Tool aus.
Der SFC-Befehl versucht, beschädigte Systemdateien aus dem Windows-Komponentenspeicher zu reparieren, während der DISM-Befehl versucht, beschädigte Systemdateien über Windows Update zu reparieren. Das Ausführen dieser Befehle kann helfen, den Fehlercode in Ihren Fenstern zu beheben.
- Klicken Sie mit der rechten Maustaste auf das Startmenü.
- Klicken Sie auf Windows Terminal (Admin), um es zu öffnen.
- Geben Sie Folgendes ein und drücken Sie die Eingabetaste.
SFC /scannow
- Es dauert 10 bis 15 Minuten, bis der Befehl vollständig ausgeführt ist.
Nachdem Sie die Dateien repariert haben, ist es an der Zeit, den DISM-Befehl auszuführen, um beschädigte Systemdateien zu reparieren. Geben Sie Folgendes in dasselbe Windows-Terminal ein und drücken Sie die Eingabetaste.
DISM /Online /Cleanup-Image /RestoreHealth
Überprüfen Sie nach Abschluss des Scans, ob das Problem behoben ist oder nicht.
4] Verwenden Sie die Systemwiederherstellung und führen Sie dann Windows Update aus.
Mit der Systemwiederherstellung können Sie Installationsprobleme oder beschädigte Daten beheben, ohne das Betriebssystem neu installieren und den vorherigen Zustand des Systems wiederherstellen zu müssen. Die im Wiederherstellungspunkt gespeicherten Dateien und Einstellungen werden abgerufen, wodurch die Windows-Umgebung repariert wird.
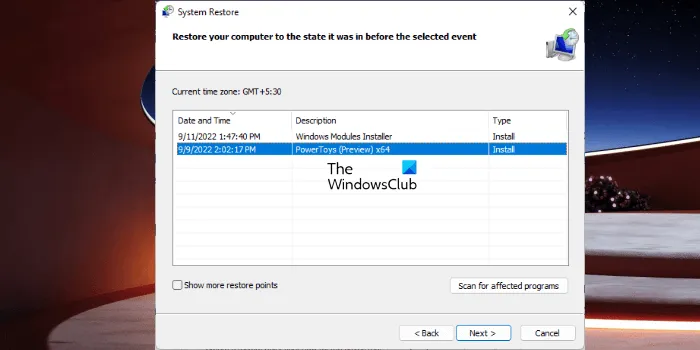
- Klicken Sie auf die Schaltfläche „ Starten “.
- Geben Sie den Begriff „Systemwiederherstellung“ in die Suchspalte ein.
- Die Option Wiederherstellungspunkt erstellen wird unter Einstellungen oben im Startmenü angezeigt.
- Wechseln Sie im Fenster „Systemeigenschaften“ zur Registerkarte „Systemschutz “ und wählen Sie „Systemwiederherstellung“. Klicken Sie auf „ Weiter “, wenn das Fenster „Systemwiederherstellung“ angezeigt wird.
- Wählen Sie im nächsten Fenster Ihren bevorzugten Wiederherstellungspunkt aus und klicken Sie auf Weiter .
- Befolgen Sie die Anweisungen auf dem Bildschirm, um den Vorgang abzuschließen.
Der nächste Schritt besteht darin, Windows zu aktualisieren. Wie überprüfe ich Windows Update?
- Verwenden Sie die Tastenkombination Win + I, um die Windows-Einstellungen zu öffnen.
- Wählen Sie „ Windows Update “ oder „ Update und Sicherheit “.
- Klicken Sie im Abschnitt „ Update-Status “ im linken Bereich auf „Nach Updates suchen “.
- Wenn Updates verfügbar sind, aktualisieren Sie.
5] Aktualisieren Sie Windows Defender manuell
Bereinigen Sie zuerst den WinSXS-Ordner. Der Ordner speichert alte Komponenten, wenn neue Komponenten mit einem Windows-Update eingeführt werden. Verringern der Größe könnte helfen. Verwenden Sie dazu am besten die Windows Update-Bereinigungsoption in der Datenträgerbereinigung.
Sie können auch den Befehl DISM StartComponentCleanup ausführen, um alte Komponenten zu entfernen.
Dism /Online /Cleanup-Image /StartComponentCleanup
Um mehr Speicherplatz freizugeben, können Sie den folgenden Befehl an der Eingabeaufforderung Ausführen ausführen, um weitere Optionen im Datenträgerbereinigungstool zu erhalten.
%SystemRoot%\System32\Cmd.exe /c Cleanmgr /sageset:35 & Cleanmgr /sagerun:35
Versuchen Sie danach, das Windows Defender-Definitionsupdate manuell zu installieren, wenn Sie fertig sind.
6] Installieren Sie das Programm neu, das diesen Fehler verursachen könnte.
Wenn es ein VPN-Programm gibt, das diesen Fehlercode ausgibt, können Sie das Programm, das diesen Fehler verursachen könnte, deinstallieren und dann neu installieren.
Es ist äußerst wichtig, diese Schritte zu befolgen, um den Fehler zu beseitigen. Überprüfen Sie daher nach der Wiederherstellung Ihres Computers, ob der Fehlercode 0x80072af9 weiterhin angezeigt wird. Da eine Beschädigung der Systemdatei auch den Fehler 0x80072af9 verursachen kann, ist eine Update- oder Reparaturinstallation normalerweise wirksam, um dieses Problem zu beheben. Es wäre hilfreich, wenn Sie dies nur versuchen würden, wenn nichts funktioniert.
Wie kann ich Updates manuell von Microsoft Server herunterladen und installieren?
Sie können Windows Update herunterladen, indem Sie die Knowledge Base-Nummer auf der Microsoft-Katalog-Website suchen. Nach dem Herunterladen können Sie doppelklicken, um die Installation zu starten und bei Bedarf neu zu starten. Wenn Sie sich bei Windows-Updates nicht sicher sind, überprüfen Sie Ihren Update-Verlauf auf fehlgeschlagene Updates.
Wie deinstalliere ich Windows-Updates?
Gehen Sie zu Einstellungen (Win+I), öffnen Sie Einstellungen , klicken Sie auf Update & Sicherheit und klicken Sie im linken Bereich auf Windows-Updates . Klicken Sie dann auf „Erweiterte Optionen “ und wählen Sie „ Updateverlauf anzeigen “. Um Windows Update zu deinstallieren, klicken Sie oben auf der Seite auf „ Updates deinstallieren“, klicken Sie mit der rechten Maustaste auf das betreffende Update und wählen Sie „Deinstallieren“ aus dem Menü.
Quelle: Der Windows-Club



Schreibe einen Kommentar