So aktivieren und verwenden Sie die automatische Datenkonvertierung in Excel
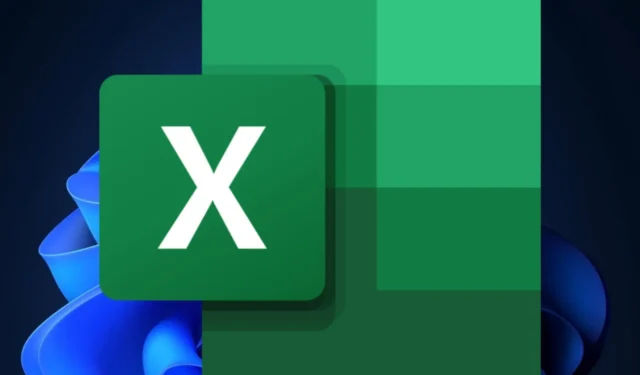
Laut dem neuesten Blog des Microsoft 365 Insider-Programms erhält Microsoft Excel eine neue Funktion zur automatischen Datenkonvertierung auf Windows- und Mac-Geräten . Dies geschieht nur wenige Tage, nachdem der in Redmond ansässige Technologieriese angekündigt hat, dass seine Copilot AI ab November ebenfalls auf der Plattform debütieren wird .
Die automatische Datenkonvertierung für Excel wurde bereits veröffentlicht, aber jetzt stellt Microsoft sie allen Windows- und Mac-Excel-Benutzern allgemein zur Verfügung.
Darüber hinaus hat das Unternehmen das allgemeine Layout der Funktion verbessert, sodass sie leichter zu finden ist und gleichzeitig mehr Formate unterstützt.
Aber das ist nicht alles. Microsoft hat es Benutzern ermöglicht, die Standardoptionen von Excel zu ändern und sogar bestimmte Arten automatischer Datenkonvertierungen zu deaktivieren.
Hier erfahren Sie, wie Sie die automatische Datenkonvertierung in Excel aktivieren und verwenden
- Öffnen Sie Ihr Microsoft Excel und wählen Sie dann Datei aus .
- Gehen Sie von dort aus zum Menü „Optionen“ und wählen Sie „Daten“ aus .
- Wenn Sie hier nach unten scrollen, sehen Sie einen neuen Abschnitt: Automatische Datenkonvertierung .
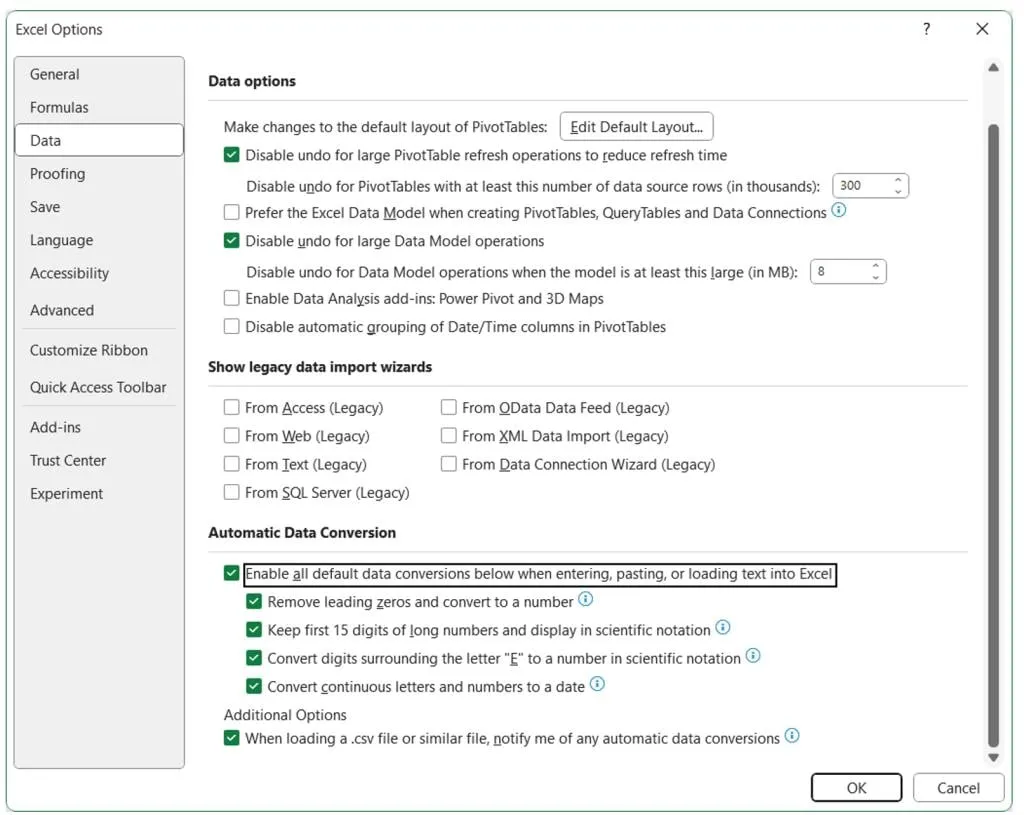
- Um die automatische Datenkonvertierung zu aktivieren, aktivieren Sie beim Eingeben, Einfügen oder Laden von Text in Excel das Kontrollkästchen „Alle standardmäßigen Datenkonvertierungen aktivieren“ unten .
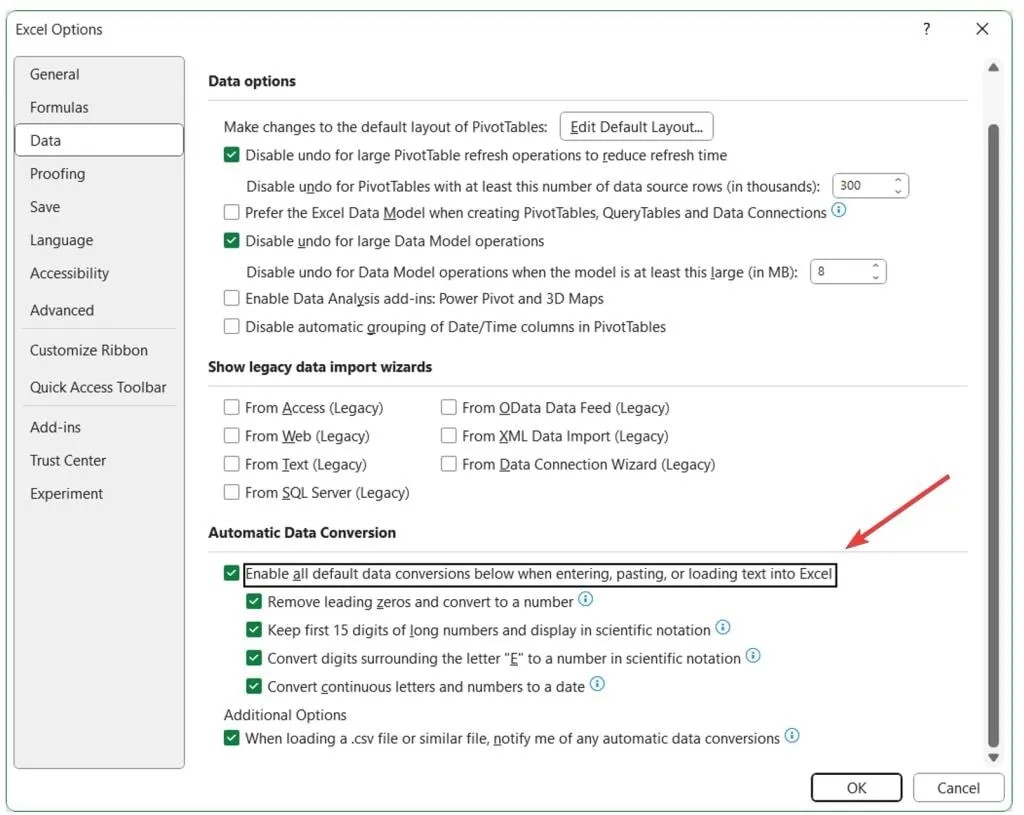
- Aktivieren Sie es, indem Sie auf OK klicken .
Um die Funktion zu nutzen, sollten Sie zunächst alle zusätzlichen Optionen im Bereich „Automatische Datenkonvertierung“ überprüfen und diejenigen aktivieren, die Ihrer Meinung nach für Ihre Anforderungen geeignet sind.
- Entfernen Sie führende Nullen aus numerischen Texten und wandeln Sie sie in eine Zahl um.
- Kürzen Sie numerische Daten auf eine Genauigkeit von 15 Stellen und konvertieren Sie sie in eine Zahl, die bei Bedarf in wissenschaftlicher Notation angezeigt werden kann.
- Konvertieren Sie numerische Daten rund um den Buchstaben „E“ in eine Zahl, die in wissenschaftlicher Notation angezeigt wird.
- Wandeln Sie eine fortlaufende Folge von Buchstaben und Zahlen in ein Datum um.
Nachdem Sie Ihre bevorzugten Optionen ausgewählt haben, gibt es viele Möglichkeiten, die neue automatische Datenkonvertierung in Excel zu verwenden. Microsoft empfiehlt beispielsweise die folgende Situation:
- Geben Sie direkt in eine Zelle ein.
- Kopieren und Einfügen aus externen Quellen (z. B. einer Webseite).
- Öffne ein. csv oder. txt-Datei.
- Operationen suchen und ersetzen.
- Wählen Sie Daten > Text in Spalten aus und verwenden Sie dann den Assistenten zum Konvertieren von Text in Spalten .
Die Funktion steht allen Benutzern zur Verfügung, die Windows (Version 2309 oder höher) und Mac (Version 16.77 oder höher) verwenden.



Schreibe einen Kommentar