So verwenden Sie die IF-Funktion in Microsoft Excel

Egal, ob Sie Prüfungen benoten oder einfach nur versuchen, eine Tabelle voller Daten zu verstehen, die IFFunktion von Microsoft Excel kann Ihnen helfen. Sie können auch eine IFFunktion innerhalb einer anderen IFFunktion verwenden, um auch tiefere Tests durchzuführen. Wir zeigen Ihnen wie.
Was können Sie mit der IF-Funktion von Excel tun?
Einfach ausgedrückt, Sie können die IFFunktion verwenden, um ein vordefiniertes Ergebnis abzurufen, je nachdem, ob die Funktion einen TRUE- oder FALSE-Wert erhält.
Wenn Sie zum Beispiel ein Bewertungsblatt haben, können Sie es so gestalten, dass Ihre Zellen sagen, PASSob jemand 60 oder mehr Punkte erzielt hat, oder sagen, FAILob die Punktzahl 59 oder niedriger ist. Sie können eine Verschachtelung verwenden IF, um sogar Noten zuzuweisen, z. B. eine Afür jemanden mit einer Punktzahl von 90 oder höher.
So schreiben Sie eine IF-Anweisung in Excel
Um eine Anweisung in Excel zu schreiben IF, müssen Sie lediglich die Funktion eingeben und angeben, welche Ergebnisse abgerufen werden sollen, wenn die Bedingung WAHR und FALSCH ist.
Beginnen Sie damit, Ihre Tabelle mit Microsoft Excel zu starten. Klicken Sie dann auf die Zelle, in der Sie die Funktion verwenden möchten.
Im folgenden Beispiel verwenden wir die IFFunktion, um anzugeben, Passob die erzielte Punktzahl 60 oder höher und Fail59 oder niedriger ist.
Wir wählen die D2-Zelle aus, in der wir das Ergebnis anzeigen möchten.

In die Zelle D2 geben wir die folgende Funktion ein und drücken die Eingabetaste.
=IF(C2>=60,"Pass","Fail")
In der ausgewählten Zelle sehen Sie das Ergebnis abhängig vom Wert in der C2-Zelle.
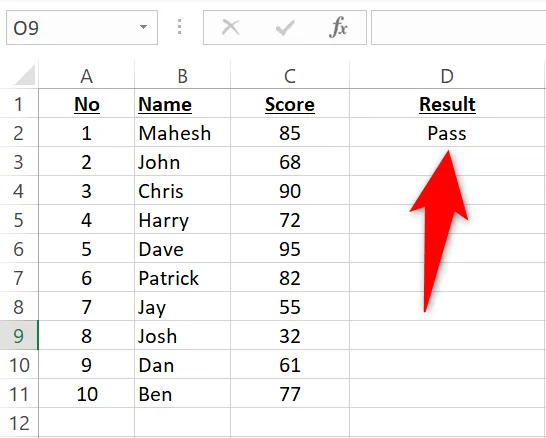
Um die Funktion für alle Ihre Datensätze zu kopieren, ziehen Sie von der unteren rechten Ecke der Zelle D2 nach unten, um alle Ihre Datensätze abzudecken.
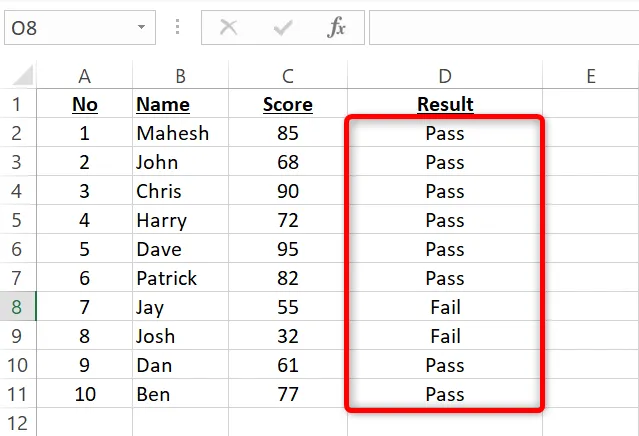
Und das ist es.
Ändern Sie die IFFunktion nach Belieben und Sie erhalten das gewünschte Ergebnis.
Verwenden Sie die verschachtelte IF-Funktion in Excel
Eine Verschachtelung IFist eine IFFunktion innerhalb einer anderen IFFunktion. Sie verwenden dies, wenn Sie nach dem ersten einen weiteren logischen Test ausführen möchten.
Wir verwenden den folgenden Datensatz, um diese Funktion zu demonstrieren:
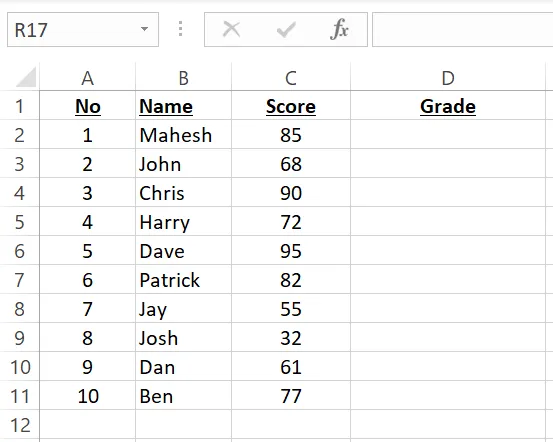
In diesem Datensatz werden je nach Punktzahl die folgenden Ergebnisse angezeigt:
- Wenn die Punktzahl 90 oder höher ist: A
- Wenn die Punktzahl zwischen 80 und 89 liegt: B
- Wenn die Punktzahl zwischen 70 und 79 liegt: C
- Wenn die Punktzahl zwischen 60 und 69 liegt: D
- Wenn die Punktzahl zwischen 0 und 59 liegt: F
Wir wählen die D2-Zelle aus, in der wir das Ergebnis anzeigen möchten, geben dann die folgende verschachtelte IFFunktion ein und drücken die Eingabetaste:
=IF(C2>=90,"A",IF(C2>=80,"B",IF(C2>=70,"C",IF(C2>=60,"D",IF(C2>=0,"F")))))
Sie sehen das Ergebnis in Ihrer ausgewählten Zelle.
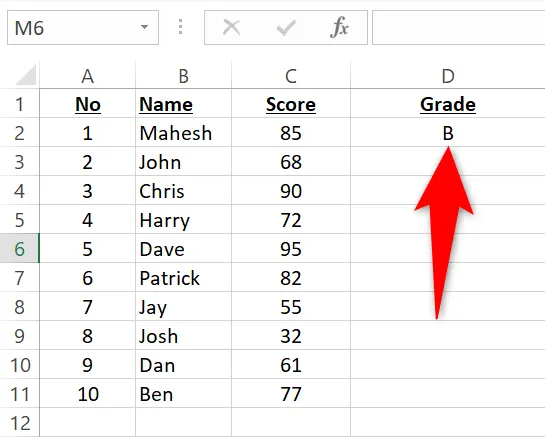
Sie können die Funktion für alle Ihre Datensätze kopieren, indem Sie von der unteren rechten Ecke der D2-Zelle nach unten ziehen.
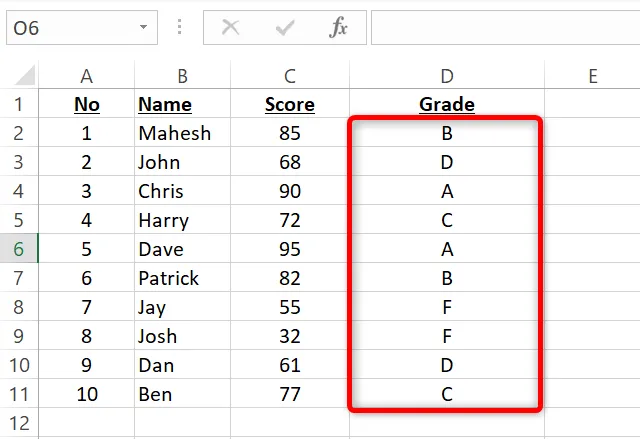
Und du bist bereit.
Die Funktion von Excel IFist eine hervorragende Möglichkeit, verschiedene logische Tests auszuführen. Sie können damit mehrere Bedingungen angeben und die Ergebnisse entsprechend anzeigen.
Wenn Sie schon dabei sind, sehen Sie sich andere logische Excel-Funktionen an, die bei Ihrer Arbeit nützlich sein können.



Schreibe einen Kommentar