So erstellen Sie ein Backup mit dem Befehl wbAdmin unter Windows 10
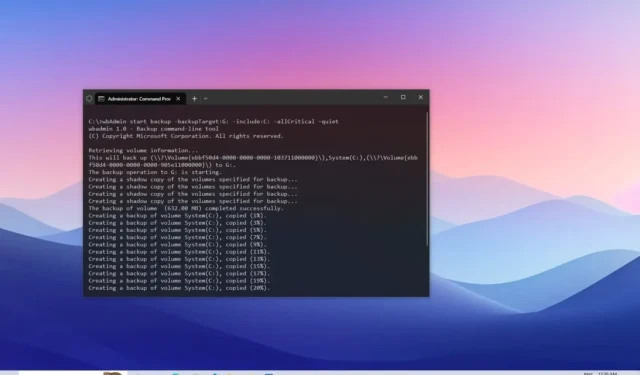
AKTUALISIERT 22.10.2023: Unter Windows 10 ist es möglich, mit der Eingabeaufforderung und dem wbAdmin-Tool eine vollständige Sicherung Ihres Computers und Ihrer Dateien zu erstellen. In diesem Tutorial werde ich Sie durch jeden Schritt führen. Im Falle von Hardware- oder Systemausfällen, Viren oder anderen Arten von Malware ist ein Computer-Backup ein unverzichtbarer Bestandteil jedes Wiederherstellungsplans.
Sie können Lösungen von Drittanbietern (z. B. Macrium Reflect ) oder das System-Image-Backup-Tool verwenden . Windows 10 verfügt jedoch auch über ein weiteres Tool namens „wbAdmin“, ein Befehlstool zum Sichern und Wiederherstellen Ihres gesamten Computers mithilfe der Eingabeaufforderung.
In diesem Tutorial zeige ich Ihnen die Schritte zum Erstellen einer vollständigen Sicherung Ihres Computers mit wbAdmin und der Eingabeaufforderung unter Windows 10.
Erstellen Sie ein vollständiges Backup mit wbAdmin unter Windows 10
Um mit dem Befehl „wbAdmin“ ein vollständiges Backup unter Windows 10 zu erstellen, schließen Sie ein USB-Laufwerk mit ausreichend Speicherplatz an und führen Sie dann die folgenden Schritte aus:
-
Öffnen Sie Start unter Windows 10.
-
Suchen Sie nach „Eingabeaufforderung“ , klicken Sie mit der rechten Maustaste auf das oberste Ergebnis und wählen Sie die Option „Als Administrator ausführen“ .
-
Geben Sie den folgenden Befehl ein, um mit wbAdmin ein Backup zu erstellen, und drücken Sie die Eingabetaste :
wbAdmin start backup -backupTarget:G: -include:C: -allCritical -quiet
Ändern Sie im Befehl
Gdas-backupTargetFlag mit dem Laufwerksbuchstaben für den Speicher, den Sie für die Sicherung verwenden möchten. -
(Optional) Geben Sie den folgenden Befehl ein, um ein Backup zu erstellen, das alle an den Computer angeschlossenen Laufwerke enthält, und drücken Sie die Eingabetaste :
wbAdmin start backup -backupTarget:G: -include:C:,D:,F: -allCritical -quietErsetzen Sie im Befehl die Laufwerksbuchstaben der Option
-include:C:,D:,F:durch die Buchstaben, die die Festplatten Ihres Geräts widerspiegeln. -
(Optional) Geben Sie den folgenden Befehl ein, um eine Sicherung in einem freigegebenen Netzwerkordner zu erstellen, und drücken Sie die Eingabetaste :
wbAdmin start backup -backupTarget:\\sharedFolder\folderName -user:username -password:userPassword -include:C: -allCritical -quietErsetzen Sie im Befehl den Netzwerkpfad, den Benutzernamen und das Passwort durch Ihre Informationen.
Sobald Sie die Schritte abgeschlossen haben, erstellt der Befehl eine Sicherung von Windows 10, Einstellungen, Apps und Dateien auf dem externen Speicher. Die Zeit bis zum Abschluss des Vorgangs hängt von den Daten und anderen Variablen ab. Das wbAdmin-Tool speichert die Image-Sicherung im Ordner „WindowsImageBackup“ auf dem Ziellaufwerk.
Erklärung der wbAdmin-Sicherungsbefehle
Der wbAdmin start backupBefehl startet eine einmalige Sicherung auf Ihrem Computer. Die -backupTarget:G:Option teilt wbAdmin mit, wo die Image-Sicherung gespeichert werden soll. In diesem Fall stelle ich den Befehl ein, alles auf dem Laufwerk mit dem Buchstaben „D“ zu speichern , der auf Ihrem Computer möglicherweise anders lautet.
Die -include:C:Option weist das Tool an, eine Image-Sicherung der primären Partition zu erstellen, auf der das Betriebssystem, Einstellungen, Apps und Ihre Dateien gespeichert sind.
Dann gibt es die -allCriticalOption, alle Werte auf der Festplatte einzubeziehen, und der -quietSwitch führt die gesamte Sicherung aus, ohne den Benutzer zu zusätzlichen Eingaben aufzufordern.
Stellen Sie den Computer aus einem Backup unter Windows 10 wieder her
Gehen Sie wie folgt vor, um ein mit dem wbAdmin-Befehlstool erstelltes Backup wiederherzustellen:
-
Öffnen Sie Einstellungen .
-
Klicken Sie auf Update & Sicherheit .
-
Klicken Sie auf Wiederherstellung .
-
Klicken Sie im Abschnitt „Erweiterter Start“ auf die Schaltfläche „Jetzt neu starten“ .
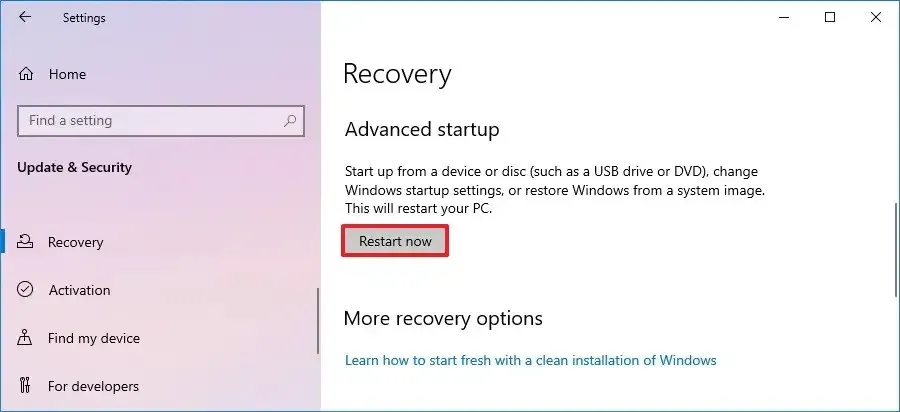
Kurzer Tipp: Wenn Ihr Gerät nicht ordnungsgemäß funktioniert, können Sie mit diesen Schritten auf die erweiterten Starteinstellungen unter Windows 10 zugreifen . -
Klicken Sie auf Fehlerbehebung .

-
Klicken Sie auf Erweiterte Optionen .
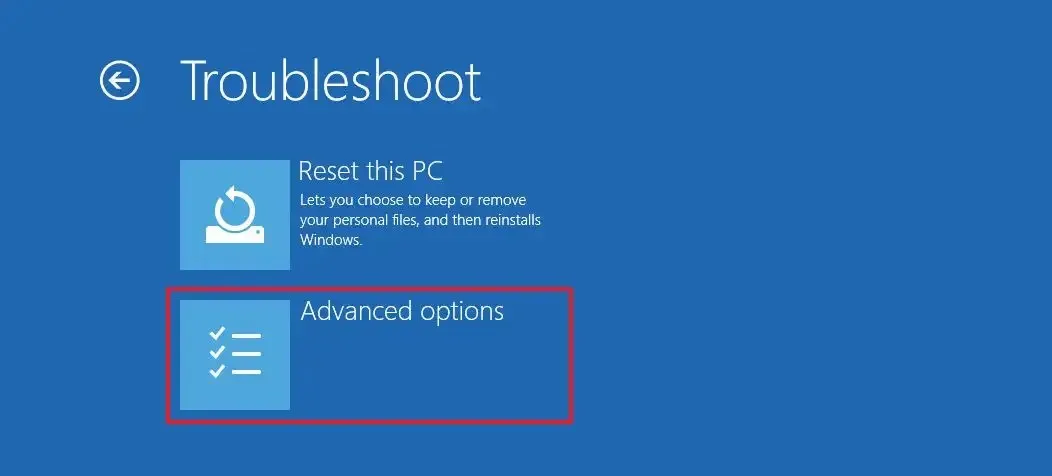
-
Klicken Sie auf System-Image-Wiederherstellung .
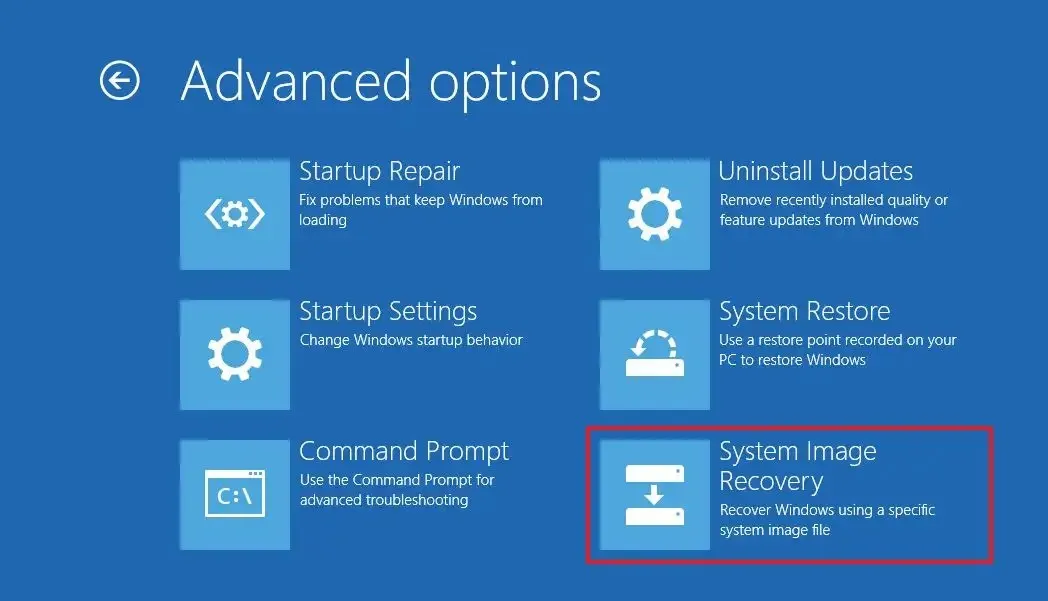
-
Wählen Sie nach dem Neustart Ihr Konto aus der Liste aus.
-
Geben Sie Ihr Kontopasswort ein.
-
Klicken Sie auf die Schaltfläche Weiter .
-
Das neueste System-Image-Backup wird automatisch für die Wiederherstellung ausgewählt. Sie können jedoch auch die Option „System-Image auswählen“ verwenden, um ein anderes Backup anzugeben.
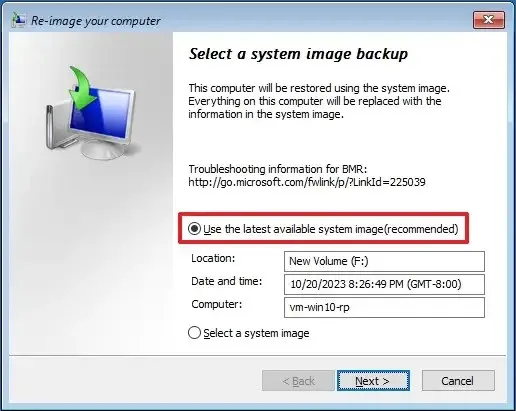
-
Klicken Sie auf die Schaltfläche Weiter .
-
Klicken Sie erneut auf die Schaltfläche Weiter .

-
Klicken Sie auf die Schaltfläche „Fertig stellen“ .
Nachdem Sie die Schritte abgeschlossen haben, führt der Assistent die vollständige Sicherung auf dem Computer durch und stellt die Installation, Einstellungen, Apps und Dateien von Windows 10 wieder her.
Während es immer noch möglich ist, unter Windows 10 ein vollständiges Backup zu erstellen, verzichtet Microsoft auf Backup-Tools und setzt auf andere Lösungen, wie OneDrive zum Schutz Ihrer Dateien und die Funktion „Diesen PC zurücksetzen“, um das Betriebssystem neu zu installieren, ohne Ihre Dateien zu verlieren .
Einer der Hauptgründe ist, dass Sie mit einem herkömmlichen Backup nur das System und die Dateien seit dem letzten erstellten Backup wiederherstellen können. Dieser Ansatz ist daher sehr schnell veraltet, wenn man bedenkt, wie schnell neue Funktionen und Versionen von Windows verfügbar werden und wie es Ihnen geht Ständige Aktualisierung Ihrer Dateien.
Allerdings ist ein herkömmliches vollständiges Backup weiterhin als Wiederherstellungsplan relevant, wenn Sie auf eine neue Version des Betriebssystems aktualisieren oder Systemänderungen vornehmen, um im Falle eines Vorfalls ein Rollback durchführen zu können.
Update 22. Oktober 2023: Dieses Tutorial wurde aus Gründen der Genauigkeit aktualisiert und spiegelt neue Änderungen wider.


Schreibe einen Kommentar