So zeigen Sie versteckte Dateien unter Windows 10 an
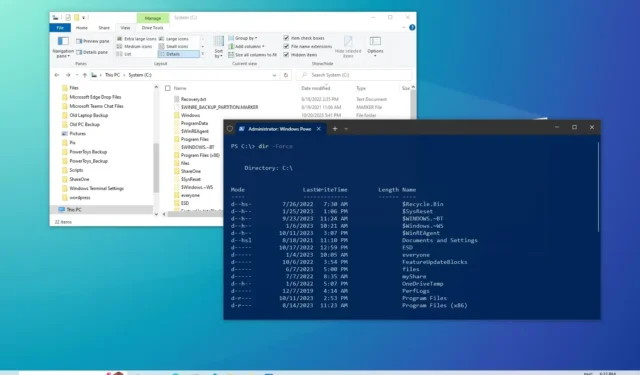
AKTUALISIERT 21.10.2023: Unter Windows 10 müssen Sie manchmal versteckte Dateien im Datei-Explorer oder in einer Befehlszeilenanwendung anzeigen, um System- oder App-Einstellungen zu ändern. Normalerweise werden diese Elemente ausgeblendet, um Unordnung zu vermeiden oder das versehentliche Löschen wichtiger Komponenten zu verhindern, die das Betriebssystem beschädigen könnten.
Wenn Sie versteckte Dateien und Ordner anzeigen möchten, bietet Windows 10 viele Möglichkeiten, diese Aufgabe mithilfe des Datei-Explorers, der Eingabeaufforderung und sogar PowerShell auszuführen.
In diesem Tutorial zeige ich Ihnen die einfachen Schritte zum Anzeigen versteckter Elemente unter Windows 10.
Versteckte Dateien unter Windows 10 anzeigen
Unter Windows 10 können Sie versteckte Dateien über den Datei-Explorer und Befehle anzeigen, um Einstellungen zu ändern oder Probleme zu beheben. Hier erfahren Sie, wie das geht.
1. Blenden Sie Dateien im Datei-Epxlorer ein
Gehen Sie wie folgt vor, um versteckte Dateien im Datei-Explorer unter Windows 10 anzuzeigen:
-
Öffnen Sie den Datei-Explorer unter Windows 10.
-
Klicken Sie auf die Registerkarte Ansicht .
-
Aktivieren Sie im Abschnitt „Anzeigen/Ausblenden“ die Option „Ausgeblendete Elemente“ .
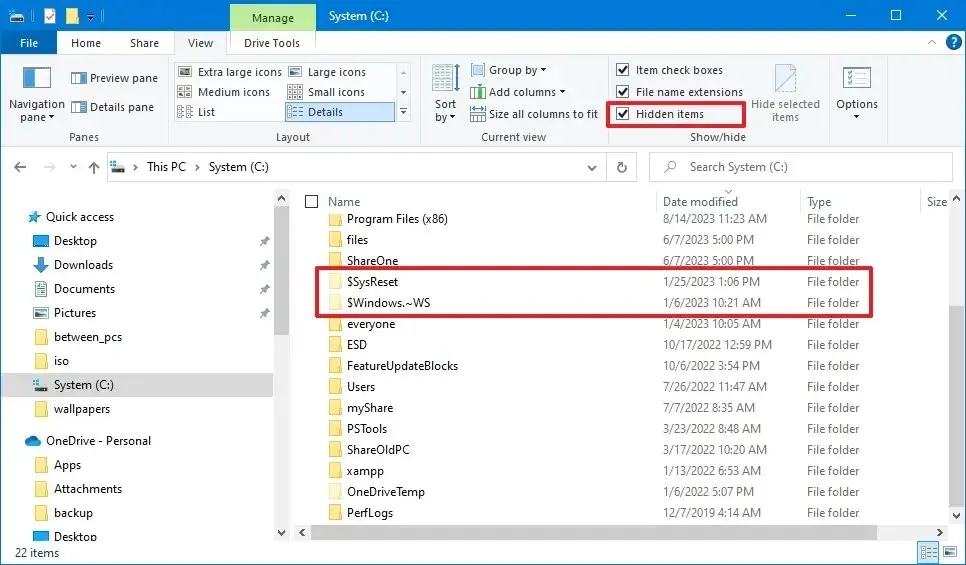
Sobald Sie die Schritte abgeschlossen haben, zeigt der Datei-Explorer die ausgeblendeten und nicht ausgeblendeten Elemente an, andere geschützte Dateien werden jedoch weiterhin ausgeblendet.
Versteckte geschützte Dateien anzeigen
Gehen Sie folgendermaßen vor, um versteckte geschützte Betriebssystemdateien unter Windows 10 anzuzeigen:
-
Öffnen Sie den Datei-Explorer .
-
Klicken Sie auf die Registerkarte Ansicht .
-
Klicken Sie auf die Schaltfläche Optionen .
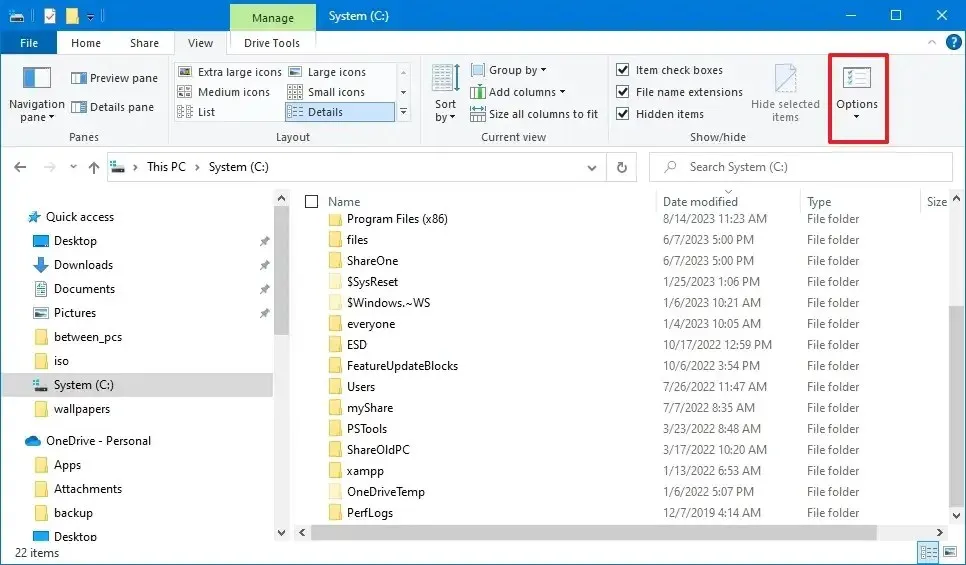
-
Klicken Sie auf die Registerkarte „Ansicht“ .
-
Aktivieren Sie im Abschnitt „Erweiterte Einstellungen“ die Option „ Ausgeblendete Dateien, Ordner und Laufwerke anzeigen“.
-
Deaktivieren Sie die Option „Geschützte Betriebssystemdateien ausblenden“ .

-
Klicken Sie auf die Schaltfläche „Übernehmen“ .
-
Klicken Sie auf die Schaltfläche OK .
Sobald Sie die Schritte abgeschlossen haben, können Sie nun versteckte Dateien und geschützte Windows 10-Dateien im Datei-Explorer sehen.
2. Blenden Sie Dateien in der Eingabeaufforderung ein
Gehen Sie wie folgt vor, um versteckte Dateien und Ordner in der Eingabeaufforderung anzuzeigen:
-
Öffnen Sie Start .
-
Suchen Sie nach „Eingabeaufforderung“ , klicken Sie mit der rechten Maustaste auf das oberste Ergebnis und wählen Sie die Option „Als Administrator ausführen“ .
-
Geben Sie den folgenden Befehl ein, um versteckte Dateien für den Speicherort aufzulisten, und drücken Sie die Eingabetaste :
dir /adh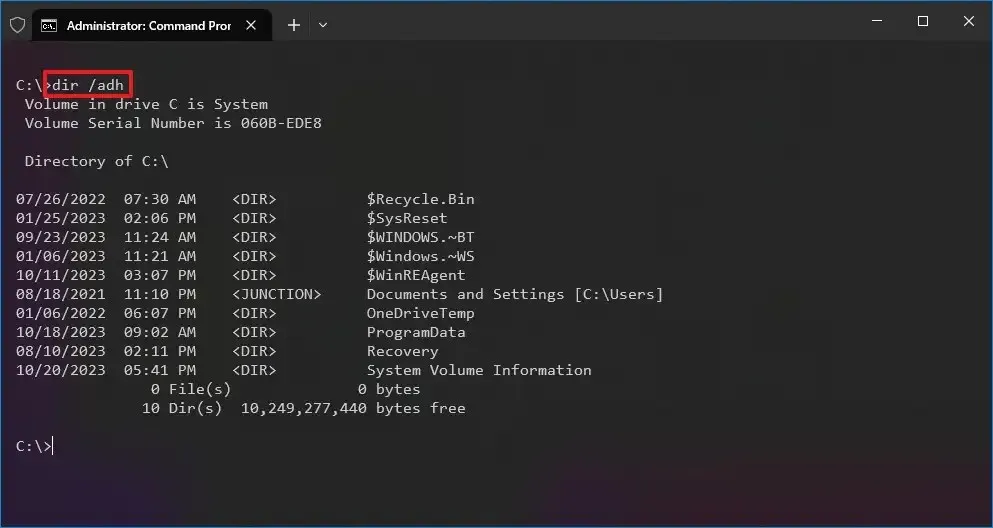
Wenn Sie mit dem dirBefehl arbeiten, können Sie ausgeblendete Inhalte mithilfe der folgenden Schalter auf verschiedene Arten anzeigen:
- /a – zeigt nur versteckte Ordner an.
- /a:d – zeigt nur alle Verzeichnisse an.
- /a:h – zeigt nur alle versteckten Dateien an.
- /adh – zeigt eine Kombination der oben genannten Optionen.
Nachdem Sie die Schritte ausgeführt haben, können Sie mit dem Befehl versteckte Dateien und Ordner in der Eingabeaufforderung anzeigen, ohne die Einstellungen des Datei-Explorers zu ändern.
3. Blenden Sie Dateien in PowerShell ein
Führen Sie die folgenden Schritte aus, um mit PowerShell eine Liste versteckter und geschützter Betriebssystemdateien zu erstellen:
-
Öffnen Sie Start .
-
Suchen Sie nach PowerShell , klicken Sie mit der rechten Maustaste auf das oberste Ergebnis und wählen Sie die Option Als Administrator ausführen aus.
-
Geben Sie den folgenden Befehl ein, um alle versteckten Dateien und Ordner für den Speicherort anzuzeigen, und drücken Sie die Eingabetaste :
dir -Force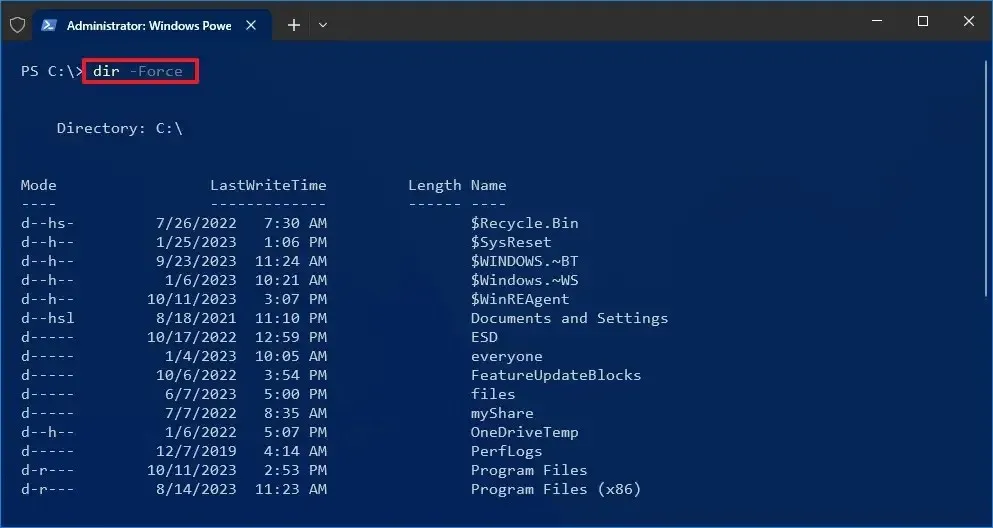 /li>
/li>
Sobald Sie die Schritte abgeschlossen haben, zeigt der Befehl versteckte Dateien und Ordner an, ändert jedoch nicht die Ordneroptionen im Datei-Explorer.
Dieses Handbuch konzentriert sich auf Windows 10, aber diese Funktion ist schon seit langem verfügbar, sodass die Schritte auch unter Windows 8.1, Windows 7 und älteren Versionen funktionieren.
Update 21. Oktober 2023: Diese Anweisungen wurden aktualisiert, um die Genauigkeit zu gewährleisten und neue Änderungen widerzuspiegeln.



Schreibe einen Kommentar