So beheben Sie den Fehler, dass der Screenshot auf dem Bildschirm hängen bleibt oder eingefroren ist, auf dem Apple Mac
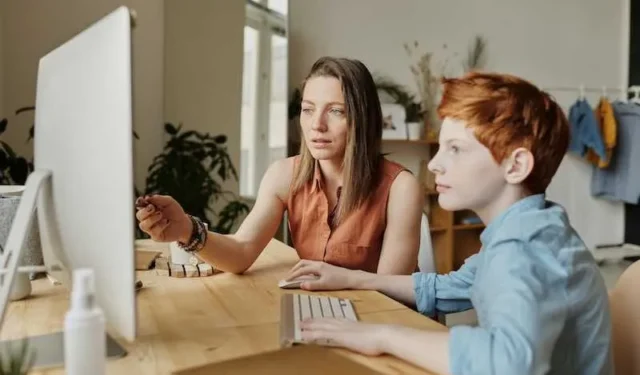
Die Möglichkeit, einen Screenshot auf Ihrem Mac zu erstellen, wird oft als selbstverständlich angesehen, bis sie nicht mehr funktioniert. Es ist ein Lebensretter, wenn Sie schnell etwas festhalten müssen, sei es eine wichtige E-Mail oder ein urkomisches Meme.
Aber was passiert, wenn diese scheinbar einfache Funktion schwer zu erreichen ist und der Bildschirm eingefroren ist ? Es ist nicht nur eine Unannehmlichkeit; es stört Ihren Arbeitsablauf und kann geradezu frustrierend sein.

Tipps zur Fehlerbehebung bei Mac-Screenshots, die auf dem Bildschirm hängen bleiben oder eingefroren sind
Starten Sie Ihren Mac neu und aktualisieren Sie ihn
Es ist wichtig, dass Sie Ihren Mac auf dem neuesten Stand halten. Software-Updates enthalten häufig Korrekturen für verschiedene Probleme , die sich auf Ihre Screenshot-Funktion auswirken können. Ein veraltetes System könnte der Grund für Ihre Probleme sein.
Durch einen Neustart Ihres Mac können kleinere Störungen behoben und Ihr System aktualisiert werden. Hierfür haben Sie mehrere Möglichkeiten: Klicken Sie auf das Apple-Logo in der oberen linken Ecke und wählen Sie „Neustart“, drücken Sie die Ein-/Aus-Taste und wählen Sie „Neustart“ oder verwenden Sie die Tastenkombination Strg + Befehl + Ein/Aus.
- Um nach Systemaktualisierungen zu suchen, klicken Sie auf das Apple-Logo in der oberen linken Ecke Ihres Bildschirms.
- Wählen Sie „Systemeinstellungen“ aus dem Dropdown-Menü.
- Klicken Sie auf „Software-Update“.
- Ihr Mac sucht automatisch nach verfügbaren Updates.
- Wenn ein Update verfügbar ist, wird die Schaltfläche „Jetzt aktualisieren“ angezeigt. Klicken Sie darauf, um den Aktualisierungsvorgang zu starten.
- Befolgen Sie die Anweisungen auf dem Bildschirm, um das Update abzuschließen.
Dies sollte Sie auf den richtigen Weg zur Lösung von Screenshot-Problemen bringen.
Überprüfen Sie die Tastaturkürzeleinstellungen auf einem Mac-Computer
Um zur Systemsteuerung für die Tastatureinstellungen Ihres Mac zu gelangen, müssen Sie die Systemeinstellungen öffnen.
- Klicken Sie oben links auf das Apple-Logo.
- Wählen Sie „Systemeinstellungen“ aus dem Dropdown-Menü.
- Sobald Sie drin sind, werden Ihnen verschiedene Symbole angezeigt. Die Tastatur, die Sie interessiert, trägt die Bezeichnung „Tastatur“.
- Klicken Sie darauf, um ein neues Fenster für die Tastatureinstellungen zu öffnen.
- Oben in diesem neuen Fenster sehen Sie eine Registerkarte mit der Aufschrift „Verknüpfungen“. Klicken Sie darauf und auf der linken Seite wird eine Liste mit Kategorien angezeigt.
- Fahren Sie in dieser Liste fort und wählen Sie „Screenshots“.
- Konzentrieren Sie sich nun auf die rechte Seite des Fensters. Hier sehen Sie eine Liste mit Tastaturkürzeln speziell zum Aufnehmen von Screenshots.
- Wenn einer dieser Punkte ausgegraut oder nicht eingestellt ist, ist das Ihr Warnsignal. Klicken Sie auf die Verknüpfung, die Sie ändern möchten, und geben Sie dann Ihre neue Tastenkombination ein.
BESTE ANGEBOTE: Tolle Fundstücke auf dem neuesten Apple Mac-Computer, jetzt bei Amazon und Walmart erhältlich !
Verwenden Sie die integrierten Tools des Mac für Screenshots
Ihr Mac verfügt über einige sehr praktische Tools zum Erstellen von Screenshots, und Sie müssen nicht einmal etwas extra herunterladen. Vorschau, QuickTime Player und die Screenshot-Symbolleiste sind alle direkt in macOS integriert.
Die Vorschau dient nicht nur der Anzeige von PDFs oder Bildern. Sie können damit auch erfassen, was auf Ihrem Bildschirm angezeigt wird.
- Öffnen Sie die Vorschau, klicken Sie in der Menüleiste auf „Datei“ und wählen Sie dann im Dropdown-Menü „Screenshot erstellen“ aus.
- Wählen Sie Ihren Screenshot-Typ und schon kann es losgehen.
QuickTime Player ist ein weiteres vielseitiges Tool.
- Öffnen Sie die App, klicken Sie auf „Datei“ und wählen Sie dann „Neue Bildschirmaufzeichnung“.
- Es erscheint ein kleines Aufnahmefenster. Klicken Sie auf die rote Aufnahmeschaltfläche und Sie können den Teil des Bildschirms auswählen, den Sie aufnehmen möchten.
- Die Screenshot-Symbolleiste ist ein echtes Juwel. Um es aufzurufen, drücken Sie Befehl + Umschalt + 5.
- Am unteren Bildschirmrand erscheint ein kleines Fenster. Dieses Panel bietet verschiedene Optionen zur Aufnahme Ihres Bildschirms. Wählen Sie das aus, das zu Ihnen passt, und legen Sie los.
Diese integrierten Tools sind unkompliziert und effektiv. Sie sind direkt auf Ihrem Mac verfügbar und helfen Ihnen dabei, alles aufzunehmen, was Sie brauchen.
Ziehen Sie Software von Drittanbietern in Betracht, um Screenshots auf dem Mac zu erstellen
Wenn die integrierten Tools Ihres Mac nicht ganz ins Schwarze treffen, gibt es eine ganze Welt an Software von Drittanbietern. Snagit, Lightshot und Skitch sind nur einige Namen, die sehr zu empfehlen sind.
Snagit ist ein Kraftpaket, das Funktionen wie Videoaufnahme und erweiterte Bearbeitung bietet. Lightshot ist eher minimalistisch, erledigt die Arbeit aber effizient. Skitch, ein Evernote-Produkt, bietet einfache Anmerkungsfunktionen und ist somit ideal für schnelle Bearbeitungen.
Aber lassen Sie uns über Kompromisse sprechen. Software von Drittanbietern verfügt oft über einen breiteren Funktionsumfang, was für Ihr Screenshot-Spiel ein echter Segen sein kann. Sie bieten oft erweiterte Bearbeitungstools, einfachere Dateifreigabe und manchmal sogar Cloud-Speicher.
Es gibt jedoch immer eine Kehrseite. Diese Tools sind nicht immer kostenlos und selbst diejenigen, die es sind, bieten möglicherweise In-App-Käufe für Premium-Funktionen an. Außerdem nimmt die Installation neuer Software wertvollen Platz auf Ihrem Mac ein und Sie müssen einige Zeit damit verbringen, sich damit vertraut zu machen.
Wie lautet also das Urteil? Nun, es kommt wirklich auf Ihre spezifischen Bedürfnisse an. Software von Drittanbietern könnte Ihr Ticket sein, wenn Sie auf der Suche nach erweiterten Funktionen sind und sich ein kleiner Lernaufwand nicht stört. Wenn Einfachheit und Speicherplatz jedoch ganz oben auf Ihrer Liste stehen, ist es möglicherweise die richtige Wahl, bei den integrierten Optionen des Mac zu bleiben.
Setzen Sie den NVRAM auf dem Mac zurück
NVRAM oder Non-Volatile Random-Access Memory ist ein kleiner Bereich des Speichers Ihres Mac, der Einstellungen wie Lautstärke, Bildschirmauflösung und Auswahl des Startvolumes speichert. Wenn Ihre Screenshot-Funktion nicht funktioniert, ist das Zurücksetzen des NVRAM möglicherweise genau die Lösung, nach der Sie suchen.
Das Zurücksetzen des NVRAM ist ein ziemlich einfacher Vorgang.
- Fahren Sie Ihren Mac herunter und schalten Sie ihn dann ein, während Sie gleichzeitig die Tasten „Wahl“, „Befehl“, „P“ und „R“ gedrückt halten.
- Halten Sie diese Tasten etwa 20 Sekunden lang gedrückt und lassen Sie sie dann los. Ihr Mac wird neu gestartet und der NVRAM wird zurückgesetzt.
Warum sollte man sich damit beschäftigen? Nun, das Zurücksetzen des NVRAM kann Störungen und Macken im Systemverhalten beheben, einschließlich Problemen mit Screenshots. Es ist, als ob Sie Ihrem Mac eine Mini-Aktualisierung gönnen und alles auf den Standardzustand zurücksetzen würden.
Nur eine Warnung: Durch das Zurücksetzen des NVRAM werden einige Einstellungen auf ihre Standardwerte zurückgesetzt. Möglicherweise müssen Sie Dinge wie Ihre bevorzugte Bildschirmauflösung oder Toneinstellungen neu konfigurieren. Aber es ist ein geringer Preis für ein funktionierendes Screenshot-Tool.
Starten Sie Ihren Mac im abgesicherten Modus
Der abgesicherte Modus ist ein Diagnosemodus für Ihren Mac, in dem nur wichtige Systemsoftware ausgeführt wird. Auf diese Weise können Sie Probleme isolieren und herausfinden, ob Softwarekonflikte oder beschädigte Dateien die Ursache für Ihre Screenshot-Probleme sind.
Das Booten Ihres Mac im abgesicherten Modus ist ein Kinderspiel.
- Fahren Sie Ihren Computer herunter, warten Sie einige Sekunden und starten Sie ihn dann neu.
- Sobald Sie den Startton hören, halten Sie die Umschalttaste gedrückt.
- Lassen Sie die Taste los, wenn Sie das Apple-Logo sehen. Voila, Sie befinden sich im abgesicherten Modus.
Wenn Sie dort sind, versuchen Sie, einen Screenshot zu machen. Wenn es funktioniert, wissen Sie, dass das Problem wahrscheinlich an Software von Drittanbietern oder einer bestimmten Einstellung bei Ihrem regulären Start liegt. Ist dies nicht der Fall, liegt das Problem möglicherweise tiefer im System.
Das Verlassen des abgesicherten Modus ist so einfach wie das Neustarten Ihres Mac, ohne eine Taste gedrückt zu halten. Denken Sie jedoch daran, dass Sie sich wahrscheinlich bei einigen Apps und Diensten erneut anmelden müssen.
Wir kapieren es; Es ist frustrierend, wenn etwas so Einfaches wie das Erstellen eines Screenshots schief geht. Macs haben ihre Macken, genau wie jedes andere Stück Technik. Probieren Sie eine dieser Lösungen aus, bevor Sie daran denken, Ihren Computer aus dem Fenster zu werfen. Vertrauen Sie uns, Ihr Mac – und Ihr Geldbeutel – werden es Ihnen danken.
NICHT VERPASSEN: Schnappen Sie sich Ihren neuen Apple Mac-Computer und profitieren Sie von tollen Rabatten bei Amazon und Walmart !



Schreibe einen Kommentar