So öffnen Sie eine JSON-Datei unter Windows 11
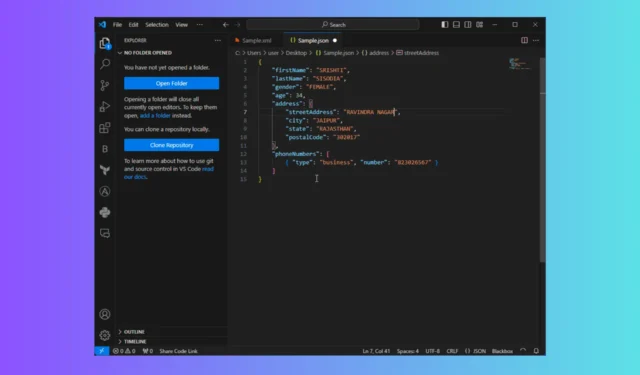
Das Öffnen und Bearbeiten von JSON-Dateien ist für Entwickler, Programmierer, Datenanalysten und jeden, der in einem datengesteuerten Prozess arbeitet, von entscheidender Bedeutung.
In diesem Leitfaden besprechen wir Schritt-für-Schritt-Anleitungen zum Öffnen einer JSON-Datei mit integrierten Tools und Tools von Drittanbietern unter Windows 11 und beleuchten häufige Probleme, mit denen Benutzer beim Umgang damit konfrontiert sind.
Wie lese ich JSON-Dateien in Windows 11?
1. Verwenden des Windows-Notizblocks
- Drücken Sie die Windows Taste, geben Sie „notepad“ ein und klicken Sie auf „Öffnen“.
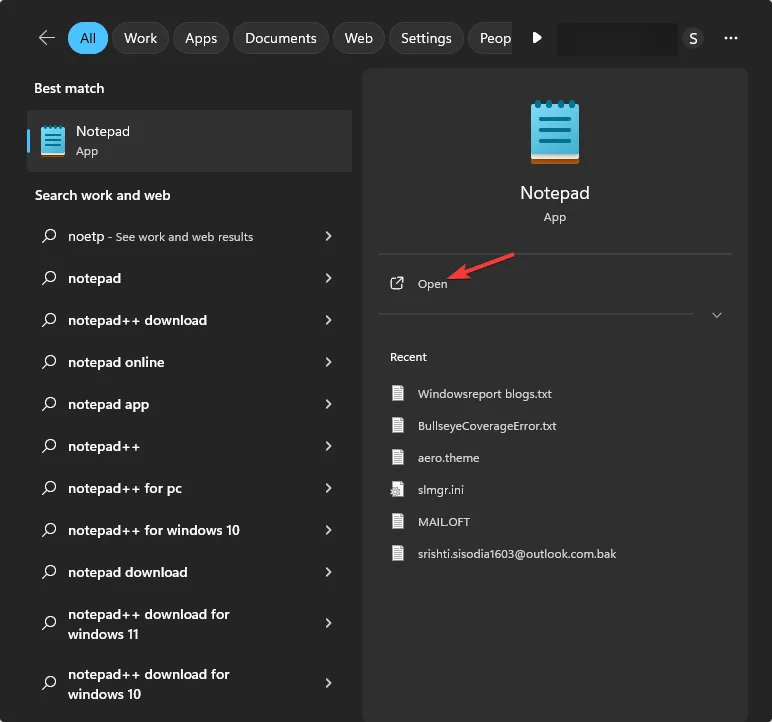
- Gehen Sie zu Datei und wählen Sie dann Öffnen.
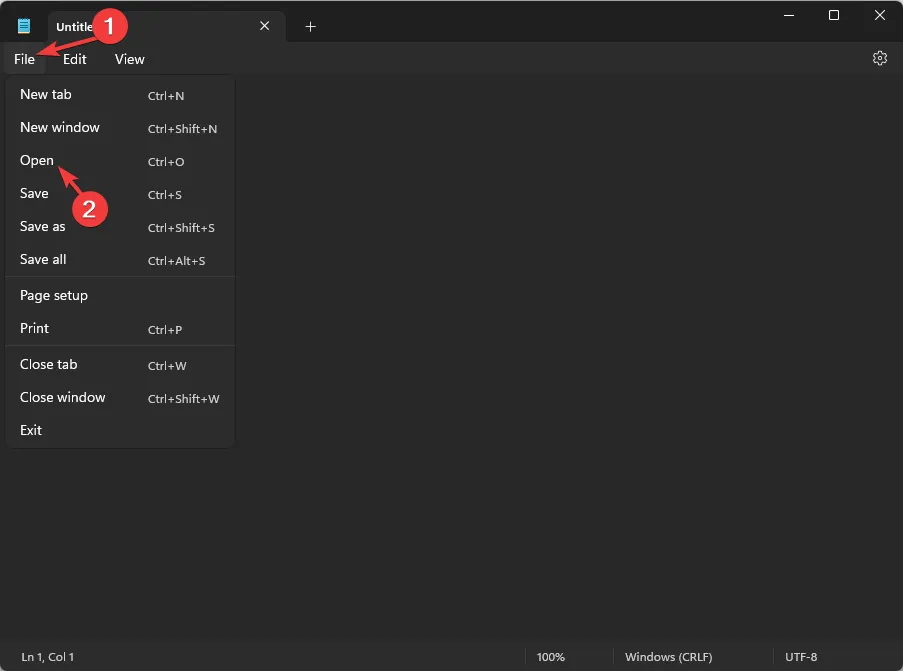
- Suchen Sie die Datei und klicken Sie auf Öffnen.
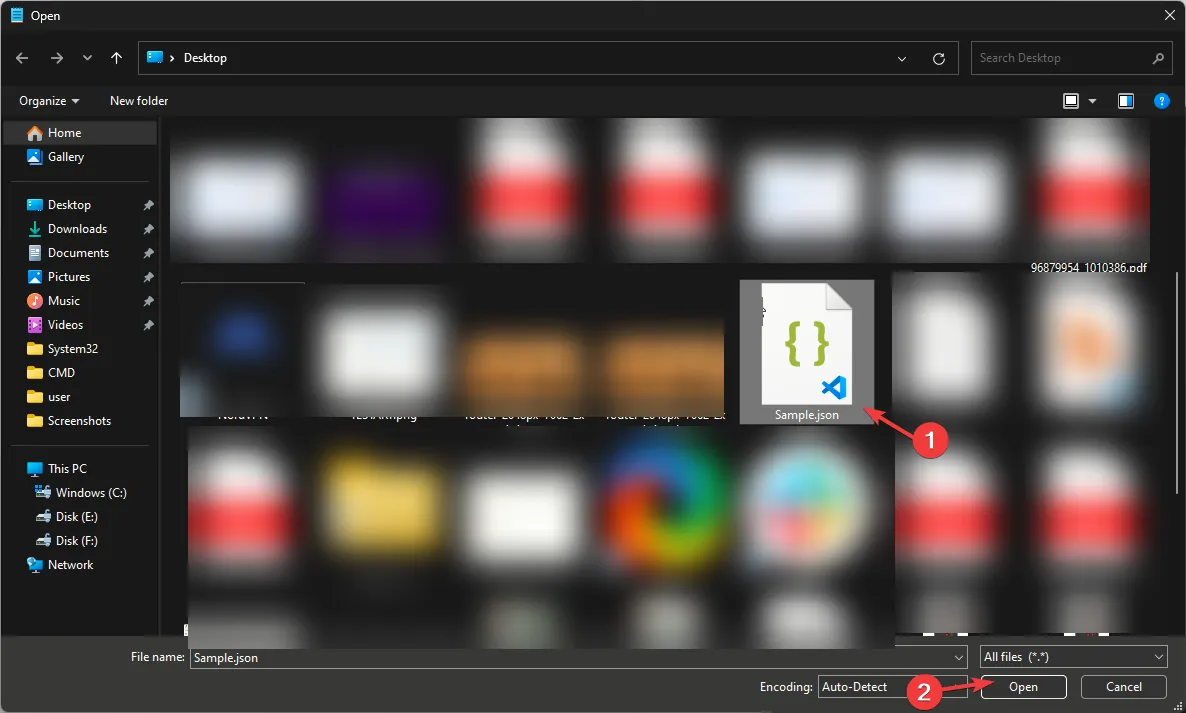
- Die JSON-Datei wird in der Notepad-App geöffnet.
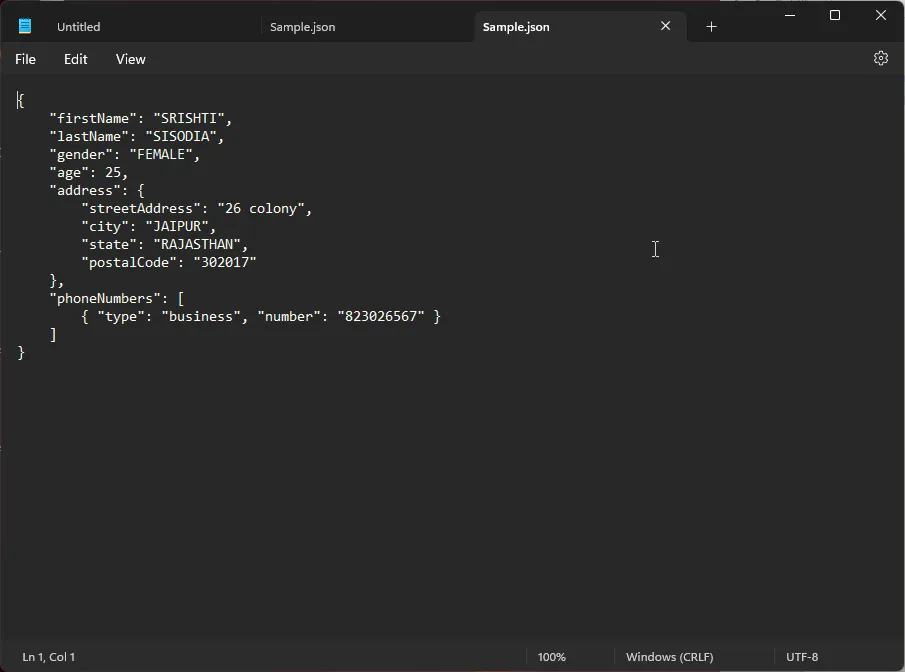
2. Verwenden des Visual Studio-Codes
- Drücken Sie die Windows Taste, geben Sie Visual Studio Code ein und klicken Sie auf Öffnen.
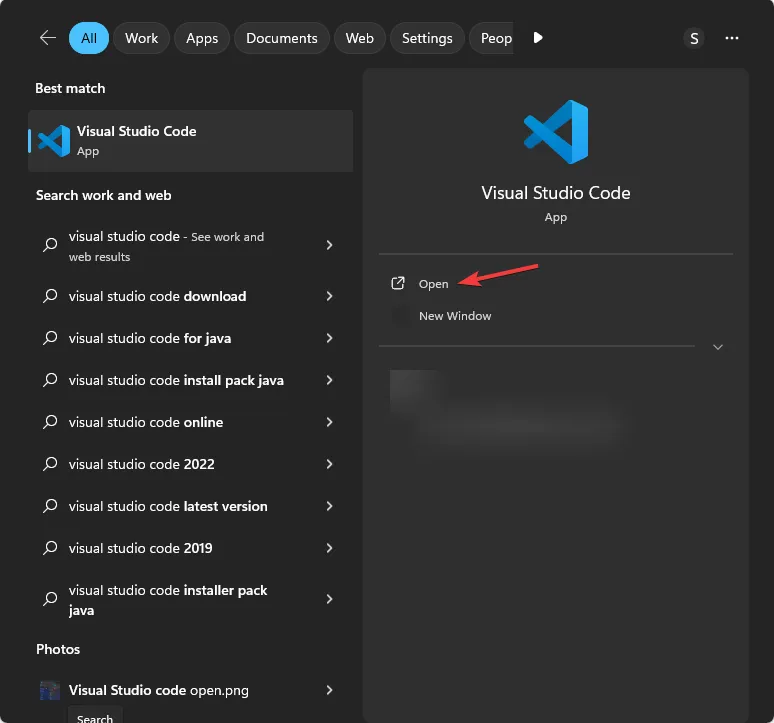
- Gehen Sie zu Datei und wählen Sie dann Datei öffnen.
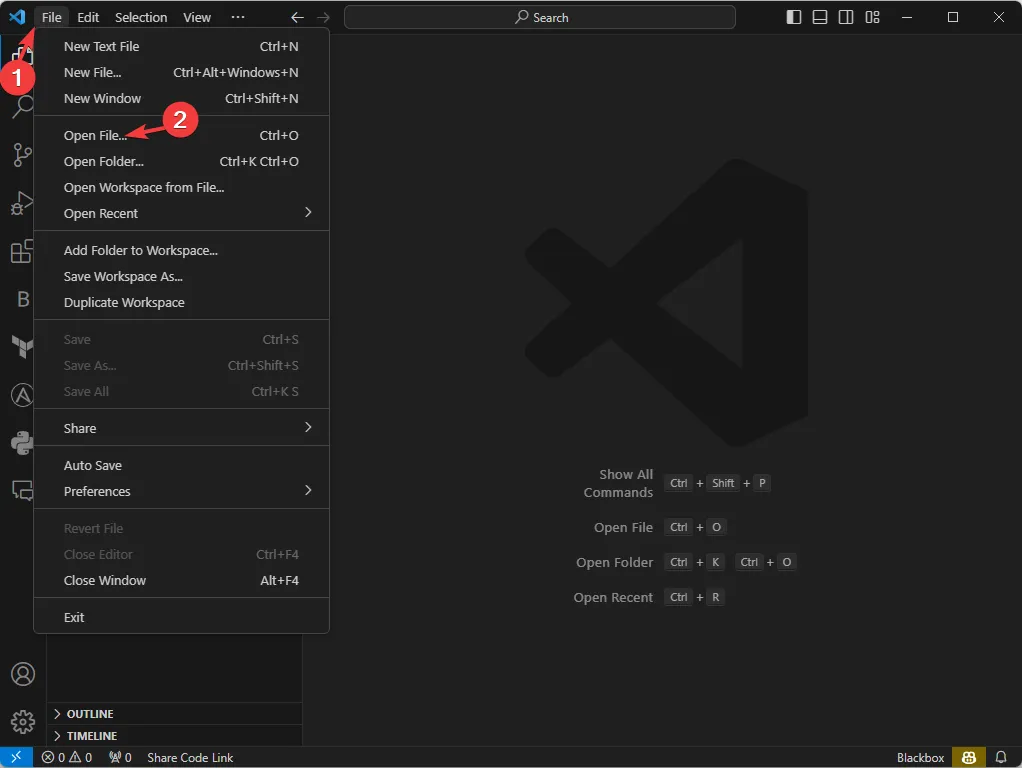
- Suchen Sie die Datei und klicken Sie auf Öffnen .
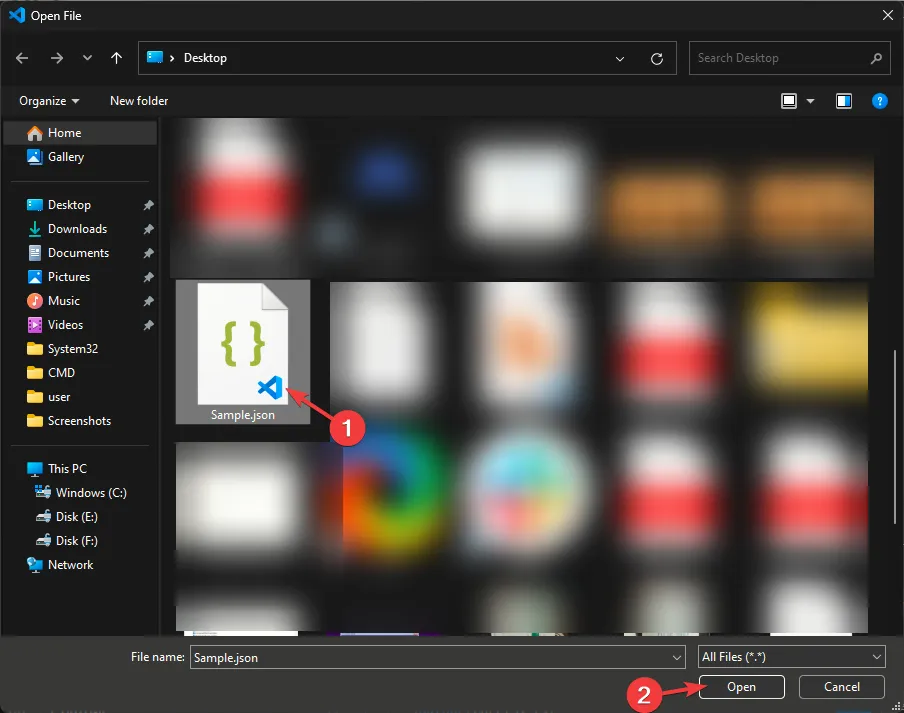
- Die JSON-Datei wird in der Visual Studio Code-App geöffnet.
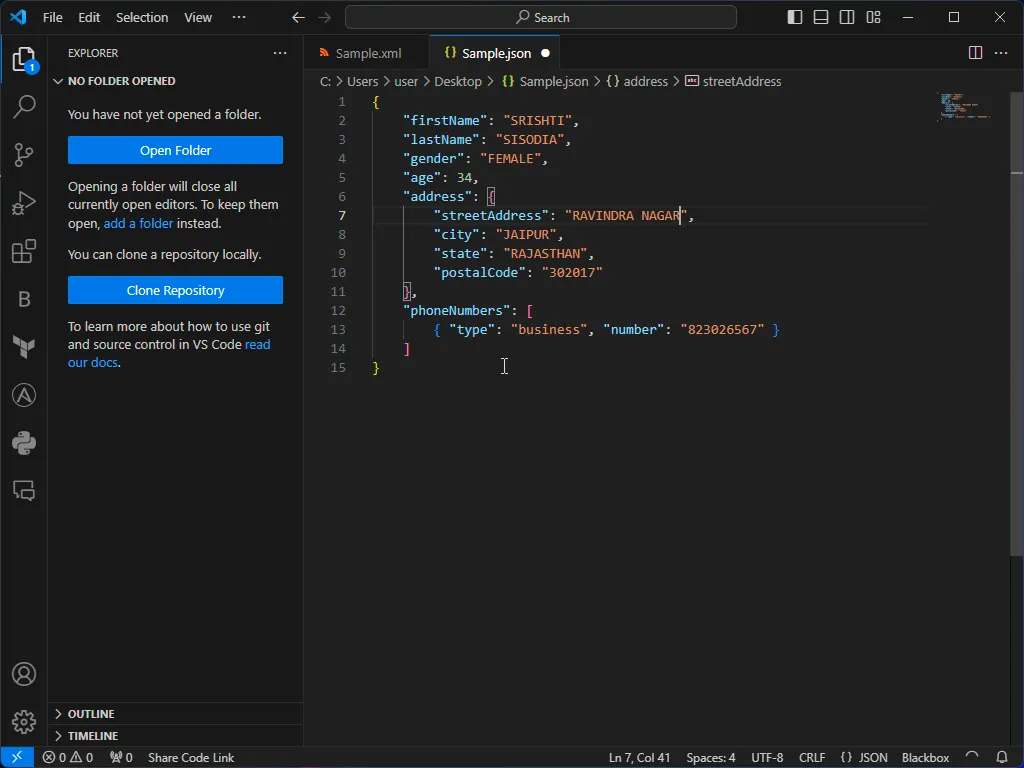
3. Verwendung eines Webbrowsers
- Drücken Sie Windows+ E, um das Datei-Explorer- Fenster zu öffnen.
- Suchen Sie die JSON-Datei, klicken Sie mit der rechten Maustaste darauf, bewegen Sie den Mauszeiger über Öffnen mit und wählen Sie Google Chrome aus .
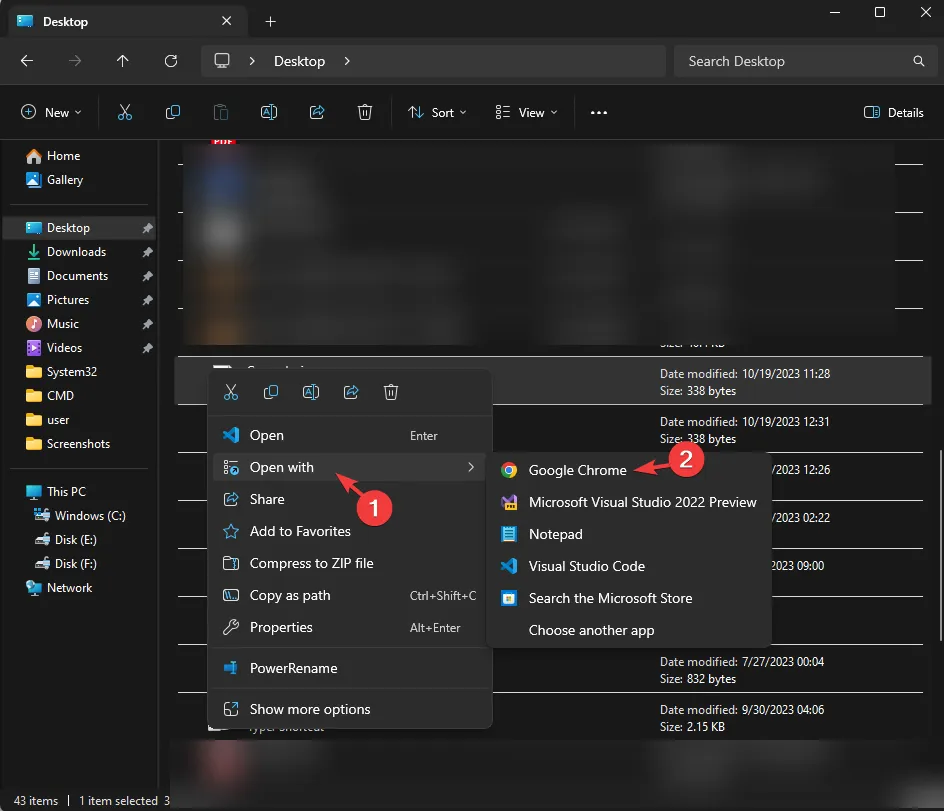
- Wenn die Option nicht angezeigt wird, klicken Sie auf „Andere App auswählen“ .
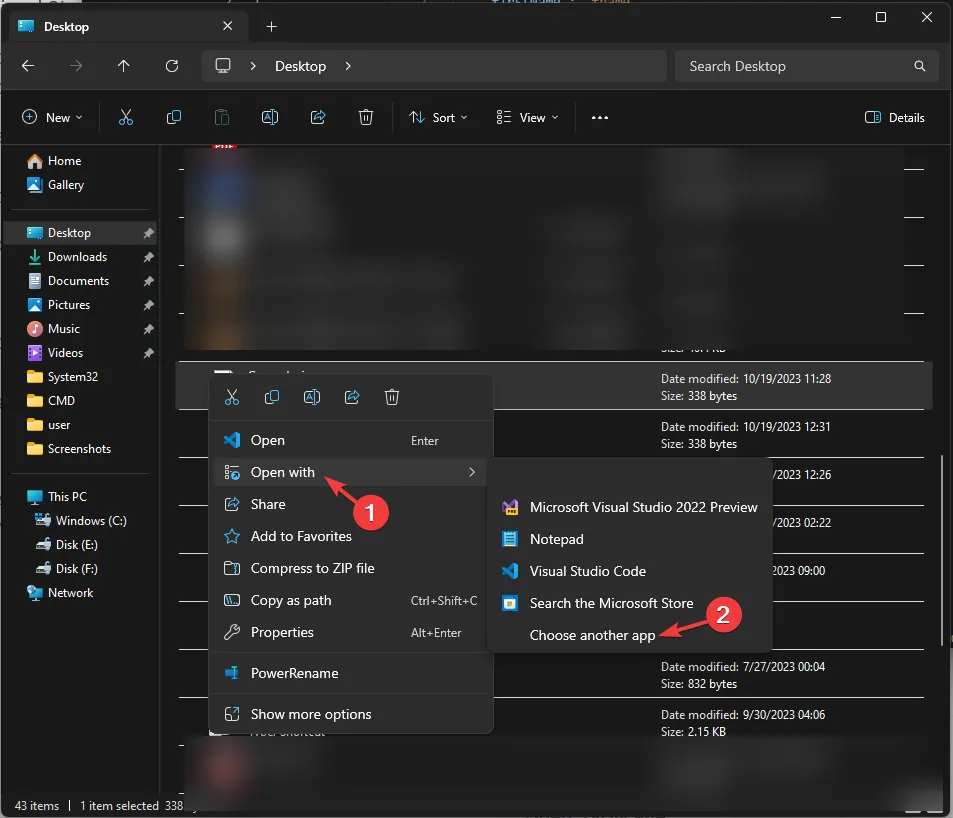
- Wählen Sie nun Google Chrome aus und klicken Sie auf Nur einmal.
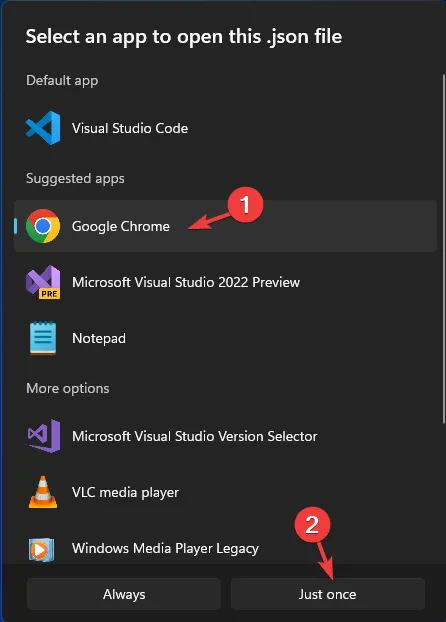
- Sie können die Datei nun in Ihrem Browser anzeigen.

4. Verwendung von Microsoft Word
- Drücken Sie die Windows Taste, geben Sie Wort ein und klicken Sie auf Öffnen.

- Gehen Sie zum Menü Datei.

- Klicken Sie auf „Öffnen“ und wählen Sie dann „Durchsuchen“ aus.
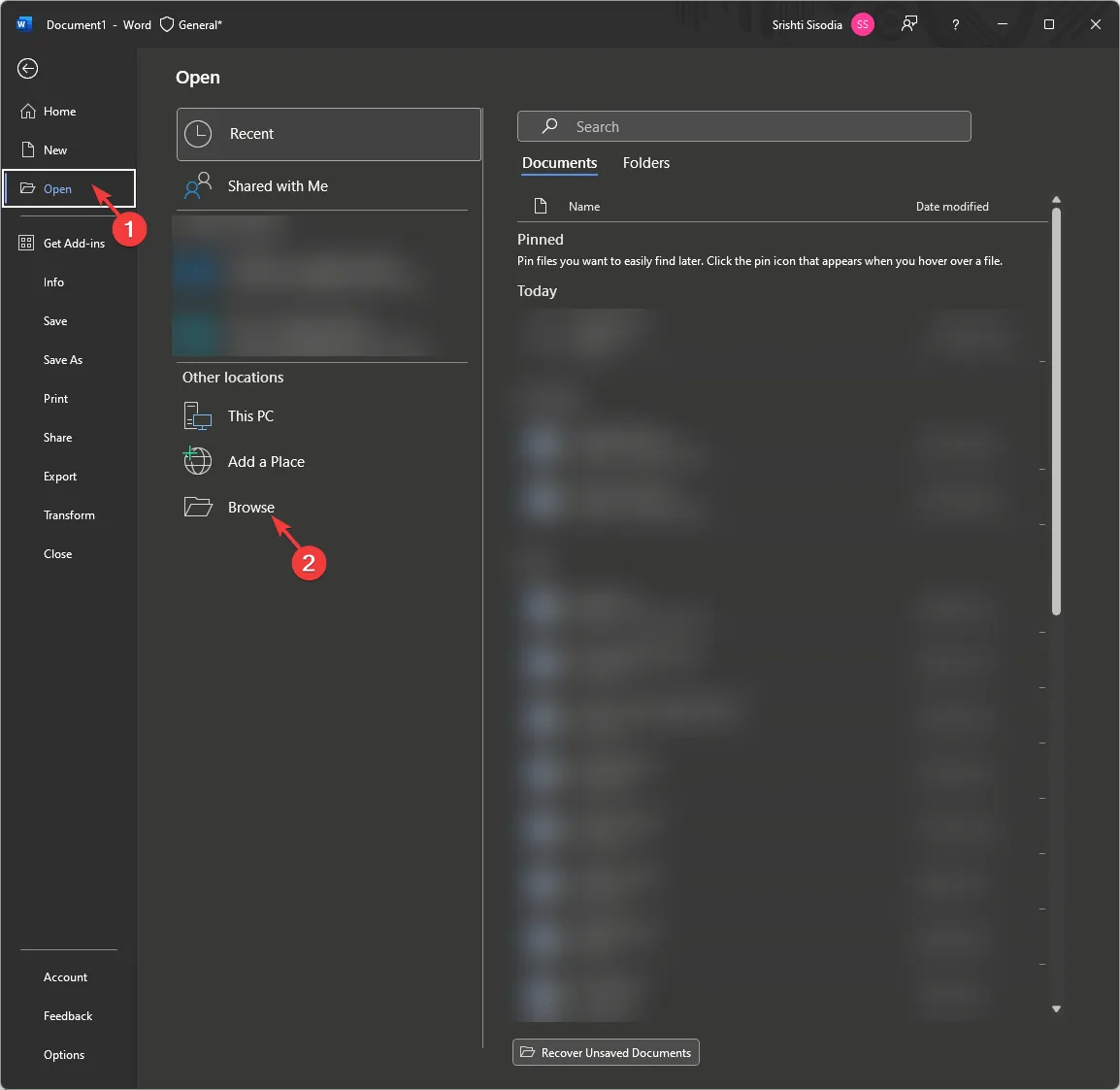
- Klicken Sie im Dialogfeld „Öffnen“ im Dropdown-Menü auf „Alle Dateien“, wählen Sie die Datei aus und klicken Sie auf „ Öffnen“ .
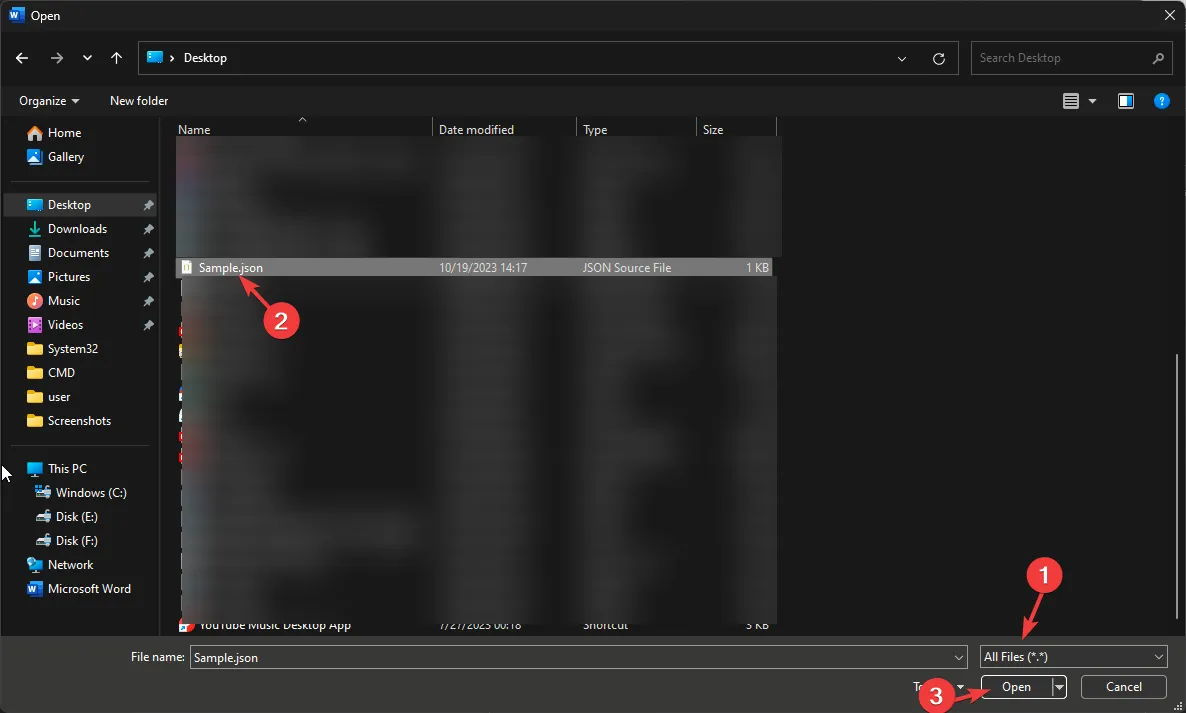
- Sie können die JSON-Datei in Word anzeigen und bearbeiten.
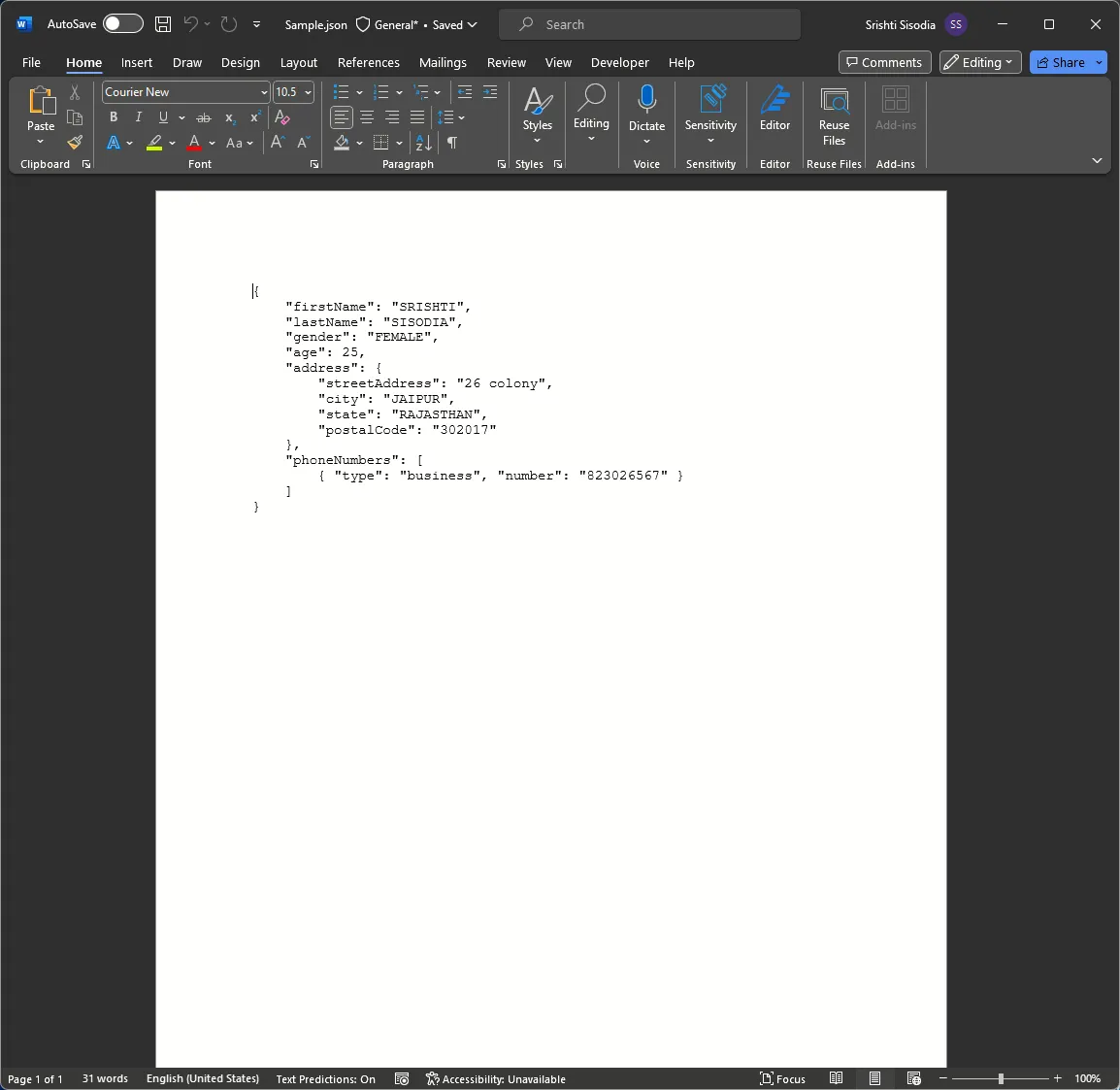
5. Verwendung der WordPad-App
- Drücken Sie die Windows Taste, geben Sie „wordpad“ ein und klicken Sie auf „Öffnen“.
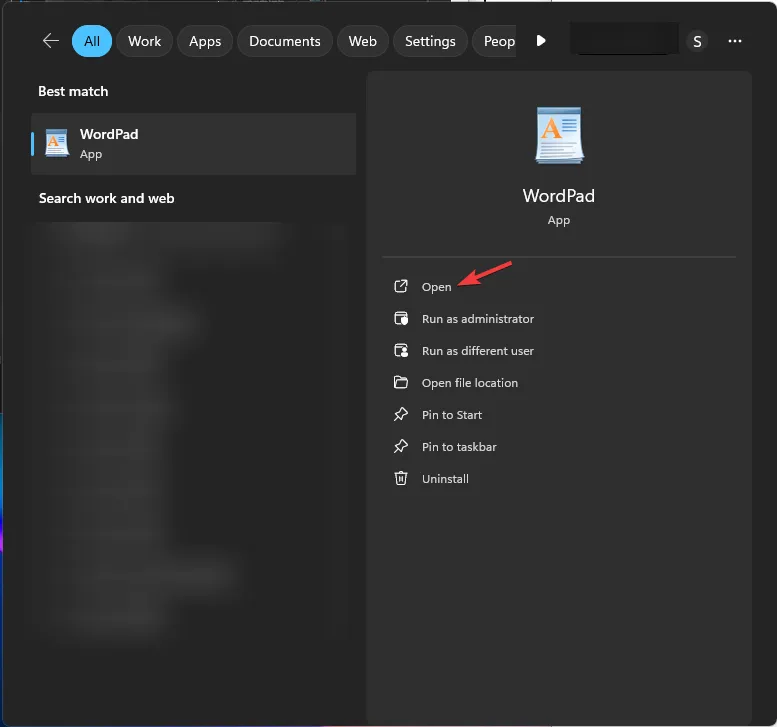
- Gehen Sie zur Datei und wählen Sie dann „Öffnen“.
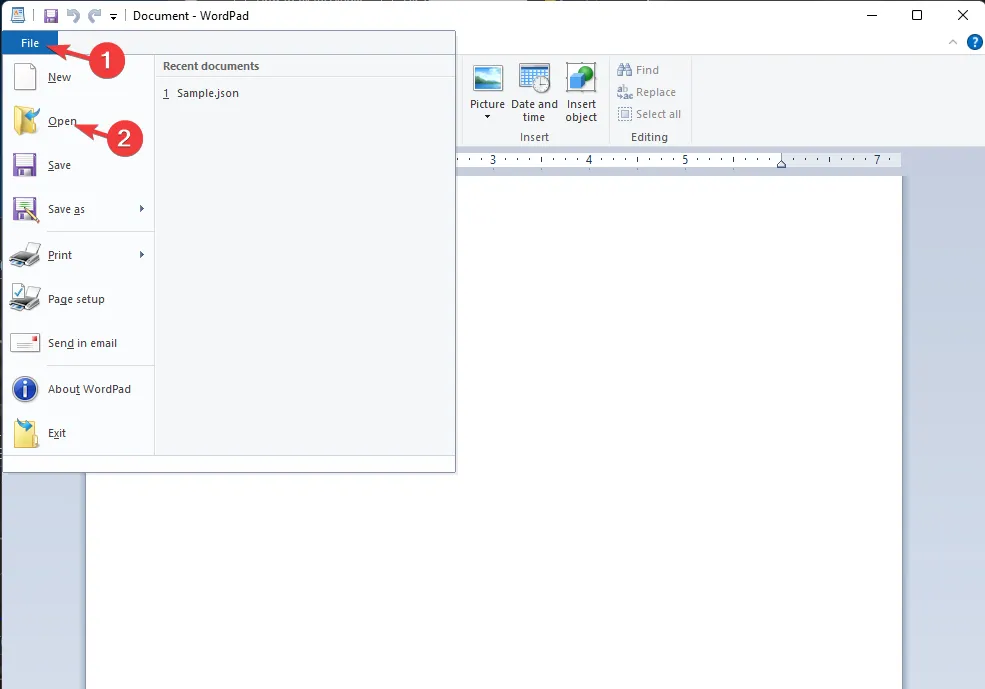
- Wählen Sie im Dropdown-Menü des Dialogfelds „Öffnen“ die Option „ Alle Dateien“ aus , wählen Sie dann die JSON-Datei aus und klicken Sie auf „Öffnen“ .
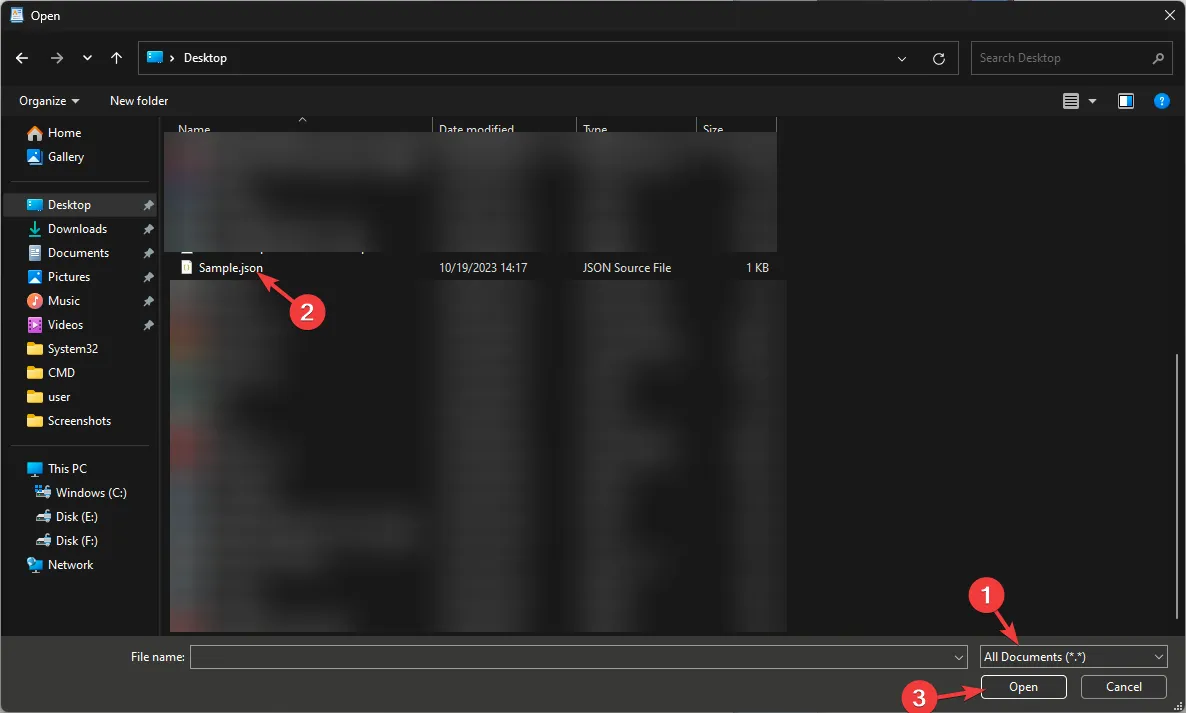
- Sie können die Datei auf WordPad anzeigen und bearbeiten.
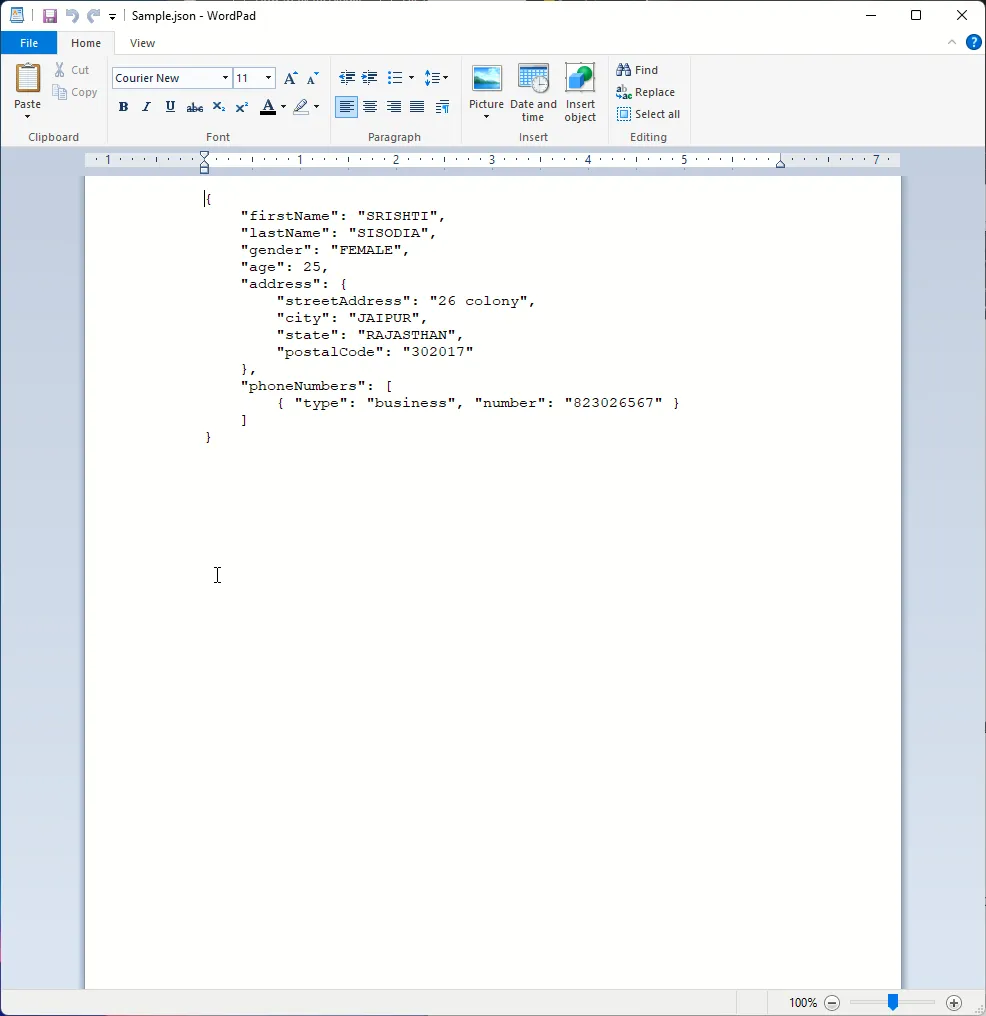
Sie können die Datei auch mit anderen gängigen Texteditoren wie Noetpad++ und Online-Editoren öffnen und bearbeiten. Wenn Sie Ihre Excel-Datei in eine JSON-Datei konvertieren möchten, schauen Sie sich diese Liste benutzerfreundlicher Konvertersoftware an , um dies zu erledigen.
Bearbeiten, Speichern und Schließen Ihrer JSON-Datei in Windows 11
Sie können WordPad, Visual Studio Code, Microsoft Word, WordPad oder Notepad verwenden, um Änderungen an der Datei vorzunehmen. Zum Speichern drücken Sie im Editor Strg + S.
Sie können auch zum Menü „Datei“ gehen und „Speichern unter“ auswählen , um die Datei unter einem anderen Namen und an einem gewünschten Ort zu speichern. Wenn Sie fertig sind, klicken Sie auf das rote X , um die Datei zu schließen.
Wie konvertiere ich eine JSON-Datei in eine lesbare Datei?
Wenn Sie Ihre Excel-Datei in eine JSON-Datei konvertieren möchten, schauen Sie sich diese Liste benutzerfreundlicher Konvertersoftware an , um dies zu erledigen.
Häufige Probleme beim Arbeiten mit einer JSON-Datei unter Windows 11
| Vorstehendes Problem | Problem erklärt | Schnelle Lösungen |
| Falsche Dateierweiterung | Die Dateierweiterung ist falsch; Deshalb können Sie die Datei nicht öffnen | Suchen Sie die Datei und überprüfen Sie die Erweiterung. Wenn Sie einen Fehler feststellen, benennen Sie die Datei um, um sie zu korrigieren. |
| Datei mit falscher Software bearbeiten | Windows verfügt nicht über eine native App zum Öffnen der Datei und die Verwendung von Notepad könnte die Sache verkomplizieren | Verwenden Sie Visual Studio Code oder Notepad++, um die Datei zu bearbeiten. |
| JSON-Formatierungsfehler | Fehlende Kommas und nicht übereinstimmende Klammern können ein Problem verursachen. | Verwenden Sie die richtigen JSON-Objekte, Arrays und Schlüssel-Wert-Paare. Suchen Sie im Editor nach dem Vorschlag oder Fehler, um mehr zu verstehen. |
| JSON-Dateien funktionieren unter Windows nicht | Das Öffnen der App im falschen Editor könnte zu Problemen führen. | Um die App zu öffnen, müssen Sie Notepad, WordPad oder Visual Studio Code verwenden. Um einfach auf die Datei zuzugreifen, wählen Sie einen beliebigen Editor als Standard-App aus. |
Wenn Sie Programmierer sind, empfehlen WR-Experten immer die Verwendung eines erweiterten Texteditors wie Notepad++ oder Visual Studio Code, um die JSON-Datei zu öffnen und zu bearbeiten.
Der erweiterte Editor kann die Bearbeitung der Datei erleichtern und Fehler hervorheben, wodurch der Vorgang beschleunigt und Zeit gespart wird.
Wenn Sie Probleme beim Öffnen einer JSON-Datei unter Windows 11 haben, erwähnen Sie Ihre Anfrage bitte im Kommentarbereich unten. Wir helfen Ihnen gerne weiter!



Schreibe einen Kommentar