So überprüfen Sie Ihre Windows 11-Edition (Home oder Pro)
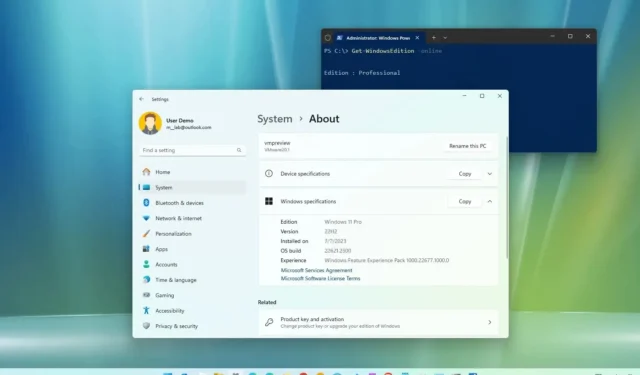
AKTUALISIERT 20.10.2023: Sie können überprüfen, ob ein Computer über Windows 11 Home oder Pro verfügt, um einfach zu verstehen, dass die Edition auf Ihrem Computer installiert ist. Wenn Sie nach einer bestimmten Funktion suchen, hilft Ihnen die Kenntnis, ob Sie über Pro oder Home verfügen, bei der Entscheidung, ob Sie ein Upgrade durchführen oder auf welche Einschränkungen Ihr aktuelles Setup möglicherweise stößt.
Unabhängig vom Grund bietet Windows 11 mehrere Möglichkeiten, mithilfe verschiedener Tools herauszufinden, welche Edition auf dem Computer installiert ist, darunter die Einstellungen-App, Systeminformationen, die Eingabeaufforderung und PowerShell.
Sie sollten wissen, dass es einen Unterschied zwischen „Edition“ und „Version“ gibt. Die Version stellt die Veröffentlichung von Windows dar (z. B. Windows 11, Windows 10 , 8.1, 7 usw.). Andererseits handelt es sich bei der Edition um eine Variante des Betriebssystems, die sich nicht verändert. Zum Beispiel Windows 11 Home, Pro, Pro für Workstation, Education und Enterprise.
In dieser Anleitung zeige ich Ihnen vier schnelle Methoden, um zu überprüfen, ob auf einem Gerät Windows 11 Pro oder Home läuft.
Bestätigen Sie die Windows 11-Edition auf vier Arten
Um zu überprüfen, ob auf Ihrem Computer Windows 11 Home oder Pro ausgeführt wird, können Sie die App „Einstellungen“, die Systeminformationen, die Eingabeaufforderung und PowerShell verwenden. Hier erfahren Sie, wie.
1. Überprüfen Sie die Edition in den Einstellungen
Um herauszufinden, welche Edition von Windows 11 auf Ihrem Computer installiert ist, führen Sie die folgenden Schritte aus:
-
Öffnen Sie die Einstellungen unter Windows 11.
-
Klicken Sie auf System .
-
Klicken Sie auf die Registerkarte „Info“ .
-
Bestätigen Sie die Edition im Abschnitt „Windows-Spezifikationen“, der „Windows 11 Pro“ oder „Windows 11 Home“ lauten sollte.
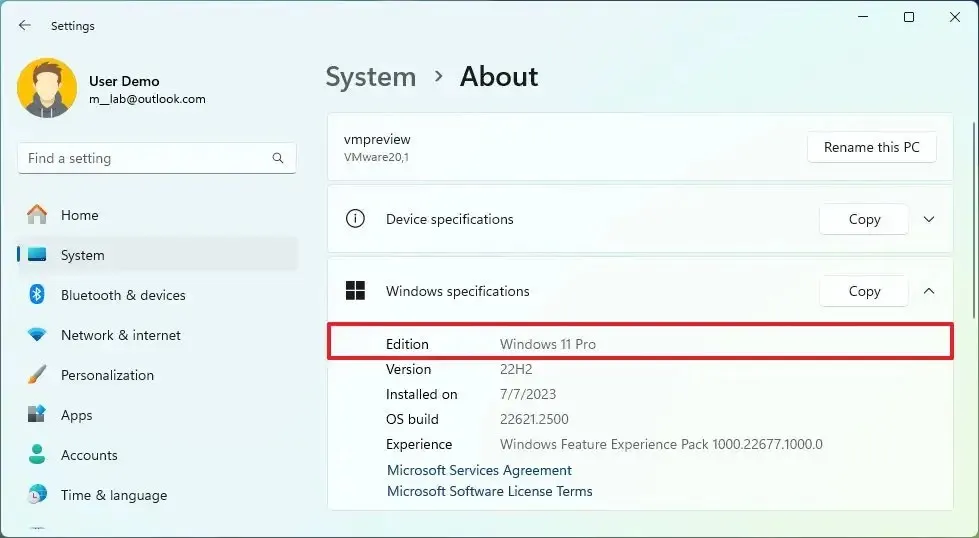
2. Überprüfen Sie die Edition in den Systeminformationen
Um zu überprüfen, ob Sie Windows 11 Home oder Pro mit Systeminformationen haben, gehen Sie folgendermaßen vor:
-
Öffnen Sie Start .
-
Suchen Sie nach Systeminformationen und klicken Sie auf das oberste Ergebnis, um die App zu öffnen.
-
Klicken Sie auf Systemübersicht .
-
Bestätigen Sie die Edition unter dem „Betriebssystemnamen“, der „Microsoft Windows 11 Pro“ oder „Microsoft Windows 11 Home“ lauten sollte.
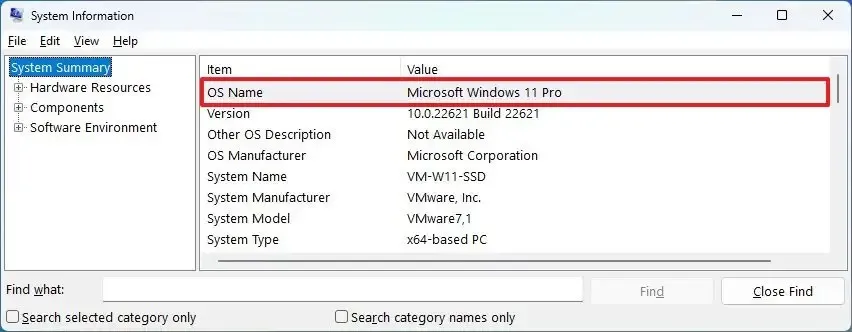
3. Überprüfen Sie die Edition über die Eingabeaufforderung
Um die Edition von Windows 11 mit Befehlen zu ermitteln, gehen Sie wie folgt vor:
-
Öffnen Sie Start .
-
Suchen Sie nach „Eingabeaufforderung“ , klicken Sie mit der rechten Maustaste auf das oberste Ergebnis und wählen Sie die Option „Als Administrator ausführen“ .
-
Geben Sie den folgenden Befehl ein, um zu überprüfen, ob Sie Windows 11 Pro oder Home haben, und drücken Sie die Eingabetaste :
systeminfo | findstr /B /C:"OS Name"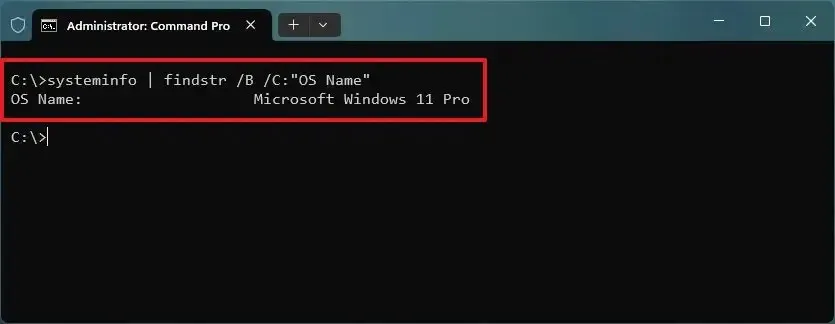
4. Überprüfen Sie die Edition von PowerShell
Um zu überprüfen, ob Sie Windows 11 Pro oder Home mit PowerShell haben, führen Sie die folgenden Schritte aus:
-
Öffnen Sie Start .
-
Suchen Sie nach PowerShell , klicken Sie mit der rechten Maustaste auf das oberste Ergebnis und wählen Sie die Option Als Administrator ausführen aus.
-
Geben Sie den folgenden Befehl ein, um die Edition von Windows 11 herauszufinden, und drücken Sie die Eingabetaste :
Get-WindowsEdition -online -
Bestätigen Sie, wenn dort „Professional“ steht, dann haben Sie Windows 11 Pro. Wenn dort „Home“ steht, dann haben Sie Windows 11 Home.
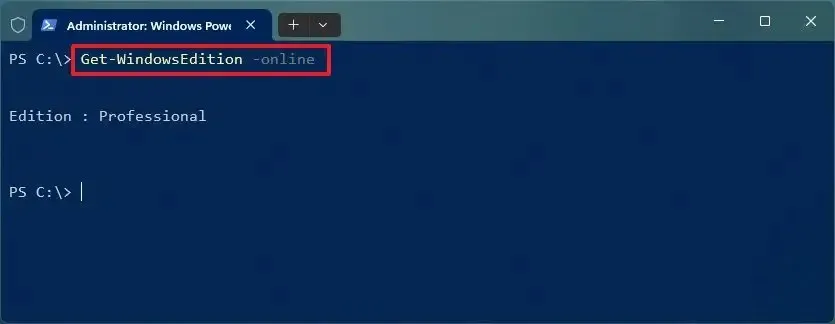
Sobald Sie die Schritte abgeschlossen haben, wissen Sie, welche Edition von Windows 11 auf dem Computer installiert ist. Wenn Sie über die Home-Edition verfügen und die Pro-Funktionen benötigen, können Sie das Gerät mit diesen Schritten aktualisieren .
Update 20. Oktober 2023: Dieser Leitfaden wurde überarbeitet, um die Genauigkeit zu gewährleisten und Änderungen widerzuspiegeln.



Schreibe einen Kommentar