So verwenden Sie eine Microsoft-Vorlage für Ihre Outlook-Signatur

Wenn Sie eine Signatur in Outlook erstellen, möchten Sie möglicherweise etwas, das über den reinen Text hinausgeht. Mithilfe einer Microsoft-Vorlage können Sie ganz einfach eine professionelle Signatur mit all Ihren Links und Informationen erhalten.
Microsoft stellt ein Word-Dokument mit 20 Outlook-Signaturvorlagen zur Auswahl bereit. Sie kopieren einfach diejenige, die Sie verwenden möchten, fügen sie in Outlook ein und aktualisieren sie mit Ihren eigenen Details – so geht’s.
Holen Sie sich die Microsoft-Vorlage
Sie können die Vorlage direkt in der Word-Desktop-App abrufen. Alternativ können Sie es auf der Website für Microsoft Office-Vorlagen finden und es dann herunterladen oder in Word für das Internet verwenden.
Um die Desktop-Word-Methode zu verwenden, öffnen Sie ein Dokument und gehen Sie zum Abschnitt Startseite. Wählen Sie „Weitere Vorlagen“ und suchen Sie nach „E-Mail-Signatur-Galerie“ oder ähnlich. Wählen Sie die Vorlage aus und klicken Sie auf „Erstellen“, um sie zu verwenden.
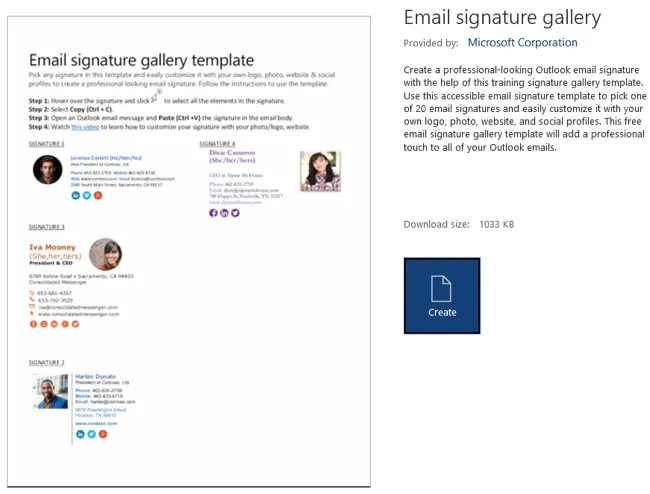
Wenn Sie die Website-Methode bevorzugen, verwenden Sie diesen direkten Link zur E- Mail-Signatur-Galerie. Wählen Sie dann je nach Wunsch „Herunterladen“ oder „Im Browser öffnen“.
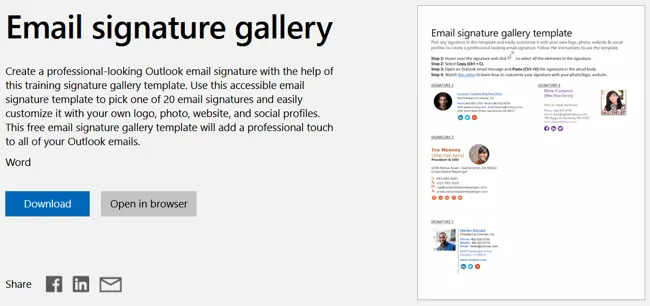
Kopieren Sie eine Signaturvorlage und fügen Sie sie ein
Sie sehen dann eine schöne Sammlung von Outlook-Signaturvorlagen. Jeder bietet ein anderes Aussehen und Layout als der next.6
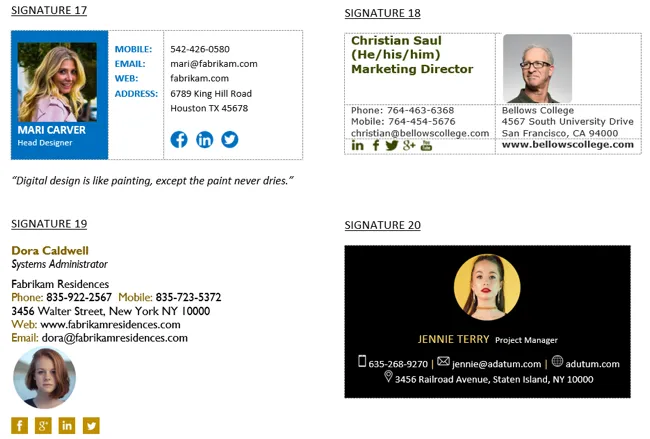
Wenn Sie das gewünschte sehen, wählen Sie es aus. Die Vorlagen sind als Tabellen formatiert, klicken Sie also oben links auf den Tabellengriff.
Verwenden Sie dann Strg+C unter Windows, Befehlstaste+C auf Mac, die Schaltfläche „Kopieren“ auf der Registerkarte „Startseite“ oder klicken Sie mit der rechten Maustaste und wählen Sie „Kopieren“.
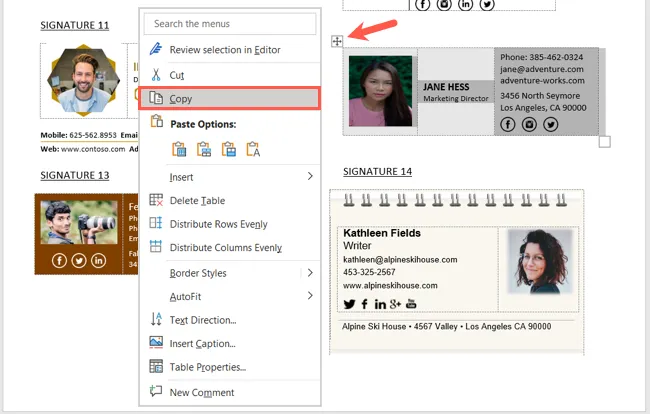
Öffnen Sie eine neue E-Mail-Nachricht in Outlook und platzieren Sie Ihren Cursor unten an der Stelle, an der Sie die Signatur haben möchten. Verwenden Sie Strg+V unter Windows, Befehlstaste+V auf dem Mac, die Schaltfläche „Einfügen“ auf der Registerkarte „Nachricht“ oder klicken Sie mit der rechten Maustaste und wählen Sie „Einfügen“.
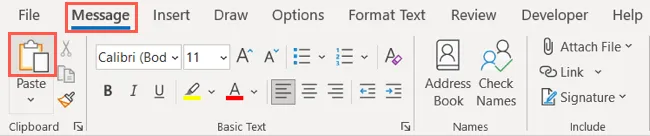
Wenn Sie die Signatur wiederverwenden möchten, können Sie sie auch zu Ihrer Liste mit Outlook-Signaturen hinzufügen. Ausführliche Informationen finden Sie in unserem Tutorial zum Erstellen Ihrer Outlook-Signatur.
Aktualisieren Sie die Signatur mit Ihren Details
Sie können die Beispieldetails in der Signaturvorlage einfach durch Ihre eigenen ersetzen.
Ändern Sie das Foto
Klicken Sie mit der rechten Maustaste auf das Foto in der Vorlage und wählen Sie „Bild ändern“. Wählen Sie den Speicherort für das Bild, suchen Sie nach dem Bild, das Sie verwenden möchten, wählen Sie es aus und klicken Sie auf „Einfügen“.
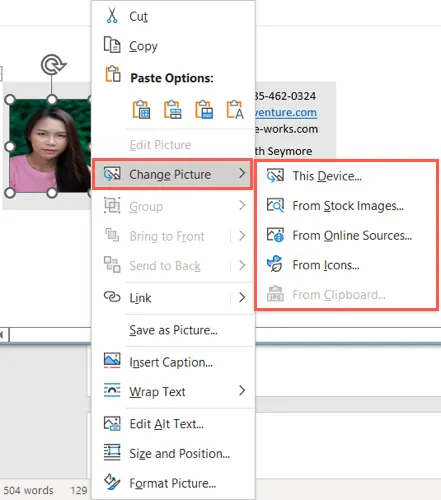
Ersetzen Sie die Kontaktdaten
Wählen Sie für Name, Adresse, Telefonnummer, E-Mail und andere Kontaktdaten einfach den vorhandenen Beispieltext aus und geben Sie Ihren eigenen ein.
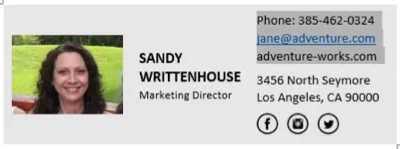
Fügen Sie die Social-Media-Links hinzu
Wenn Sie eine Vorlage mit Schaltflächen für Facebook, Twitter, Instagram oder LinkedIn haben, können Sie Ihre Profillinks hinzufügen. Klicken Sie mit der rechten Maustaste auf eine Schaltfläche, wählen Sie „Link“ und dann „Link einfügen“.
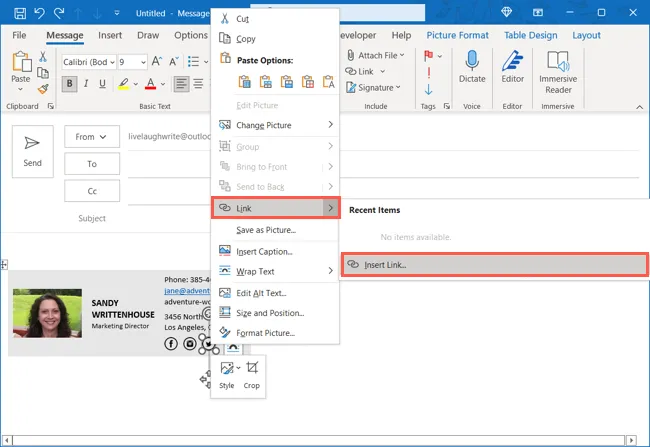
Wählen Sie links „Vorhandene Datei oder Webseite“ und geben Sie dann Ihren eigenen Profillink in das Adressfeld ein oder fügen Sie ihn ein. OK klicken.“
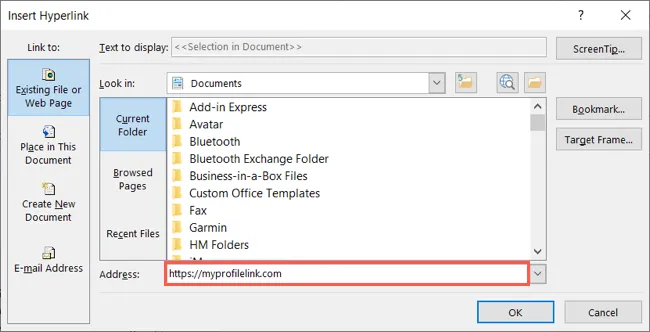
Mit der Sammlung von Outlook-Signaturvorlagen von Microsoft können Sie eine Signatur erstellen, die nicht nur alle Ihre Kontaktdaten enthält, sondern auch optisch ansprechend ist.
Weitere Informationen finden Sie unter So verwenden Sie Vorlagen für Ihre E-Mails auch in Outlook.



Schreibe einen Kommentar