Schwarzer Netflix-Bildschirm mit Ton auf Android: So beheben Sie das Problem
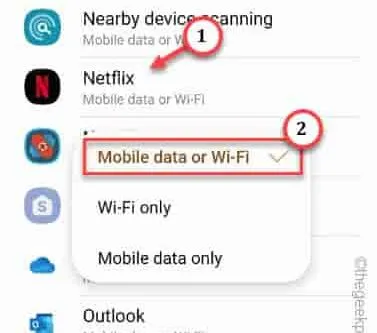
Problemumgehung muss ausprobiert werden –
Fix 1 – Netzwerknutzung der Netflix-App zulassen
Für OneUI-Benutzer (Samsung) –
Schritt 1 – Gehen Sie zu Ihren Telefoneinstellungen . Wischen Sie einfach einmal nach unten und tippen Sie auf „⚙️“.
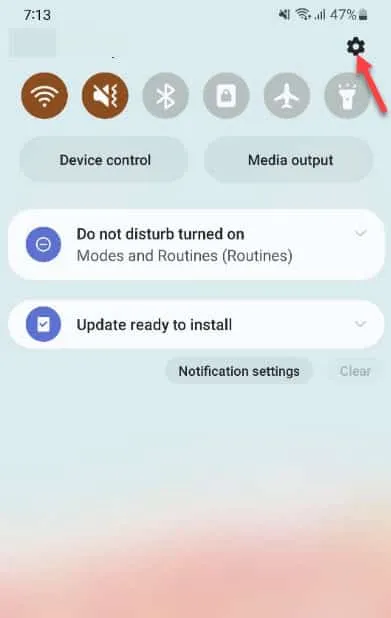
Schritt 2 – Gehen Sie dann zu den „ Verbindungen “-Einstellungen.
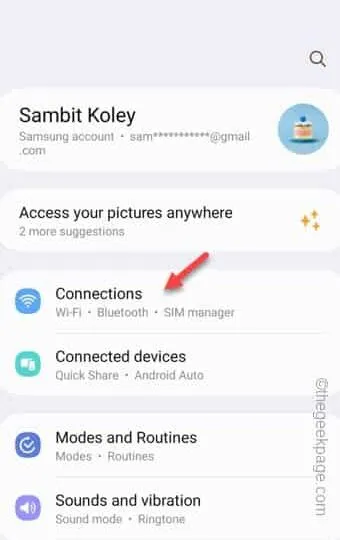
Schritt 3 – Öffnen Sie anschließend die Einstellungen „ Datennutzung “.
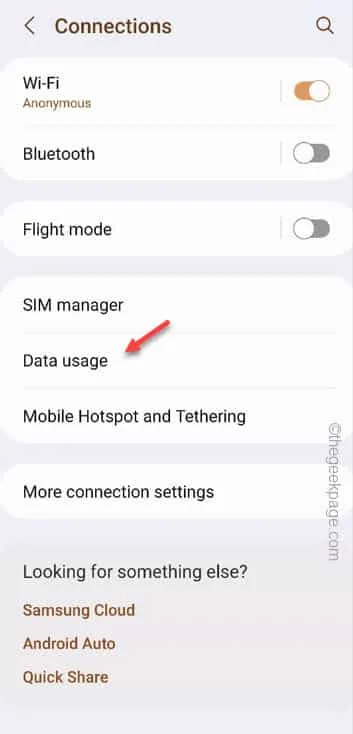
Schritt 4 – Dort finden Sie die Einstellungen für „ Zulässige Netzwerke für Apps “. Wenn Sie dies getan haben, tippen Sie darauf, um es zu öffnen.
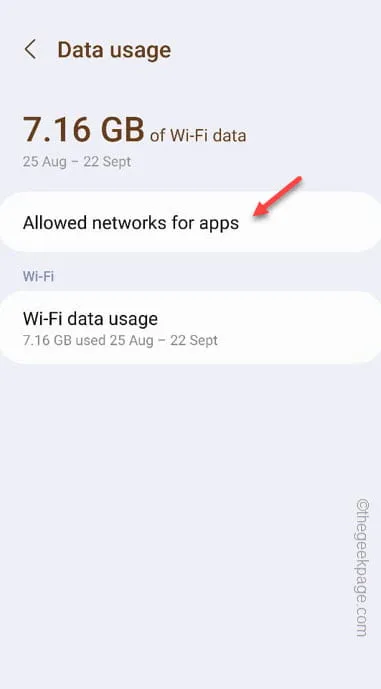
Schritt 5 – Auf der Seite „Zulässige Netzwerke für Apps“ finden Sie eine vollständige Liste aller auf dem Gerät installierten Apps.
Schritt 6 – Suchen Sie unter diesen Apps nach „ Netflix “ und tippen Sie darauf.
Schritt 7 – Wählen Sie die Einstellung „ Mobile Daten oder WLAN “, damit Netflix auf beide Netzwerke zugreifen kann.
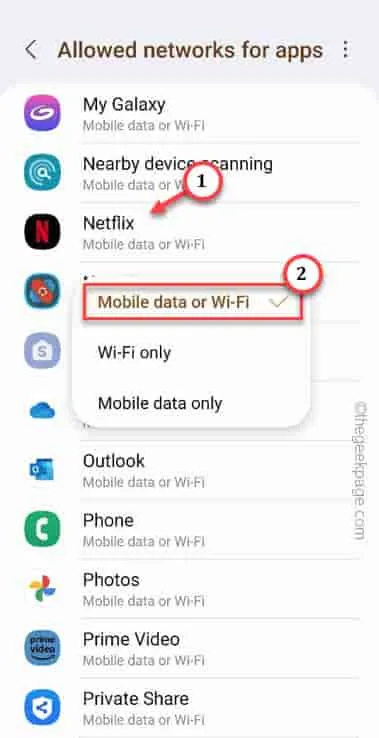
Verlassen Sie anschließend das Einstellungsfenster .
Für ColorOS-Benutzer –
Schritt 1 – Halten Sie die Netflix- App gedrückt .
Schritt 2 – Als nächstes verwenden Sie die Option „ App-Info “.
Schritt 3 – Öffnen Sie die Option „ Datennutzung “.
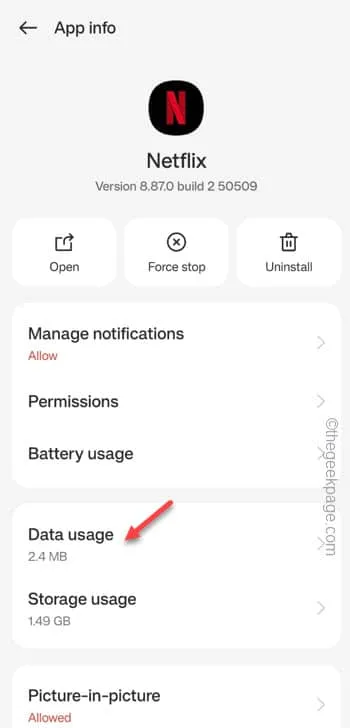
Schritt 4 – Schalten Sie beide Einstellungen in den Aus- Modus –
Disable Mobile data
Disable Wi-Fi
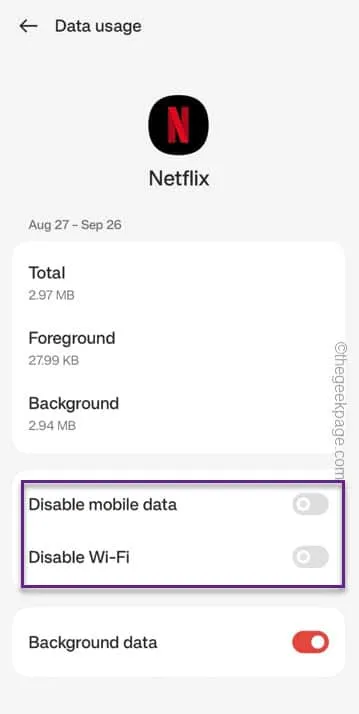
Fix 2 – Passen Sie die Einschränkungen für den Netflix-Akku an
Schritt 1 – Suchen Sie auf Ihrem Telefon nach der App „ Netflix “.
Schritt 2 – Sobald Sie das gefunden haben, halten Sie die App gedrückt und verwenden Sie die „ i “-Taste, um zu den App-Einstellungen zu gelangen.
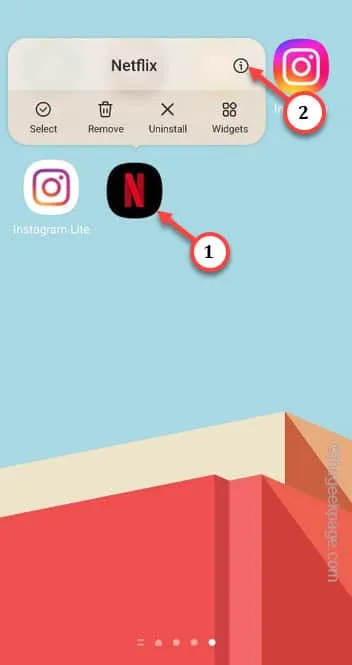
Schritt 3 – Wenn Sie auf der Einstellungsseite der Netflix-App ein wenig nach unten schieben, finden Sie die Option „ Akku “. Berühren Sie das einmal, um es zu öffnen.
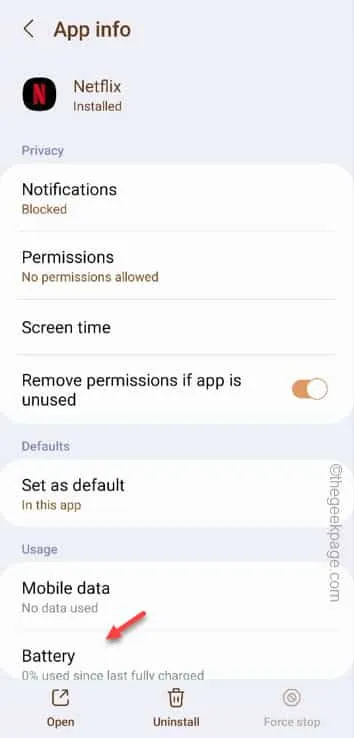
Schritt 4 – Dort finden Sie mehrere Funktionen zur Batterieoptimierung. Diese sind –
Unrestricted
Optimised
Restricted
Schritt 5 – Stellen Sie sicher, dass der Modus „ Uneingeschränkt “ eingestellt ist .
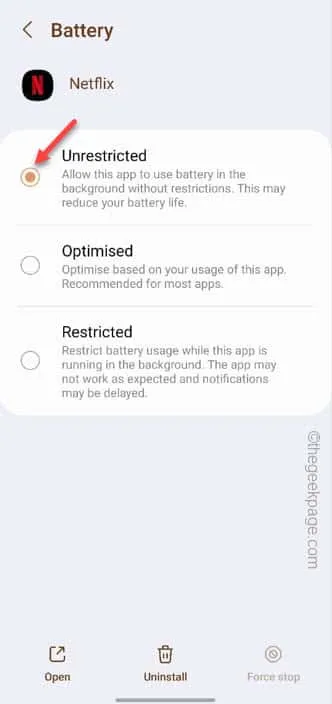
Fix 3 – Löschen Sie die Netflix-App-Daten
Schritt 1 – Sie müssen das Einstellungsfenster öffnen . Schieben Sie dazu nach oben, suchen Sie die Symbol-App „⚙️“ und öffnen Sie sie.
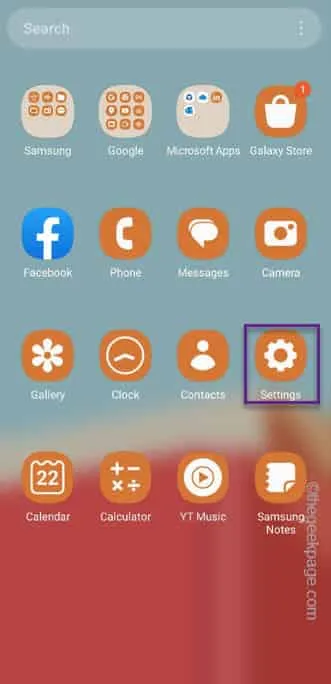
Schritt 2 – Sie finden die Neflix-App nur in den „ Apps “-Einstellungen. Scrollen Sie also nach unten und öffnen Sie es.
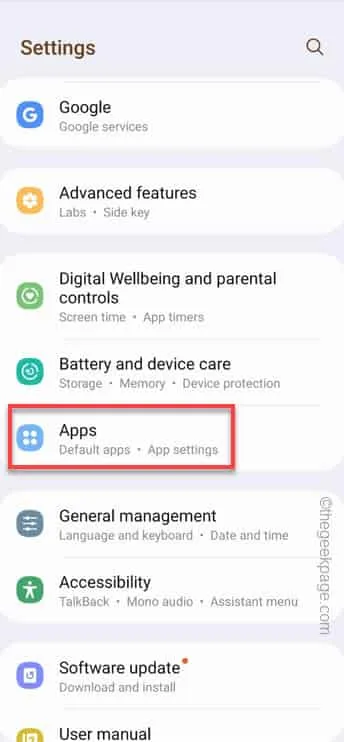
Schritt 3 – Blättern Sie durch die eingetragenen Apps auf der Suche nach der „ Netflix “-App.
Schritt 4 – Öffnen Sie es.
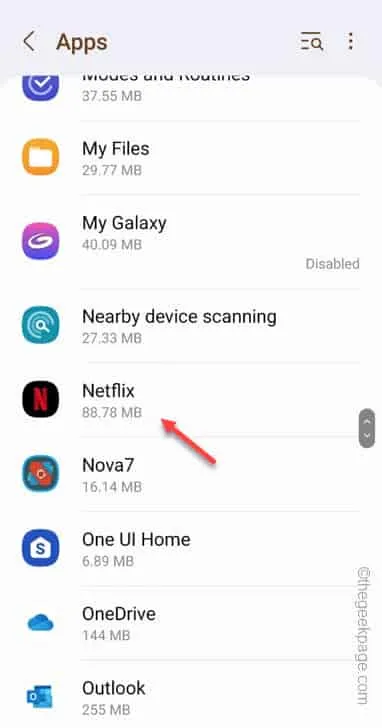
Schritt 5 – Suchen Sie dort die Schaltfläche „ Speicher “ und öffnen Sie sie.
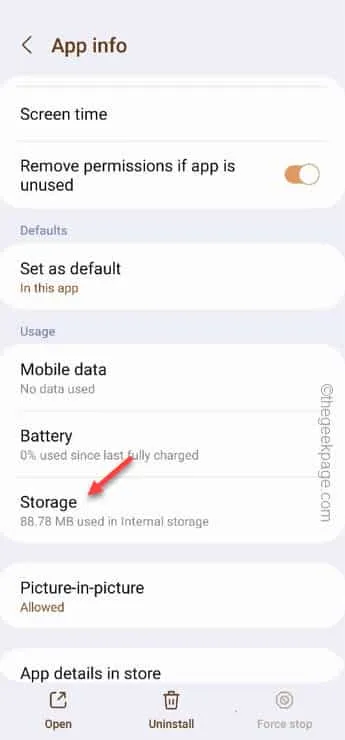
Schritt 6 – Durch das Leeren des Caches werden die lokal gespeicherten Daten gelöscht. Wenn Sie jedoch die Funktion „ Daten löschen “ wählen, können Sie die gesamten App-Daten löschen. Wählen Sie also „ Daten löschen “.
Schritt 7 – Dieser Vorgang wird mit einer Standardwarnmeldung geliefert. Ignorieren Sie das und tippen Sie auf „ Daten löschen “, um den Schritt zu bestätigen.
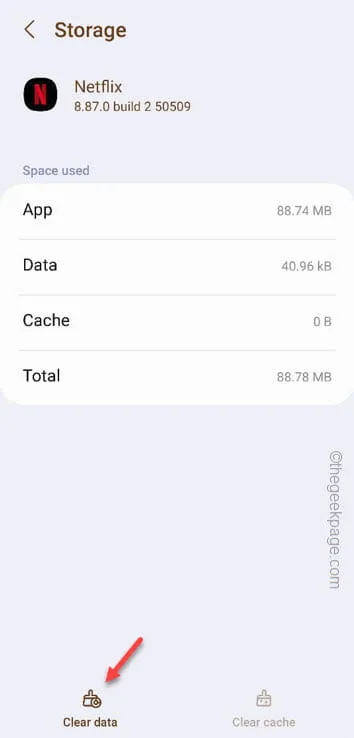
Minimieren Sie die Seite „Einstellungen“ und starten Sie Netflix neu . Melden Sie sich mit den richtigen Anmeldeinformationen an .
Fix 4 – Ändern Sie die Netflix-App-Berechtigung
Schritt 1 – Halten Sie die „ Netlfix “-App auf Ihrem Telefon einige Sekunden lang gedrückt .
Schritt 2 – Berühren Sie die Taste „ ⓘ “, um zur Informationsseite der Netflix-App zu gelangen.
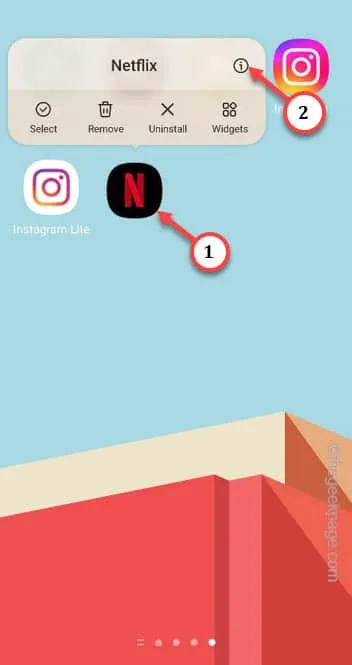
Schritt 3 – Öffnen Sie die „ Berechtigungen “-Einstellungen.

Schritt 4 – Prüfen Sie, welche Berechtigungen derzeit zulässig sind. Tippen Sie auf die erste Berechtigung, die nicht zulässig ist.
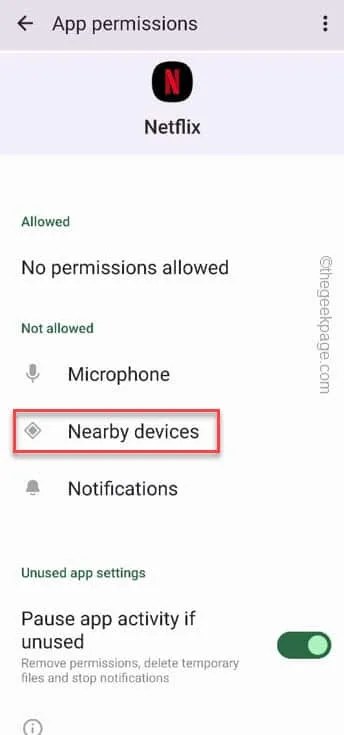
Schritt 5 – Stellen Sie den Modus „ Zulassen “ ein.
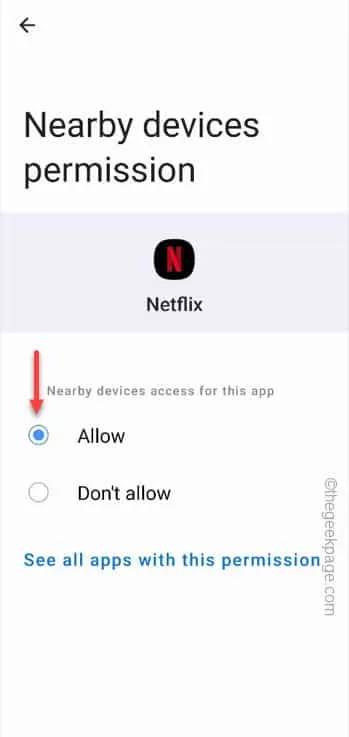
Starten Sie die Netflix-App neu und testen Sie sie.
Fix 5 – Nach Updates suchen
Schritt 1 – Öffnen Sie den Play Store .
Schritt 2 – Suchen Sie nach der „ Netflix “-App und öffnen Sie das Suchergebnis.
Schritt 3 – Überprüfen Sie, ob Sie die Option „ Aktualisieren “ finden . Tippen Sie auf die Option „ Aktualisieren “, um die Netflix-App zu aktualisieren.
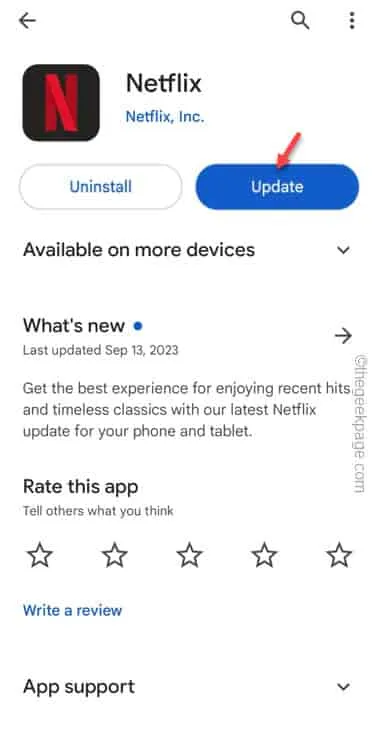
Fix 6 – Netflix deinstallieren und neu installieren
Schritt 1 – Öffnen Sie einfach die App-Schublade und suchen Sie dort nach der Netflix- App.
Schritt 2 – Als nächstes drücken und halten Sie die Taste einige Sekunden lang gedrückt.
Schritt 3 – Im Menü „Anheben “ wird ein Papierkorbsymbol angezeigt. Berühren Sie dieses „ ⨉ “-Symbol, um die App zu deinstallieren.
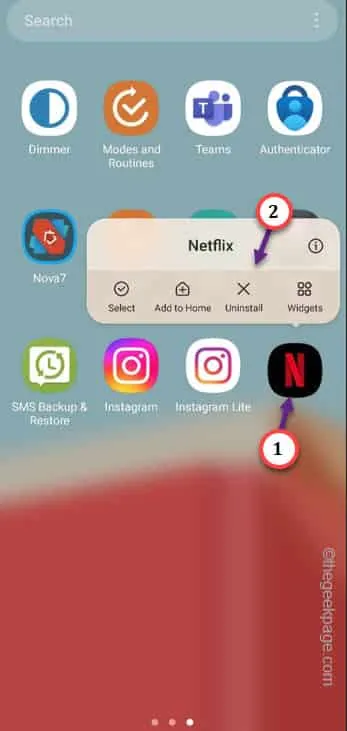
Schritt 4 – Gehen Sie nach der Deinstallation von Netflix zum Play Store .
Schritt 5 – Installieren Sie „ Netflix “ von dort.




Schreibe einen Kommentar