Messenger konnte die Nachricht auf einem Android-Telefon nicht senden: Fix
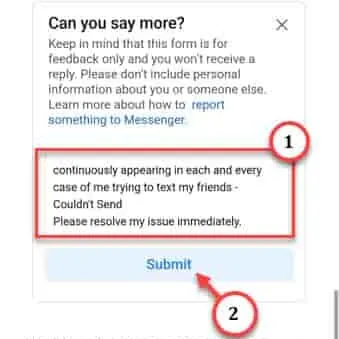
Problemumgehungen, die Sie ausprobieren müssen –
1. Stellen Sie sicher, dass sich das Telefon nicht im Flugmodus befindet . Da WLAN, Bluetooth und mobile Daten eingeschränkt werden, werden die Nachrichten möglicherweise überhaupt nicht weitergeleitet.
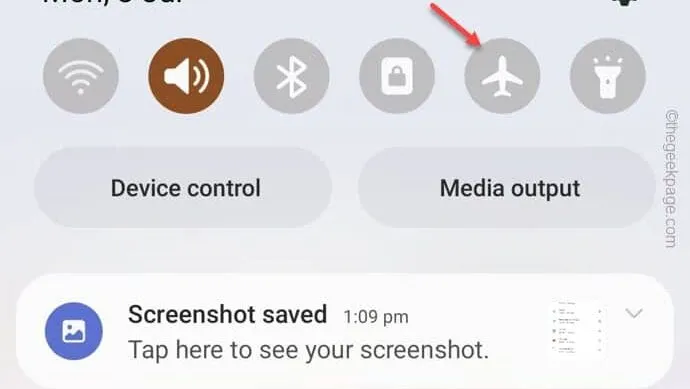
Fix 1 – Deaktivieren Sie den Datensparmodus
Schritt 1 – Öffnen Sie die Messenger- App auf Ihrem Telefon.
Schritt 2 – Tippen Sie dann auf die kleine Schaltfläche mit den drei Balken neben der Überschrift „ Chats “.
Schritt 3 – Wenn die linke Seite erweitert wird, tippen Sie auf „ ⚙️ “, um auf die Messenger-Einstellungen zuzugreifen.
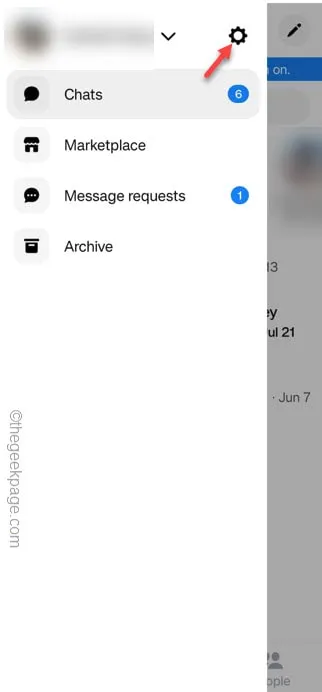
Schritt 4 – Scrollen Sie auf der Messenger-Einstellungsseite nach unten und öffnen Sie die „ Datensparmodus “-Einstellungen.
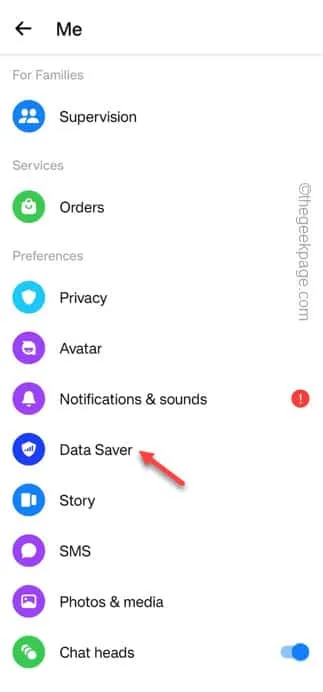
Schritt 5 – Stellen Sie sicher, dass diese Datenspareinstellungen auf den Modus „ Aus “ eingestellt sind.
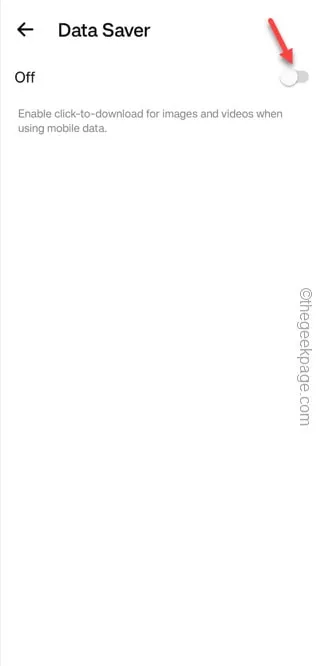
Beenden Sie die Messenger- Einstellungen.
Fix 2 – Hintergrunddatennutzung der App zulassen
Schritt 1 – Wischen Sie nach unten, um den Benachrichtigungsschatten auf Ihrem Telefon anzuzeigen .
Schritt 2 – Tippen Sie dann auf „⚙️“, um Zugriff auf die Telefoneinstellungen zu erhalten .
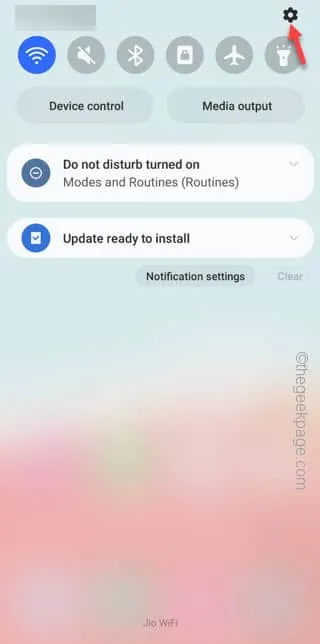
Schritt 3 – Öffnen Sie „ Apps “, um auf die vollständige Liste der Apps auf Ihrem Telefon zuzugreifen.
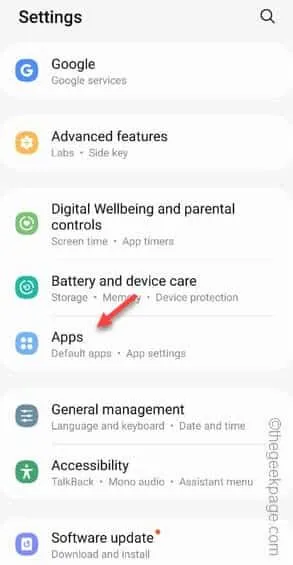
Schritt 4 – Scrollen Sie nach unten und suchen Sie nach der „ Messenger “-App.
Schritt 5 – Dann öffnen Sie es.
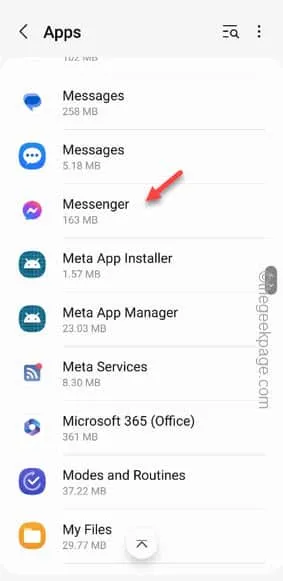
Schritt 6 – Gehen Sie schnell zur Registerkarte „ Mobile Daten “.
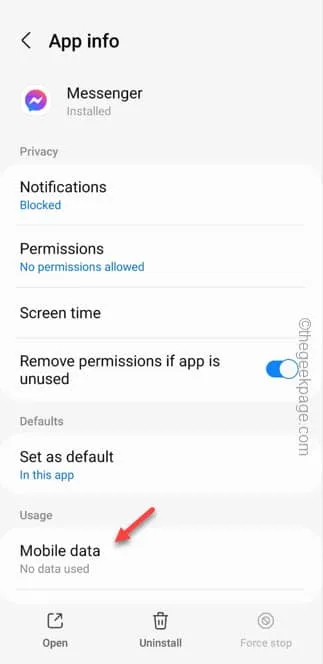
Schritt 7 – Auf dem folgenden Bildschirm sehen Sie die Option „ Nutzung von Hintergrunddaten zulassen “. Schalten Sie es ein, falls es ausgeschaltet ist.
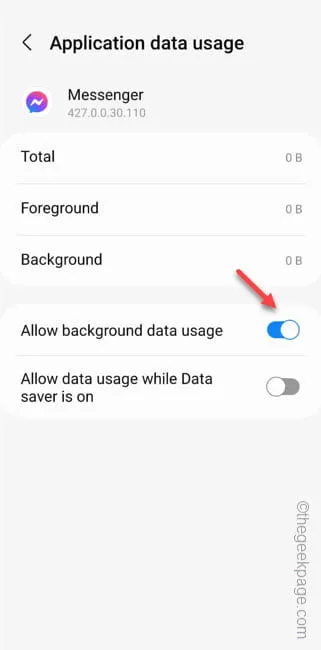
Fix 3 – Stoppen Sie den Messenger und starten Sie ihn neu
Schritt 1 – Halten Sie einfach das Messenger- Symbol auf dem Bildschirm Ihres Telefons gedrückt.
Schritt 2 – Tippen Sie dann auf die Schaltfläche „ ⓘ “, um die Einstellungen dieser App zu erkunden.
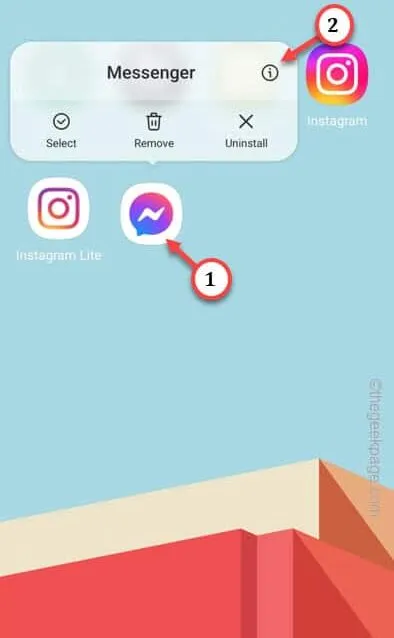
Schritt 3 – Nachdem Sie die Messenger-App aufgerufen haben, verwenden Sie die Schaltfläche „ Stoppen erzwingen “, um das Stoppen von Messenger zu erzwingen.
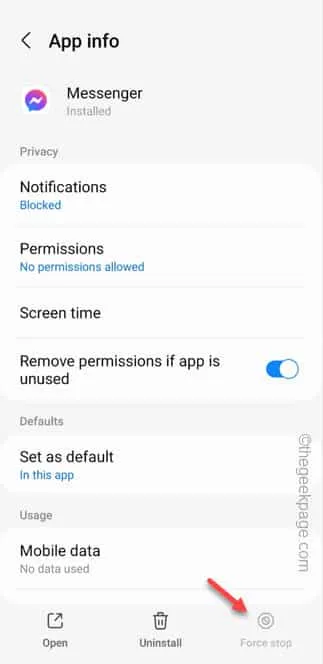
Fix 4 – Messenger über den Datensparmodus zulassen
Schritt 1 – Tippen und halten Sie die Messenger- App.
Schritt 2 – Berühren Sie als Nächstes das Symbol „ ⓘ “, um direkt zu den Messenger-Einstellungen zu gelangen.
Schritt 3 – Öffnen Sie schnell noch einmal die Einstellungen für „ Mobile Daten “.

Schritt 4 – Dieses Mal schalten Sie den Modus „ Datennutzung zulassen, während der Datensparmodus aktiviert ist “ auf „ Ein “ .
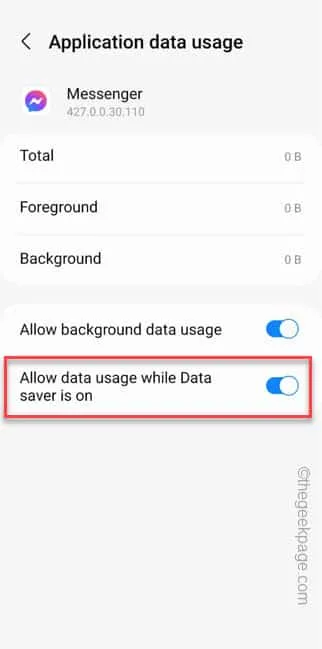
Lösung 5 – Die andere Person ist nicht mehr dein Freund
Schritt 1 – Dies können Sie am besten überprüfen, indem Sie direkt die Facebook-Profilseite des Empfängers besuchen.
Schritt 2 – Suchen Sie auf Facebook nach dem Freund, dem Sie diese Nachrichten senden möchten.
Schritt 3 – Wenn die Person immer noch Ihr Freund ist, wird das Tag „ Freunde “ angezeigt. Andernfalls wird neben dem Namen „ Freund hinzufügen “ angezeigt .
Fix 6 – Sie werden vom Empfänger blockiert
Fix 7 – Netzwerkeinstellungen zurücksetzen
Schritt 1 – Fahren Sie fort und öffnen Sie die Einstellungen auf Ihrem Gerät.
Schritt 2 – Scrollen Sie nach unten, bis Sie die Einstellungen für „ Allgemeine Verwaltung “ sehen . Tippen Sie darauf, um es zu öffnen.
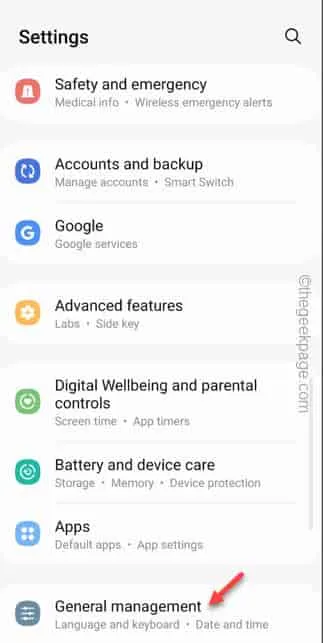
Schritt 3 – Berühren Sie, um die Option „ Zurücksetzen “ zu öffnen.
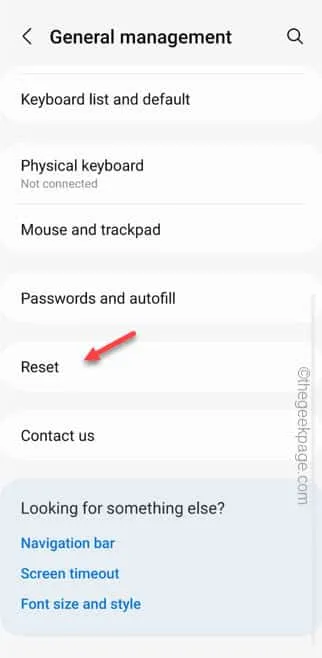
Schritt 4 – Öffnen Sie im nächsten Fenster „ Netzwerkeinstellungen zurücksetzen “.
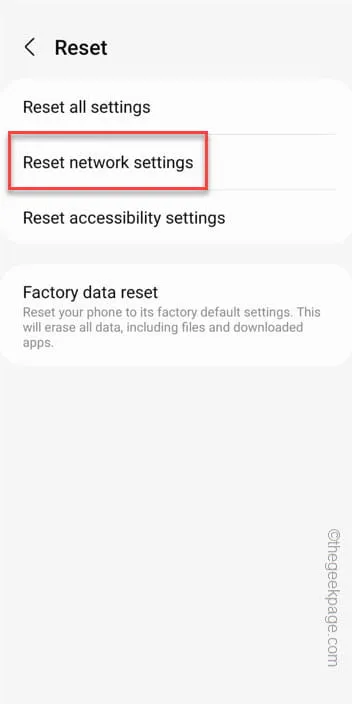
Schritt 5 – Tippen Sie im nächsten Bildschirm erneut auf „ Einstellungen zurücksetzen “.
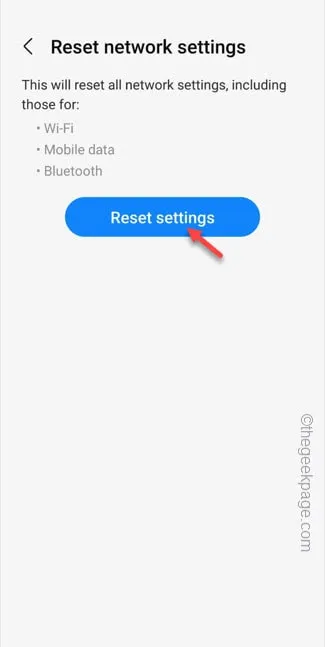
Schritt 6 – Tippen Sie abschließend auf „ Zurücksetzen “, um die Netzwerkeinstellungen auf Ihrem System vollständig zurückzusetzen.
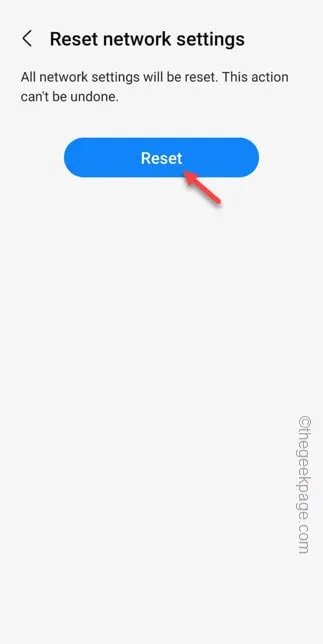
Fix 8 – Verwenden Sie Messenger Lite
Schritt 1 – Starten Sie den Play Store und suchen Sie im Suchfeld nach „ Messenger Lite “.
Schritt 2 – Installieren Sie dann „ Messenger Lite “ auf Ihrem Telefon.
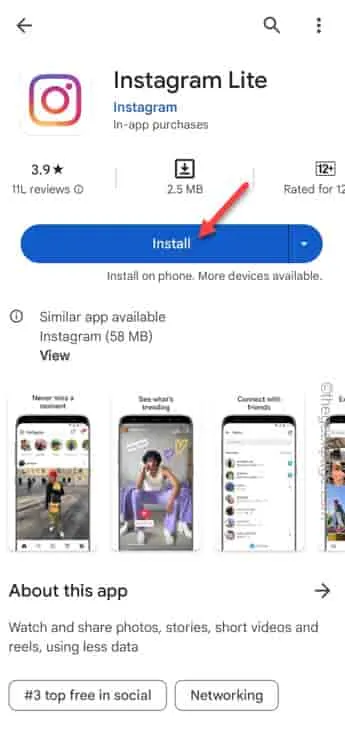
Öffnen Sie die Messenger Lite -App. Wählen Sie das Facebook-Konto aus, um mit der Verwendung dieses Kontos fortzufahren.
Fix 9 – Verwenden Sie den Messenger im Web
Schritt 1 – Öffnen Sie den Google Chrome- Browser.
Schritt 2 – Suchen Sie dann nach „ Messenger “ und öffnen Sie den Link zum Messenger.
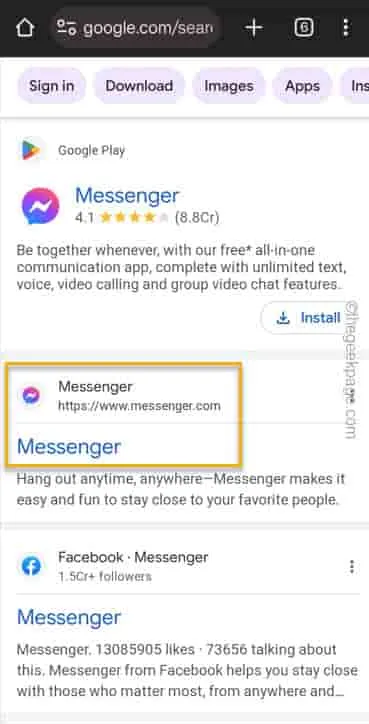
Schritt 3 – Berühren Sie abschließend die Schaltfläche „ ⋮ “ in der oberen rechten Ecke.
Schritt 4 – Aktivieren Sie das Kontrollkästchen „ Desktop-Site “, um die Website im Desktop-Modus zu laden.
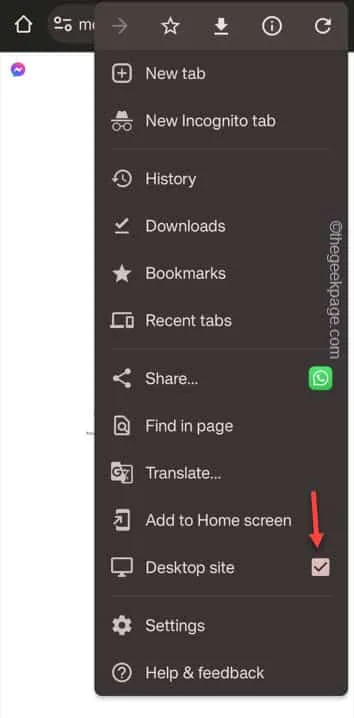
Schritt 5 – Wenn Sie zur Messenger-Seite zurückkehren, sehen Sie die Option zum Anmelden. Wenn Sie sich bereits mit dem Konto bei Facebook angemeldet haben, wird die Meldung „ Weiter mit <Ihrem Kontonamen> “ angezeigt.
Schritt 6 – Wenn Sie ein anderes Facebook-Konto verwenden möchten, tippen Sie auf „ Konten wechseln “.
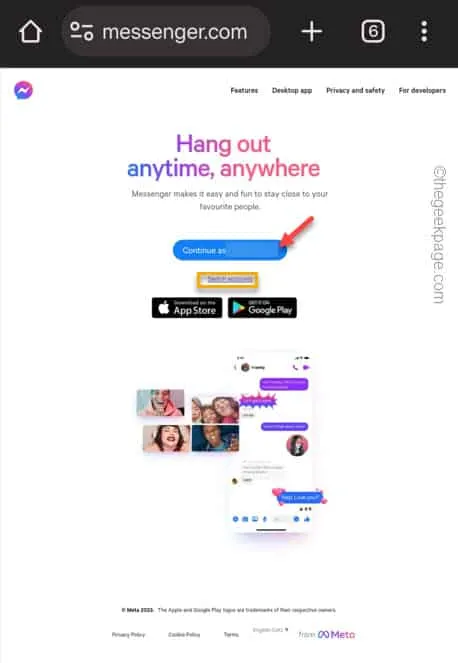
Lösung 10 – Kontaktieren Sie das Messenger-Supportteam
Schritt 1 – Starten Sie die Messenger- App.
Schritt 2 – Tippen Sie auf die Touch-Bar- Schaltfläche und scrollen Sie nach unten, um die „ Hilfe “ zu öffnen.
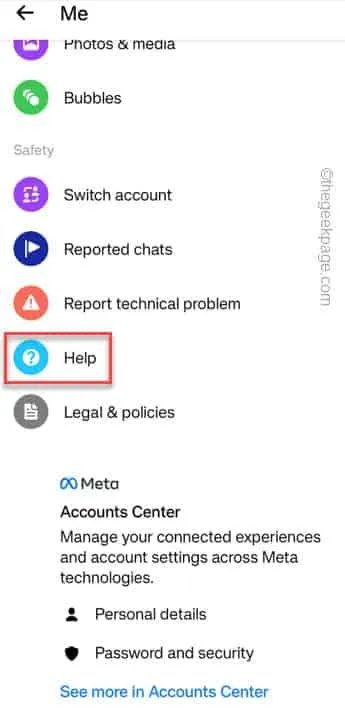
Schritt 3 – Wählen Sie auf der Hilfe-Center-Seite „ Kontoverwaltung “.
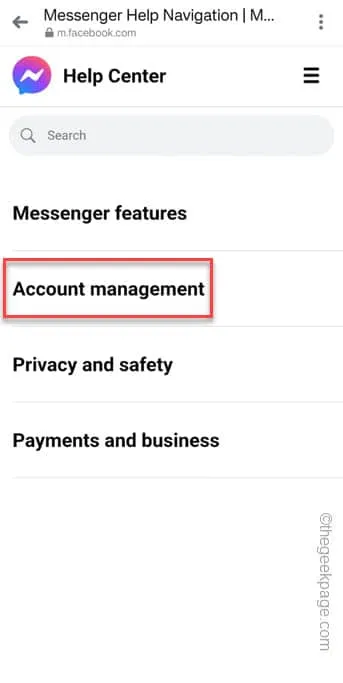
Schritt 4 – Suchen Sie die Option „ Einschränkungen beim Senden von Nachrichten im Messenger “, um sie zu erweitern.
Schritt 5 – Tippen Sie unter „War das hilfreich?“ auf „ Nein “. Fragefeld.
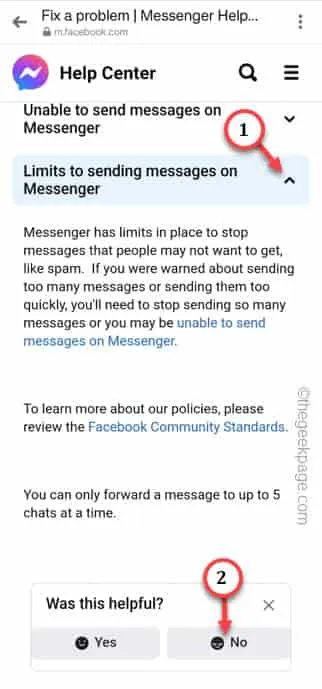
Schritt 6 – Wenn die Frage „Was ist schief gelaufen?“ erscheint, wählen Sie „ Andere “.
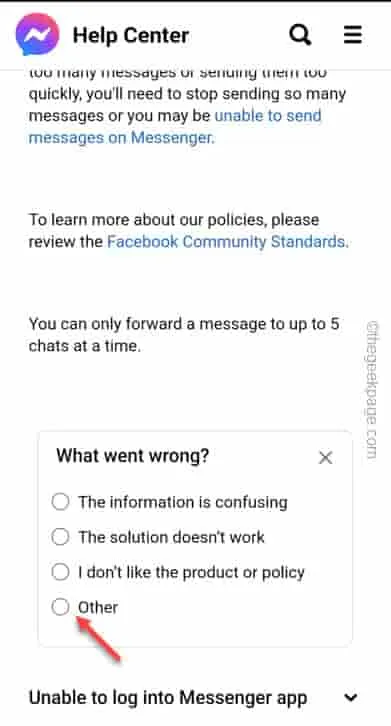
Schritt 7 – Geben Sie nun einfach die Aussage wie diese in das Eingabeaufforderungsfeld ein und klicken Sie auf „ Senden “.
Dear Support, I am facing an issue while sending messages on Messenger. This error message is continuously appearing in each and every case of me trying to text my friends -
Couldn't Send
Please resolve my issue immediately.
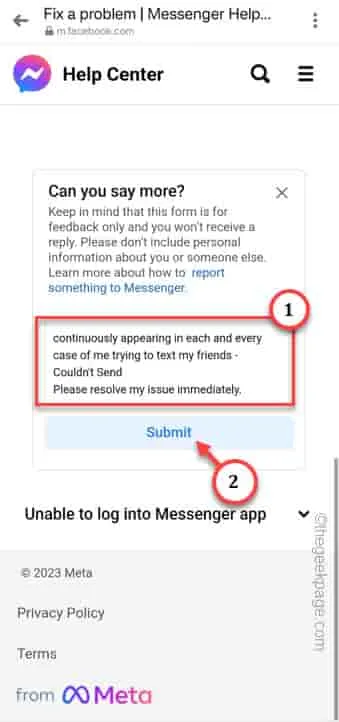



Schreibe einen Kommentar