So ändern Sie Ihren Mauszeiger in Windows

Während der Standardcursor in Windows wie vorgesehen funktioniert, sieht er für Ihren Geschmack möglicherweise zu schlicht aus. Sie müssen jedoch nicht dabei bleiben, da Sie es auf verschiedene Arten anpassen können. In diesem Artikel wird gezeigt, wie Sie Ihren Mauszeiger in Windows ändern: Stil, Größe, Farbe und Geschwindigkeit.
Ändern Sie den Stil und die Größe des Mauszeigers
Passen Sie den Stil und die Größe Ihres Mauszeigers direkt über die Einstellungen-App Ihres PCs an.
Drücken Sie Win+ I, um die Einstellungen zu öffnen, navigieren Sie zu Barrierefreiheit , wählen Sie Mauszeiger aus und berühren Sie .
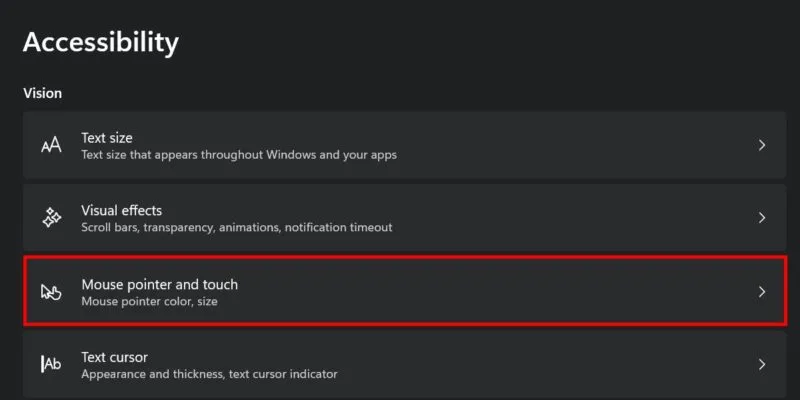
Windows bietet vier verschiedene Designs zur Auswahl: den klassischen weißen Cursor, schwarz, invertiert und benutzerdefiniert. Wenn Sie sich für die letzte Option entscheiden, können Sie eine Farbe auswählen.
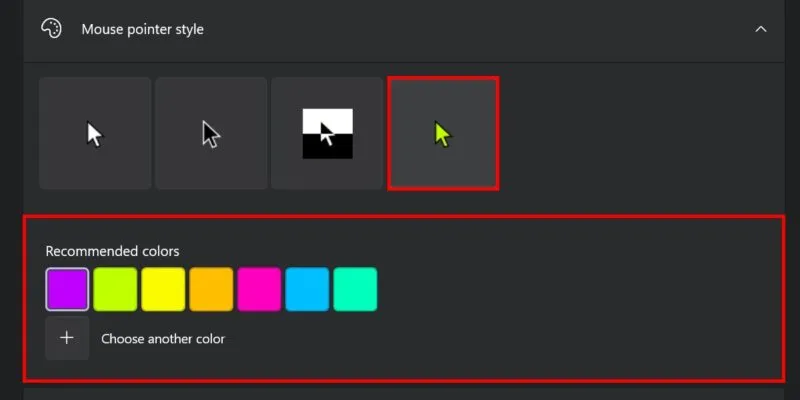
Um die Größe Ihres Mauszeigers zu vergrößern oder zu verkleinern, passen Sie den Schieberegler rechts neben der Option „Größe“ an .
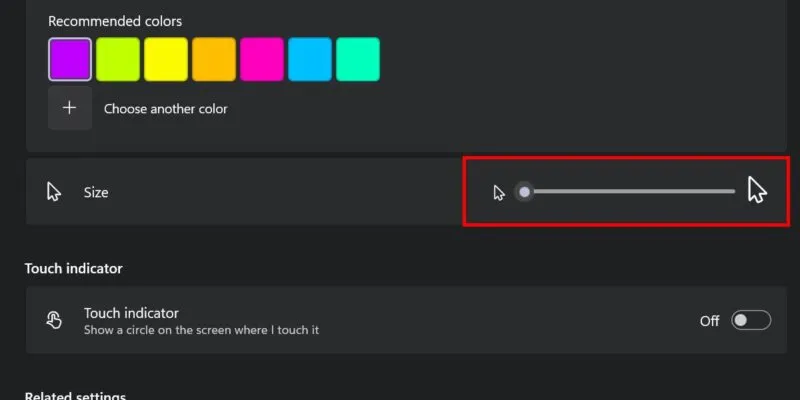

Möglicherweise möchten Sie die Option „Textcursor-Anzeige“ aktivieren und Ihre bevorzugte Größe und Farbe auswählen.
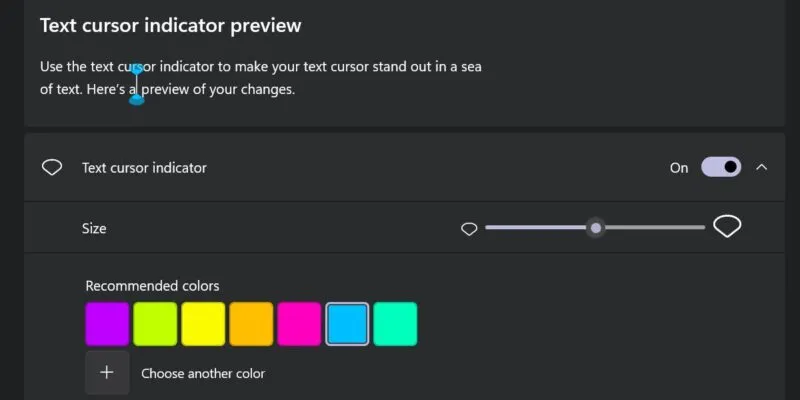
Sie können die Dicke des Textcursors auch anpassen, indem Sie den Schieberegler rechts neben der Option „Textcursorstärke“ ziehen .

Installieren Sie ein benutzerdefiniertes Mauszeigerschema
Die integrierten Windows-Mausschemata sind begrenzt, daher sollten Sie für erweiterte Anpassungen möglicherweise ein Drittanbieterschema verwenden.
Laden Sie zunächst ein Mauszeigerschema herunter. Es gibt zahlreiche Online-Quellen, die Sie nutzen können, beispielsweise DeviantArt und Cursor.cc . Stellen Sie sicher, dass Sie zum Herunterladen eine zuverlässige und sichere Website wählen.
Extrahieren Sie das gerade heruntergeladene Archiv. Suchen Sie die Datei Install.inf (falls Sie eine finden).

Klicken Sie mit der rechten Maustaste auf die Datei und wählen Sie im Kontextmenü die Option „Installieren“ . Klicken Sie in der Warnmeldung auf „Öffnen“ .

Wählen Sie im Dialogfeld „Benutzerkontensteuerung“ die Option „Ja“ .
Das Fenster „Mauseigenschaften“ wird geöffnet. Wenn Sie keine Installationsdatei finden können, gehen Sie zu Einstellungen -> Bluetooth und Geräte -> Maus -> Zusätzliche Mauseinstellungen, um dasselbe Fenster zu öffnen.
Wechseln Sie zur Registerkarte „Zeiger“ , öffnen Sie das Dropdown-Menü unter „ Schema“ und wählen Sie Ihr installiertes Cursorschema aus.
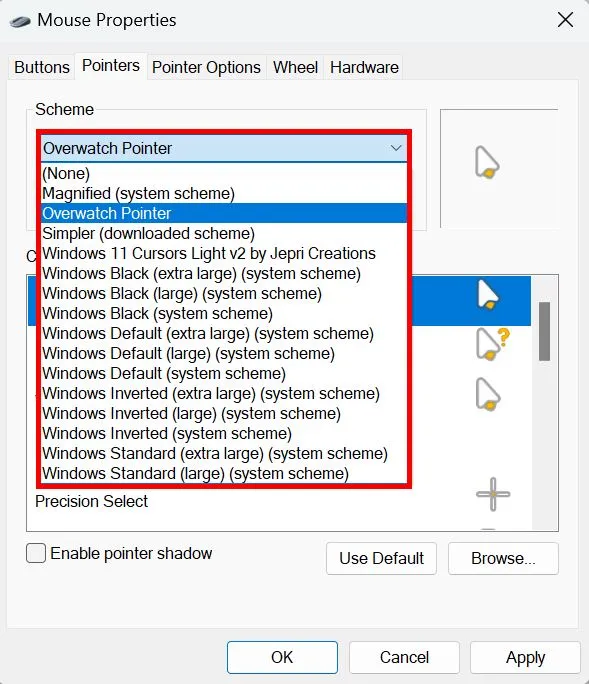
Scrollen Sie durch alle Mauszeigeroptionen in diesem speziellen Schema und aktivieren Sie so viele, wie Sie möchten.
Wenn Sie in diesem Schema eine andere Art von Symbol für einen bestimmten Cursor aktivieren möchten, klicken Sie im Fenster „Anpassen “ auf die Schaltfläche „Durchsuchen “.
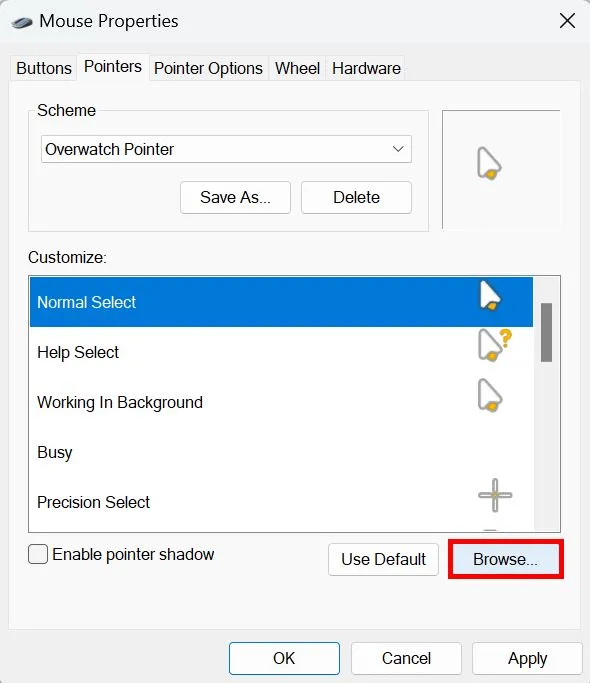
Wählen Sie Ihr bevorzugtes Mauszeigersymbol und klicken Sie auf Öffnen . Wiederholen Sie den Vorgang nach Bedarf.
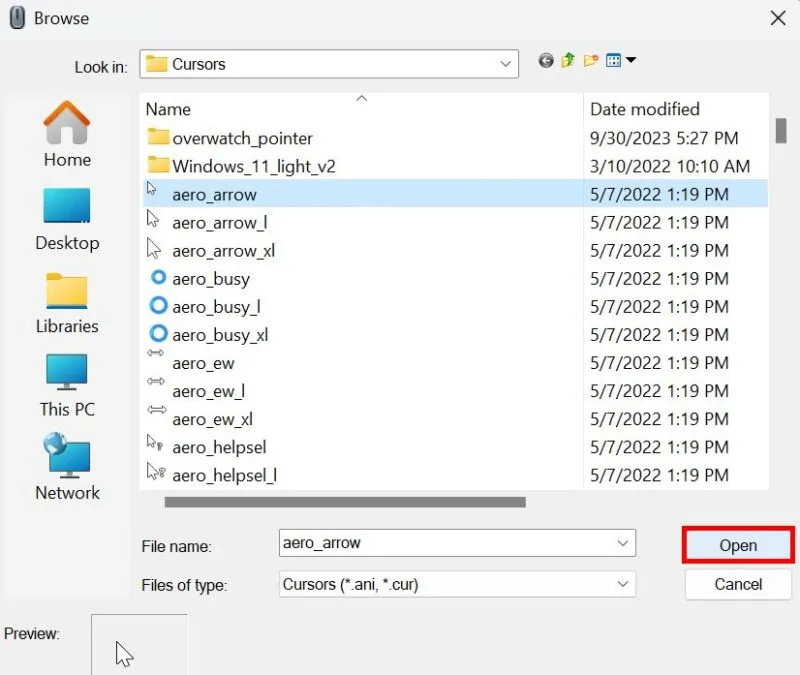
Klicken Sie auf Übernehmen -> OK , um Ihre Änderungen zu speichern.
Wenn Sie kein vollständiges Schema installiert haben, können Sie die Standard-Systemcursor immer noch einzeln ersetzen, indem Sie auf „ Durchsuchen“ klicken und Ihre eigenen hochladen.
So ändern Sie die Mausgeschwindigkeit
Neben der Änderung des Stils Ihres Mauszeigers möchten Sie möglicherweise auch seine Geschwindigkeit an Ihre Vorlieben anpassen.
Sie können den Schieberegler rechts neben der Mauszeigergeschwindigkeit nach Ihren Wünschen anpassen. Der Standardwert für Windows ist auf 10 eingestellt, obwohl einige Benutzer für eine bessere Präzision möglicherweise eine langsamere Geschwindigkeit bevorzugen.
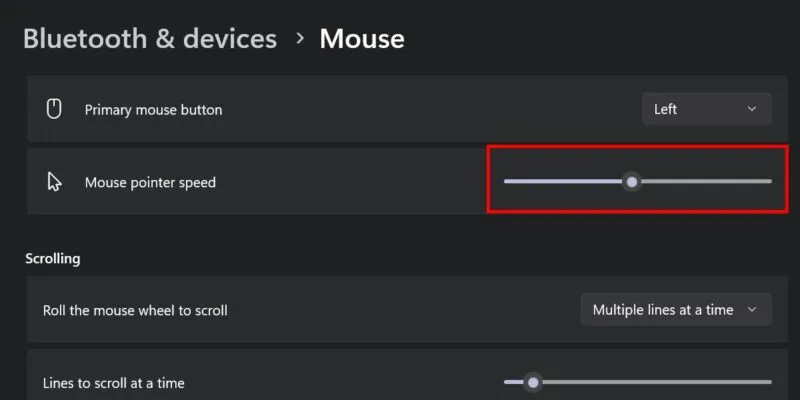
Möglicherweise möchten Sie auch die Scrollgeschwindigkeit Ihrer Maus ändern. Öffnen Sie im Abschnitt „Bildlauf“ das Dropdown-Menü für die Option „Mausrad zum Scrollen drehen“ .
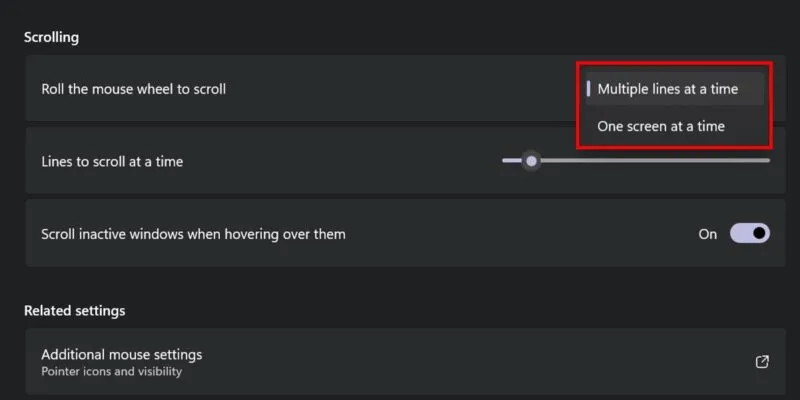

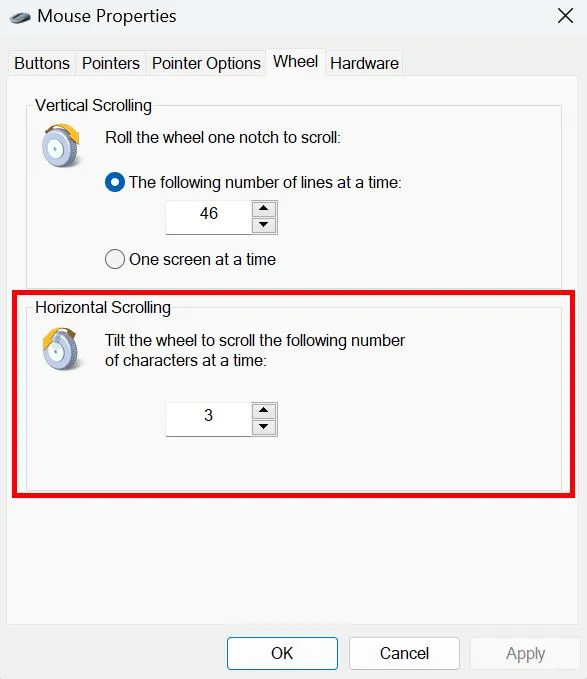
Passen Sie Ihren Mauszeiger an
Um die Bedienung Ihrer Geräte komfortabler zu gestalten, müssen Sie unbedingt lernen, wie Sie den Mauszeiger ändern. Erwägen Sie auch, die Funktionsweise Ihrer Maus anzupassen, z. B. die Mauseinstellungen für Spiele anzupassen . Um sicherzustellen, dass Ihre Maus ordnungsgemäß funktioniert, lernen Sie Schritte zur Fehlerbehebung kennen, z. B. das Reparieren des Mauszeigers, wenn er sich selbstständig bewegt .
Bildnachweis: Unsplash . Alle Screenshots von Prinzessin Angolluan.



Schreibe einen Kommentar