iPhone-Hotspot wird in Windows 11 nicht angezeigt
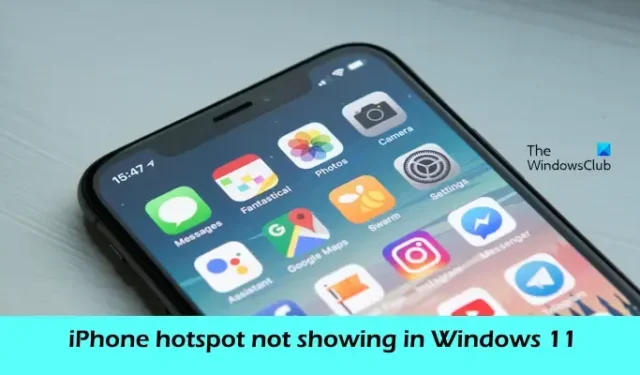
Wenn Ihr iPhone-Hotspot unter Windows 11/10 nicht angezeigt wird , hilft Ihnen dieser Beitrag, dieses Problem zu beheben. In manchen Fällen müssen wir unsere Windows-Computer mit dem Hotspot unseres Mobiltelefons verbinden, um auf das Internet zugreifen zu können, beispielsweise wenn unser WLAN nicht einwandfrei funktioniert. Wenn Ihr Windows-Computer den iPhone-Hotspot jedoch nicht findet, kann dies zu Problemen führen. Zu den häufigsten Gründen für dieses Problem gehören, dass sich Ihr iPhone-Hotspot nicht einschaltet, beschädigte Netzwerkadapter auf Ihrem Windows-Computer usw.
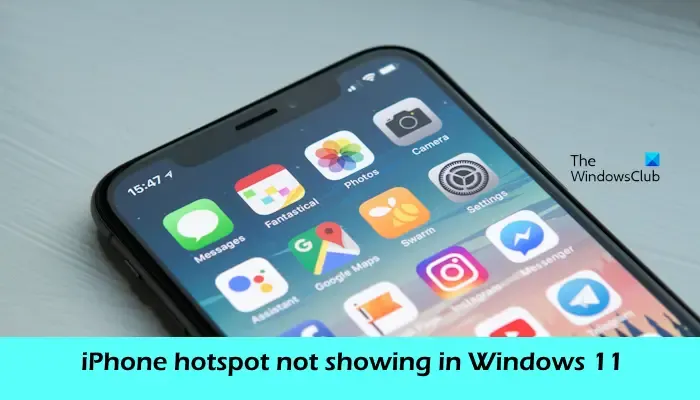
iPhone-Hotspot wird in Windows 11 nicht angezeigt
Verwenden Sie die folgenden Korrekturen, wenn Ihr iPhone-Hotspot unter Windows 11/10 nicht angezeigt wird.
- Deaktivieren Sie Ihren iPhone-Hotspot und aktivieren Sie ihn erneut
- Führen Sie die Fehlerbehebung für Netzwerk und Internet aus
- Setzen Sie die Netzwerkeinstellungen auf Ihrem iPhone zurück
- Verwenden Sie die Option „Vergessen“ für den WLAN-Hotspot
- Ändern Sie den Namen Ihres iPhones
- Aktualisieren Sie Ihren Netzwerktreiber

1] Deaktivieren Sie Ihren iPhone-Hotspot und aktivieren Sie ihn erneut

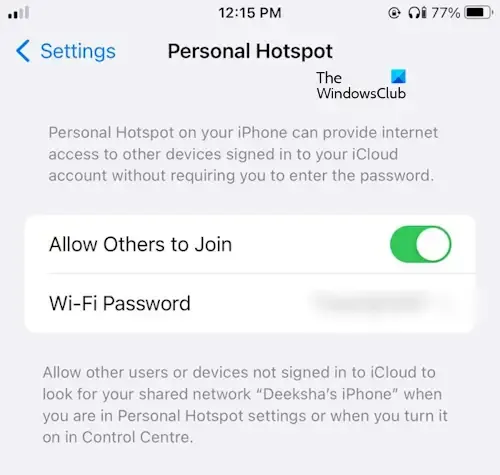
Das erneute Aktivieren des persönlichen Hotspots ist eine einfache Möglichkeit, dieses Problem zu beheben. Durch diese Aktion können andere Geräte eine Verbindung zum Mobilfunkdatennetzwerk Ihres iPhones herstellen. Überprüfen Sie die folgenden Schritte, um Ihren persönlichen Hotspot wieder zu aktivieren.
- Öffnen Sie die Einstellungen auf Ihrem iPhone.
- Tippen Sie auf Persönlicher Hotspot.
- Tippen Sie auf „Anderen die Teilnahme erlauben“ und deaktivieren Sie Ihren Hotspot.
- Tippen Sie erneut auf „Anderen die Teilnahme erlauben“, um Ihren Hotspot zu aktivieren.
Versuchen Sie nun, Ihren Computer mit Ihrem iPhone-Hotspot zu verbinden und prüfen Sie, ob Ihr Problem behoben ist.
2] Führen Sie die Netzwerk- und Internet-Fehlerbehebung aus
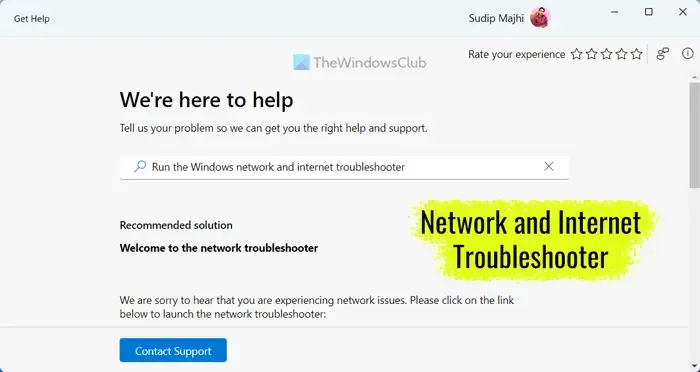
Sie können auch versuchen, dieses Problem zu beheben, indem Sie die Fehlerbehebung für Netzwerk und Internet ausführen. Sie können auf die Netzwerk- und Internet-Fehlerbehebung zugreifen, indem Sie die App „Hilfe“ verwenden . Dies ist eine automatisierte App, die Ihnen bei der Lösung dieses Problems hilft. Sobald Sie es starten, werden Ihnen einige Fragen gestellt. Sie müssen je nach Problem, mit dem Sie konfrontiert sind, die richtige Antwort auswählen.
3] Setzen Sie die Netzwerkeinstellungen auf Ihrem iPhone zurück
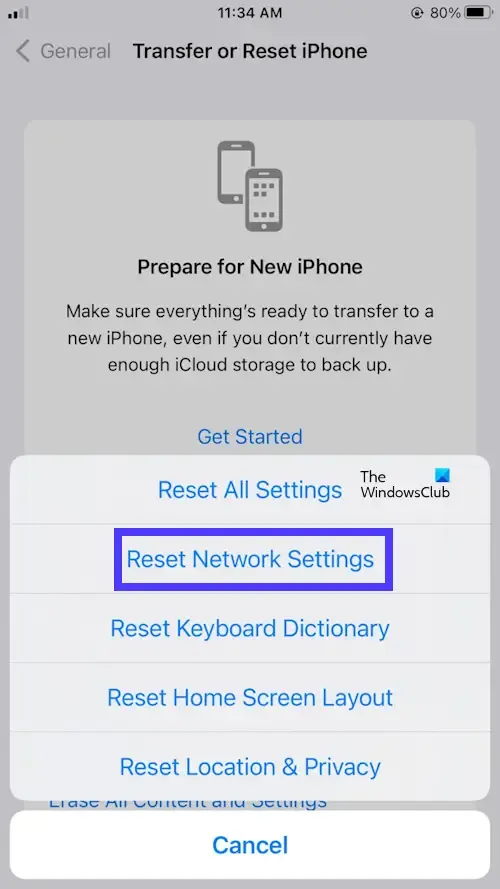
Auch das Zurücksetzen der Netzwerkeinstellungen auf Ihrem iPhone kann zur Behebung dieses Problems beitragen. Durch diese Aktion werden alle Ihre gespeicherten WLAN-Netzwerke und Passwörter gelöscht. Führen Sie die folgenden Schritte aus, um die Netzwerkeinstellungen Ihres iPhones zurückzusetzen.
- Einstellungen öffnen.
- Tippen Sie auf Allgemein.
- Scrollen Sie nach unten und wählen Sie „iPhone übertragen und zurücksetzen“.
- Tippen Sie auf Zurücksetzen.
- Tippen Sie auf Netzwerkeinstellungen zurücksetzen.
- Geben Sie Ihren Passcode auf Ihrem iPhone ein.
- Tippen Sie erneut auf Netzwerkeinstellungen zurücksetzen.
Dadurch werden alle Netzwerkeinstellungen gelöscht, die auf die Werkseinstellungen zurückgesetzt werden.
4] Verwenden Sie die Option „Vergessen“ für den WLAN-Hotspot
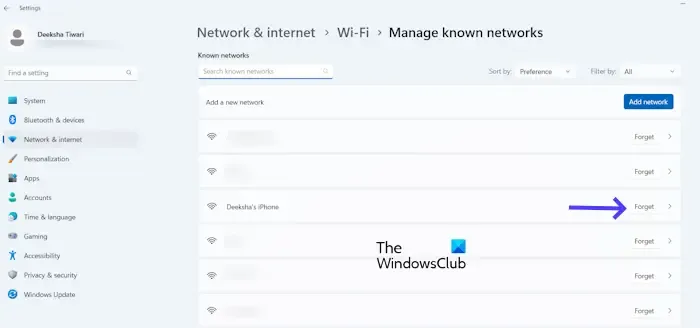
Wenn Sie Ihren Windows-Computer zuvor mit Ihrem iPhone-Hotspot verbunden haben, wird Ihr iPhone-Netzwerk in der Liste der bekannten Netzwerke in den Windows 11-Einstellungen angezeigt. In einem solchen Fall können Sie die Option „Vergessen“ für den WLAN-Hotspot verwenden , um dieses Problem zu beheben. Überprüfen Sie die folgenden Schritte, um die Option „Vergessen“ für den WLAN-Hotspot zu verwenden.
- Gehen Sie zu den Windows-Einstellungen.
- Klicken Sie auf Netzwerk und Internet.
- Klicken Sie auf WLAN.
- Wählen Sie Bekannte Netzwerke verwalten.
- Suchen Sie nun nach dem Namen Ihres iPhone-Hotspots und klicken Sie auf Vergessen.
- Stellen Sie die Verbindung wieder her, indem Sie das auf dem iPhone-Hotspot festgelegte WLAN-Passwort erneut korrekt eingeben.
5]Ändern Sie den Namen Ihres iPhones
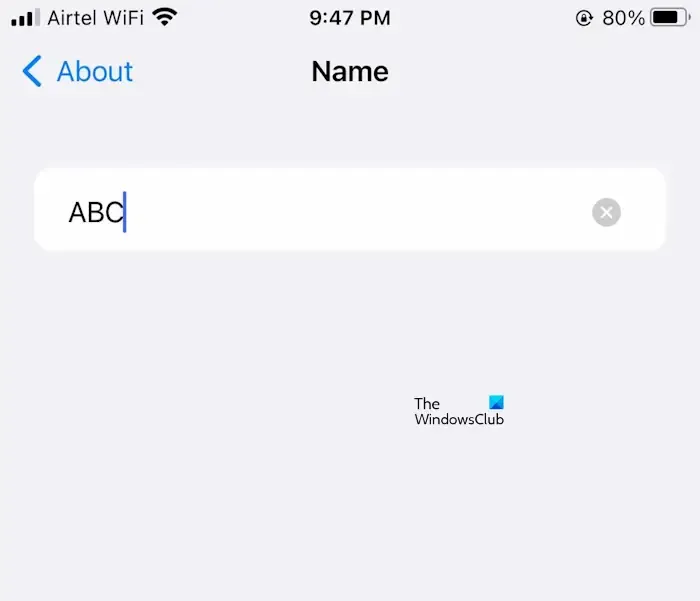

- Gehe zu den Einstellungen.
- Tippen Sie auf Allgemein.
- Tippen Sie auf „Info“.
- Klicken Sie auf den Namen. Danach sehen Sie Ihren iPhone-Namen.
- Entfernen Sie nun Ihren aktuellen iPhone-Namen und geben Sie einen neuen Namen ein.
Sobald Sie Ihren iPhone-Namen ändern, kann Ihr PC wieder eine Verbindung zum iPhone-WLAN-Hotspot herstellen.
6] Aktualisieren Sie Ihren Netzwerktreiber
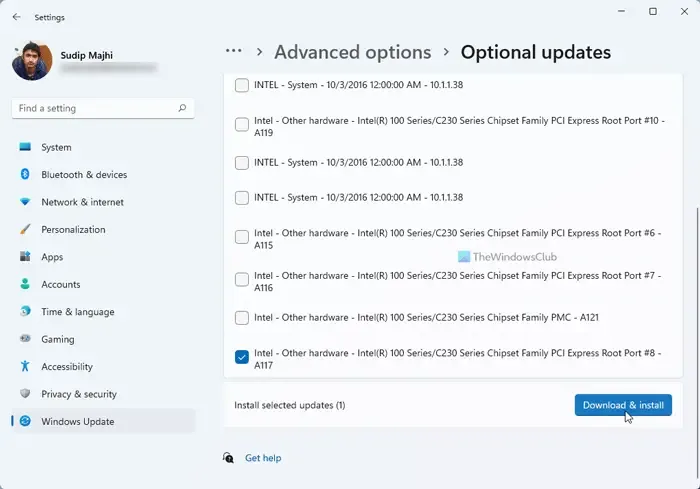
Wenn das Problem weiterhin besteht. Wir empfehlen Ihnen, die Netzwerktreiber auf Ihrem Windows-Computer zu aktualisieren, da Ihr Netzwerktreiber möglicherweise das Problem mit dem iPhone-Hotspot-Netzwerk verursacht. Sie können Ihren Netzwerktreiber mit verschiedenen Methoden aktualisieren, beispielsweise über die Seite „Optionale Updates“ in den Windows 11-Einstellungen, indem Sie die neueste Version des Netzwerktreibers von der offiziellen Website des Herstellers herunterladen usw.
Ich hoffe, dass die oben genannten Lösungen Ihnen helfen, Ihr Problem zu beheben.
Wie verbinde ich mein iPhone mit meinem Hotspot Windows 11?
Sie können Ihr Windows 11 mit Ihrem iPhone-Hotspot verbinden, indem Sie diese einfachen Schritte befolgen. Schalten Sie Ihren mobilen Hotspot ein, klicken Sie auf das WLAN-Symbol in der Taskleiste Ihres Computers, wählen Sie den Namen Ihres iPhone-Hotspots aus und geben Sie das Passwort für Ihren iPhone-Hotspot ein. Klicken Sie nun auf Verbinden.
Kann man das iPhone mit Windows 11 verbinden?
Ja, Sie können Ihr iPhone mithilfe der Phone Link-App mit Ihrem Windows 11 verbinden. Sie müssen die Phone Link-App öffnen. Sie bietet Ihnen zwei Möglichkeiten, eine Verbindung mit Ihrem Android- oder iPhone-Gerät herzustellen. Klicken Sie auf „iPhone“ und folgen Sie den Anweisungen auf dem Bildschirm, um Ihr iPhone mit Windows 11 zu verbinden.



Schreibe einen Kommentar