So beheben Sie den Update-Fehler 0x8007000d in Windows 11/10
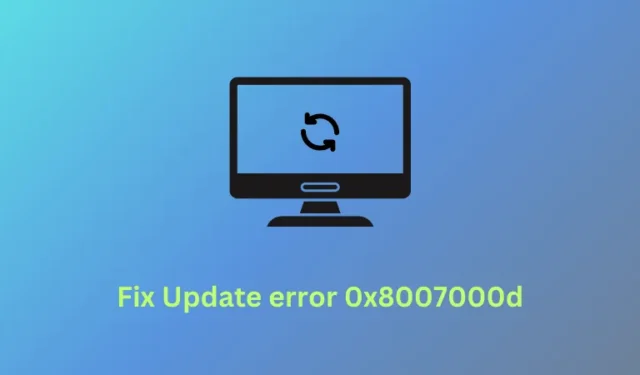
Mehrere Benutzer berichteten, dass beim Versuch, ihr Windows 10-Betriebssystem auf die neueste Build-Version oder Windows 11 zu aktualisieren, der Fehler 0x8007000d aufgetreten sei. Sobald dieses Problem auftritt, können Sie die neuesten kumulativen Updates (Sicherheit, Nicht-Updates) nicht mehr herunterladen und installieren. Sicherheit oder optional).
Manchmal gelingt es Ihnen, das Upgrade über Windows Update zu starten. Allerdings wird dies entweder scheitern oder bei einem bestimmten Prozentsatz hängen bleiben. Sehen wir uns die wahrscheinlichen Ursachen dieses Fehlercodes und sechs Problemumgehungen an, die dieses Problem unter Windows 10 lösen könnten.
Was verursacht den Update-Fehler 0x8007000d?
Dieser Update-Fehler 0x8007000d tritt normalerweise auf, wenn entweder die Systemdateien und -ordner beschädigt wurden oder unnötigerweise Caches in Windows-Cache-Ordnern gespeichert sind. Sie können die SFC- und DISM-Tools ausprobieren, um Dateibeschädigungen in Ihrem System zu finden und zu reparieren.
Bereinigen Sie Windows-Cache-Ordner, um die Cache-Probleme in den Ordnern SoftwareDistribution und catroot2 zu lösen. Wenn dieser Fehler auch nach der Anwendung dieser Korrekturen weiterhin besteht, fahren Sie mit der Fehlerbehebung für Windows Update fort oder setzen Sie die Update-Komponenten zurück . Lassen Sie uns diese Optimierungen genauer untersuchen –
Aktualisieren Sie den Fehlercode 0x8007000d Solutions
Um den Update-Fehler 0x8007000d unter Windows 11/10 zu beheben, versuchen Sie die folgenden Vorschläge:
1]Führen Sie die Windows Update-Problembehandlung aus
Im Allgemeinen schlägt Windows Update aufgrund beschädigter Windows Update-Komponenten fehl. Da Bugs und Irrtümer im Windows 10-Betriebssystem recht häufig vorkommen, stellt das Unternehmen ein wichtiges Tool zur Verfügung, mit dem solche Probleme minimiert werden können. So führen Sie die Fehlerbehebung aus:
- Starten Sie zunächst die Einstellungen- App mit der Tastenkombination Win & I.
- Wenn diese Desktop-App angezeigt wird, klicken Sie auf die Kategorie „Update & Sicherheit“ .
- Wählen Sie als Nächstes in der linken Spalte „Fehlerbehebung“ aus und gehen Sie zur angrenzenden Seite.
- Scrollen Sie nach unten zu Windows Update und klicken Sie auf „Fehlerbehebung ausführen“ .
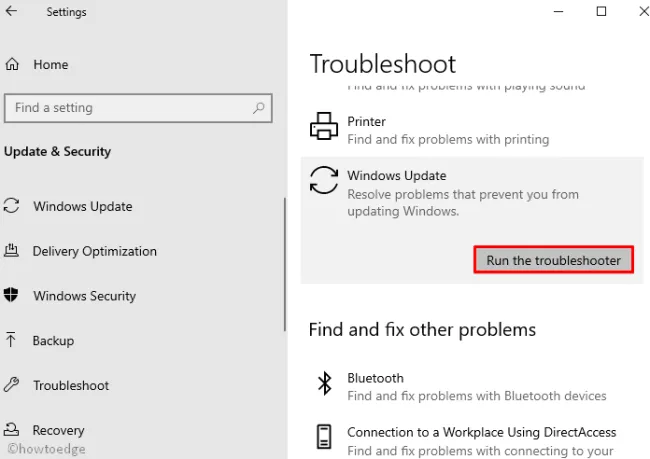
- Die Reparaturaufgabe beginnt unmittelbar danach. Starten Sie den PC neu, wenn dies abgeschlossen ist.
2] Scannen und reparieren Sie fehlende/beschädigte Systemdateien
Das Vorhandensein korrupter/beschädigter Systemdateien kann unter Windows 10 auch zum Fehlercode 0x8007000d führen. Daher empfehlen wir die Verwendung des integrierten Tools – System File Checker von Microsoft. Wenn Sie dieses Befehlszeilen-Dienstprogramm ausführen, wird der gesamte PC nach veralteten Dateien durchsucht und diese (falls vorhanden) repariert. So gehen Sie vor –
- Drücken Sie Win + R , um das Dialogfeld „Ausführen“ aufzurufen.
- Geben Sie cmd in das leere Feld ein und drücken Sie gleichzeitig die Tasten Strg + Umschalt + Eingabetaste , um die Eingabeaufforderung zu starten.
- Tippen Sie im Fenster „Benutzerkontensteuerung“ auf „ Ja“ , um fortzufahren.
- Geben Sie nun
sfc/scannowdie Eingabeaufforderung mit erhöhten Rechten ein und drücken Sie die Eingabetaste.
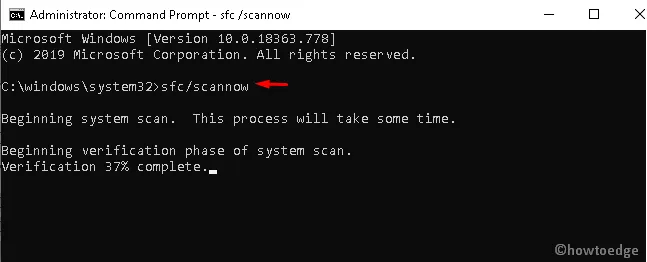
- Dieser Vorgang dauert einige Minuten. Warten Sie daher entsprechend.
- Starten Sie anschließend das Windows 10-Gerät neu und prüfen Sie, ob dadurch der Update-Fehler 0x8007000d behoben wird oder nicht.
3] Führen Sie einen DISM-Scan durch
Manchmal kann der SFC-Scan die zugrunde liegenden Ursachen nicht beheben. In solchen Fällen sollte man das integrierte Tool „Deployment Image Servicing and Management“ ausführen, um die beschädigten Dateien zu reparieren. Hier ist das komplette Verfahren –
- Gehen Sie zur Suche und geben Sie „Eingabeaufforderung“ ein .
- Klicken Sie mit der rechten Maustaste auf das oberste Ergebnis und wählen Sie „Als Administrator ausführen“ aus .
- Wenn das UAC-Fenster angezeigt wird, tippen Sie auf Ja .
- Kopieren Sie den folgenden Code, fügen Sie ihn neben dem blinkenden Cursor ein und drücken Sie die Eingabetaste .
dism.exe /online /cleanup-image /scanhealth
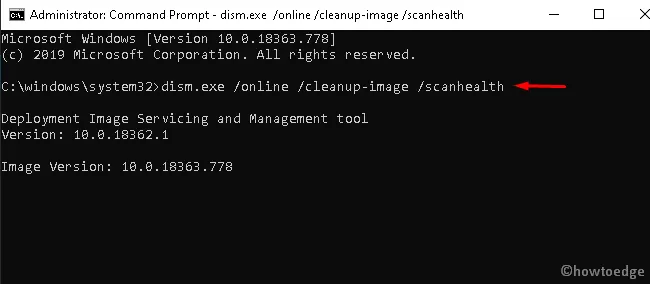
- Der Ausführungsprozess beginnt unmittelbar danach, warten Sie also entsprechend.
- Wenn das Scannen/Reparieren erfolgreich abgeschlossen wurde, führen Sie den folgenden Code aus:
dism.exe /online /cleanup-image /restorehealth
- Auch die Ausführung dieses Befehls kann einige Minuten dauern. Wenn der Vorgang abgeschlossen ist und die Ursache behoben ist, starten Sie den PC neu .
- Versuchen Sie nun, das Betriebssystem Windows 10 zu aktualisieren, ohne den Fehlercode 0x8007000d zu erhalten.
4] Aktivieren Sie Windows Update mit dem Gruppenrichtlinien-Editor
Manchmal können die deaktivierten Update-Komponenten diesen Fehler 0x8007000d verursachen, während ein OS Build-Upgrade durchgeführt wird. Wenn dies tatsächlich der Fall ist, aktivieren Sie die Windows Update-Komponenten über den Richtlinieneditor. Hier sind die wesentlichen Schritte, an denen Sie arbeiten müssen:
- Drücken Sie gleichzeitig die Win- und R -Tasten, um das Dialogfeld „Ausführen“ zu öffnen .
- Geben Sie
gpedit.mscin das leere Feld ein und drücken Sie OK , um den Gruppenrichtlinien-Editor zu starten. - Gehen Sie im nächsten Fenster auf den folgenden Pfad:
Computer Configuration/ Administrative Templates/ System
- Scrollen Sie nach unten und suchen Sie nach der Richtlinie „Einstellungen für optionale Komponenteninstallation und Komponentenreparatur festlegen“.
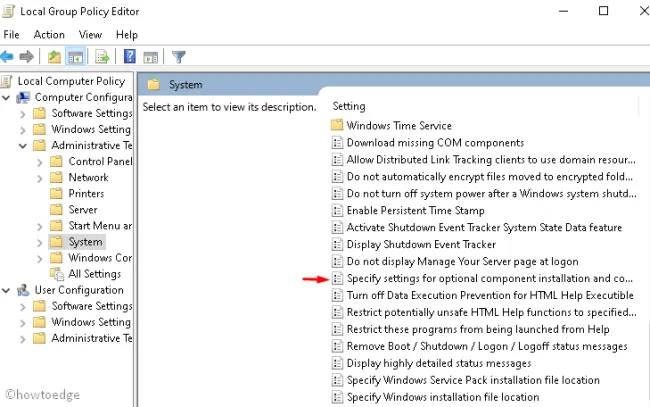
- Sobald Sie diese Richtlinie gefunden haben, doppelklicken Sie darauf, um das entsprechende Fenster zu öffnen.
- Aktivieren Sie hier das Optionsfeld „Aktiviert“ und klicken Sie auf „OK“ , um die letzten Änderungen zu speichern.
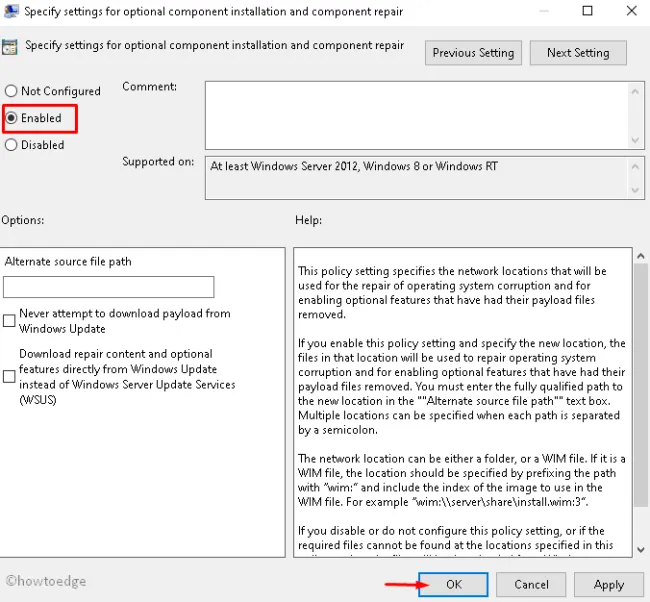
- Starten Sie abschließend Ihr Windows neu und suchen Sie bei der nächsten Anmeldung nach Updates.
5] Laden Sie eigenständige Pakete manuell herunter und installieren Sie sie auf Ihrem PC
Microsoft lädt die eigenständigen Pakete für jedes einzelne kumulative Update hoch, das für das Betriebssystem Windows 11 oder 10 verfügbar ist. Sie bleiben alle weiterhin auf der Website des Update-Katalogs verfügbar. Besuchen Sie diese Website und suchen Sie nach der neuesten Patch-Update-Nummer für Ihre Version von Windows 10. Benutzer von Windows 11 können stattdessen diese Website besuchen .
Nachdem Sie nun die KB-Nummer bei sich haben, kopieren Sie sie und fügen Sie sie in das Suchfeld des Microsoft Update-Katalogs ein. Drücken Sie die Eingabetaste und Sie finden eine Liste der Updates, die verschiedenen Systemarchitekturen entsprechen. Wählen Sie diejenige aus, die zu Ihrer Systemkonfiguration passt, und klicken Sie auf die Schaltfläche „Download“.
Klicken Sie im folgenden Fenster auf den oberen Link und der Download der Patch-Datei beginnt. Doppelklicken Sie auf die heruntergeladene Setup-Datei und der Fehler 0x8007000d wird anschließend automatisch behoben.
Hier finden Sie eine detaillierte Beschreibung, wie Sie Updates manuell herunterladen und auf Ihrem System installieren.
6] Setzen Sie die Windows Update-Komponenten manuell zurück
Wenn keine der oben genannten Lösungen den Fehler 0x8007000d behebt, sollten Sie versuchen, die Windows-Update-Komponenten manuell zurückzusetzen. Um diese Aufgabe auszuführen, müssen Sie die Windows-Konsole als Administrator starten und einige Befehlszeilen ausführen. So gehen Sie vor –
- Klicken Sie mit der rechten Maustaste auf eine beliebige Stelle in der Taskleiste und wählen Sie „Task-Manager“ aus .
- Wenn diese Desktop-App angezeigt wird, klicken Sie auf „ Datei“ und anschließend auf „ Neue Aufgabe ausführen“ .
- Geben Sie unter dem Textfeld cmd (Admin) ein und klicken Sie auf die Schaltfläche OK .
- Führen Sie nun jeden der folgenden Codes separat aus. Sie sind dazu gedacht, die wesentlichen Kerndienste zu stoppen –
net stop bits
net stop wuauserv
net stop appidsvc
net stop cryptsvc
- Entfernen Sie anschließend qmgr*.dat aus dem Windows 10-Betriebssystem, indem Sie die Befehlszeile ausführen –
Del "%ALLUSERSPROFILE%\Application Data\Microsoft\Network\Downloader\qmgr*.dat
- Navigieren Sie anschließend zum System32-Ordner, in dem der folgende Code ausgeführt wird:
cd /d %windir%\system32
- Kopieren/fügen Sie nun die folgenden Codes ein, um sich erneut zu registrieren. dll-Dateien. Sie wiederum setzen die beschädigten Windows Update-Komponenten zurück. Vergessen Sie nicht, am Ende jeder Befehlszeile die Eingabetaste zu drücken –
regsvr32.exe atl.dll
regsvr32.exe urlmon.dll
regsvr32.exe mshtml.dll
regsvr32.exe shdocvw.dll
regsvr32.exe browseui.dll
regsvr32.exe jscript.dll
regsvr32.exe vbscript.dll
regsvr32.exe scrrun.dll
regsvr32.exe msxml.dll
regsvr32.exe msxml3.dll
regsvr32.exe msxml6.dll
regsvr32.exe actxprxy.dll
regsvr32.exe softpub.dll
regsvr32.exe wintrust.dll
regsvr32.exe dssenh.dll
regsvr32.exe rsaenh.dll
regsvr32.exe gpkcsp.dll
regsvr32.exe sccbase.dll
regsvr32.exe slbcsp.dll
regsvr32.exe cryptdlg.dll
regsvr32.exe oleaut32.dll
regsvr32.exe ole32.dll
regsvr32.exe shell32.dll
regsvr32.exe initpki.dll
regsvr32.exe wuapi.dll
regsvr32.exe wuaueng.dll
regsvr32.exe wuaueng1.dll
regsvr32.exe wucltui.dll
regsvr32.exe wups.dll
regsvr32.exe wups2.dll
regsvr32.exe wuweb.dll
regsvr32.exe qmgr.dll
regsvr32.exe qmgrprxy.dll
regsvr32.exe wucltux.dll
regsvr32.exe muweb.dll
regsvr32.exe wuwebv.dll
- Als nächstes verwenden Sie die folgenden Befehle, um die Netzwerkdienste zurückzusetzen:
netsh winsock reset
netsh winhttp reset
- Starten Sie anschließend die Dienste neu, die Sie ursprünglich gestoppt haben. Verwenden Sie dazu die folgenden Codes:
net start bits
net start wuauserv
net start appidsvc
net start cryptsvc
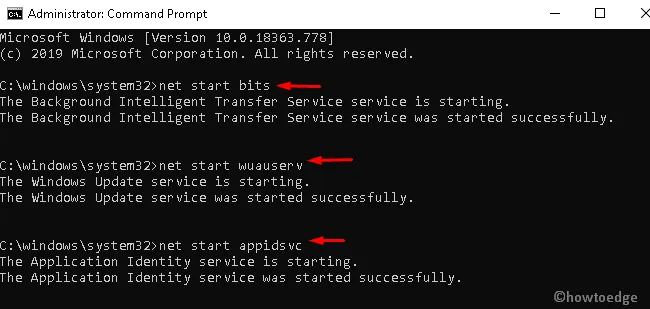
- Starten Sie abschließend Ihr System neu , damit die vorgenommenen Änderungen nach der nächsten Anmeldung wirksam werden.



Schreibe einen Kommentar