So löschen oder entfernen Sie kürzlich auf Spotify abgespielte Musik
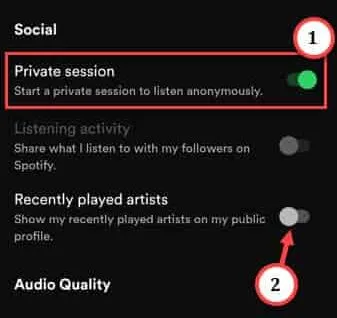
So löschen oder entfernen Sie kürzlich in der Spotify-App abgespielte Dateien
Fix 1 – Aktivieren Sie die private Sitzung
Schritt 1 – Öffnen Sie Spotify , falls Sie das noch nicht getan haben.
Schritt 2 – Wenn Sie nun in die rechte obere Ecke schauen, finden Sie das Symbol für die Spotify- Einstellungen .
Schritt 3 – Wenn Sie weit genug nach unten gescrollt haben, finden Sie den Abschnitt „Soziale Netzwerke“ .
Schritt 4 – Schalten Sie den Modus „ Private Sitzung “ auf „ Ein “.
Schritt 5 – Stellen Sie außerdem sicher, dass Sie die Option „ Zuletzt gespielte Künstler “ deaktivieren .
Fix 2 – Leeren Sie den Spotify-Cache
Schritt 1 – Starten Sie dazu die Spotify- App auf Ihrem Telefon.
Schritt 2 – Tippen Sie noch einmal auf „⚙️“.
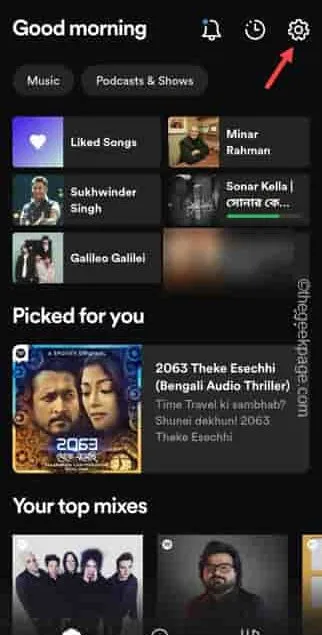
Schritt 3 – Gehen Sie dieses Mal bis zum Abschnitt „Speicher“ .
Schritt 4 – Hier können Sie die Menge an Cache verfolgen, die Spotify aufgebaut hat.
Schritt 5 – Verwenden Sie die Funktion „ Cache löschen “, um den Spotify-Cache in der App zu bereinigen.
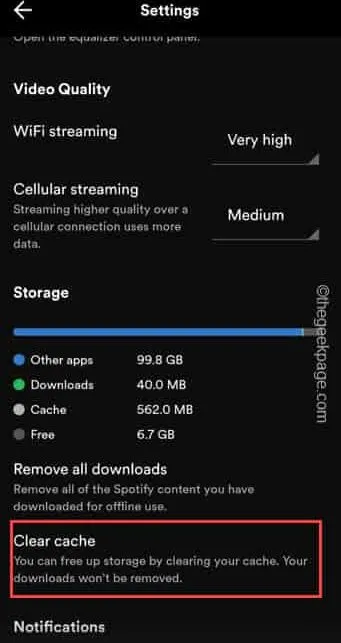
Fix 3 – Leeren Sie den Spotify-Cache
Schritt 1 – Halten Sie zunächst das App-Symbol „ Spotify “ gedrückt.
Schritt 2 – Sie werden sehen, dass das Kontextfenster angezeigt wurde. Berühren Sie dann einfach die Option „ ⓘ “.
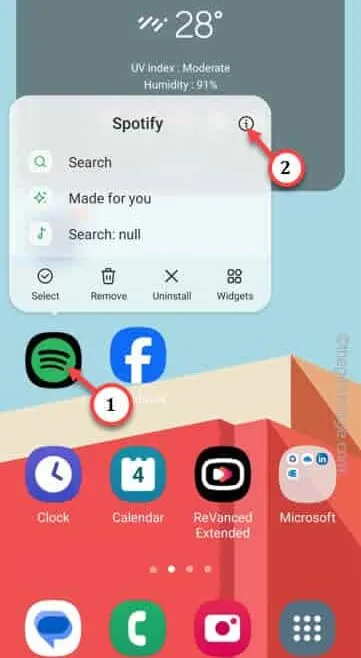
Schritt 3 – Sobald Sie zu den Spotify-Einstellungen auf dem Gerät gelangen, suchen Sie nach den „ Speicher “-Einstellungen.
Schritt 4 – Berühren Sie es einmal, um es zu öffnen.
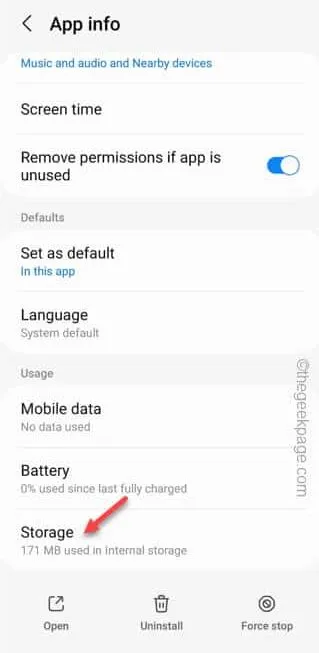
Schritt 5 – Tippen Sie in den Spotify-Speichereinstellungen auf „ Daten löschen “, um alle Daten zu löschen.
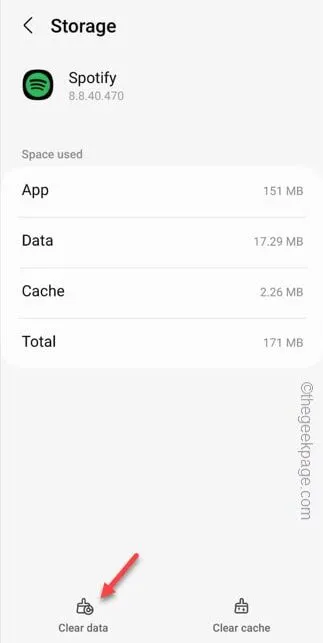
Verlassen Sie nach dem Löschen der Spotify-Daten das Einstellungsfenster .
Fix 4 – Spotify deinstallieren und neu installieren
Schritt 1 – Öffnen Sie dieses Mal die Einstellungen auf Ihrem Telefon. Suchen Sie dazu nach dem „⚙️“.
Schritt 2 – Als nächstes wischen Sie nach oben oder unten, um „ Apps “ zu finden und zu öffnen.

Schritt 3 – Normalerweise werden alle Apps in alphabetischer Reihenfolge aufgelistet.
Schritt 4 – Schieben Sie also ganz nach unten, um zur „ Spotify “-App zu gelangen und diese Einstellungen zu öffnen.
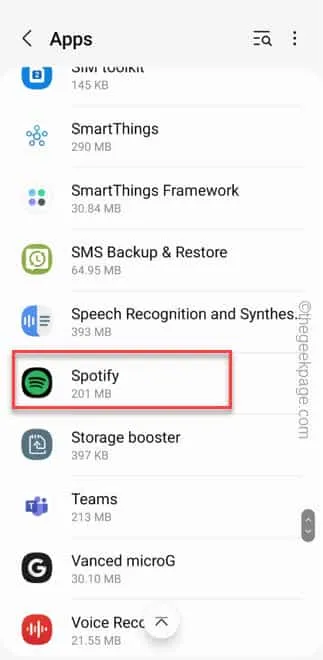
Schritt 5 – Tippen Sie auf „ Deinstallieren “, um die Spotify-App zu deinstallieren.
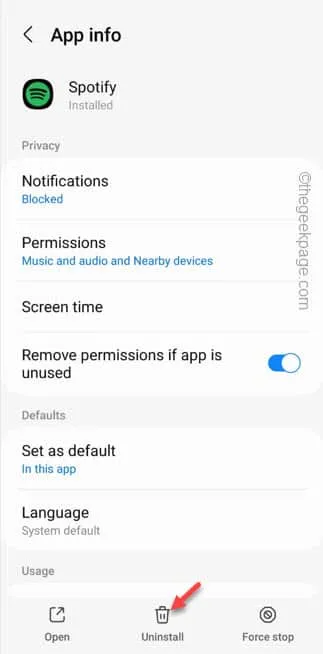
Schritt 6 – Starten Sie den Play Store und installieren Sie die Spotify- App erneut.



Schreibe einen Kommentar