So verschieben Sie eine Tabelle in Microsoft Word

Obwohl Sie wahrscheinlich bestrebt sind, Ihr Word-Dokument beim Verfassen zu formatieren, kann es vorkommen, dass Sie Elemente neu anordnen müssen. Dies ist üblich, wenn Sie Bilder, Objekte und für dieses Handbuch Tabellen verwenden.
Wenn Sie feststellen, dass Ihre Tabelle an einer anderen Stelle in Ihrem Dokument besser funktionieren würde, zeigen wir Ihnen einige Möglichkeiten, sie zu verschieben. Sobald Sie seine Position geändert haben, müssen Sie möglicherweise auch den Text um ihn herum anpassen. Werfen wir einen Blick.
Ziehen Sie, um eine Tabelle zu verschieben
Am einfachsten verschieben Sie eine Tabelle in Microsoft Word, indem Sie sie ziehen. Dadurch können Sie den Tisch so ziemlich überall platzieren, wo Sie möchten.
Wählen Sie Ihre gesamte Tabelle aus, indem Sie darauf klicken und dann den Tabellengriff greifen, der oben links angezeigt wird. Sie sollten Ihre gesamte Tabelle und ihren Inhalt hervorgehoben sehen.
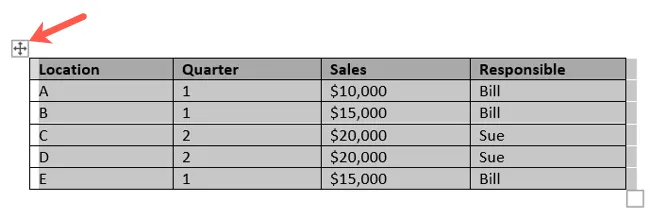
Ziehen Sie den Tabellengriff, um die Tabelle zu verschieben. Dabei sehen Sie einen gepunkteten Umriss, damit Sie loslassen können, wenn Sie die richtige Stelle gefunden haben.
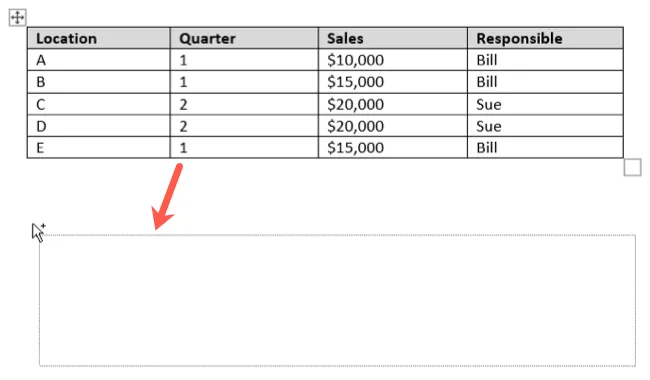
Diese Methode funktioniert am besten, wenn Sie Ihre Tabelle über eine kurze Strecke oder innerhalb weniger Seiten verschieben.
Ausschneiden oder Kopieren und Einfügen, um eine Tabelle zu verschieben
Manchmal ist das Ziehen, um eine Tabelle zu verschieben, nicht bequem. Beispielsweise möchten Sie vielleicht die Tabelle von Seite 20 auf Seite 10 verschieben. Anstatt durch alle diese Seiten zu ziehen, können Sie die Tabelle ausschneiden oder kopieren und einfügen.
Wählen Sie Ihre gesamte Tabelle aus, indem Sie auf den Tabellenziehpunkt klicken. Klicken Sie mit der rechten Maustaste und wählen Sie „Ausschneiden“ oder „Kopieren“ oder verwenden Sie die Schaltfläche „Ausschneiden“ oder „Kopieren“ im Bereich „Zwischenablage“ auf der Registerkarte „Startseite“.
Wenn Sie „Ausschneiden“ auswählen, wird die Tabelle von ihrer Position entfernt. Wenn Sie „Kopieren“ auswählen, bleibt eine Kopie der Tabelle an ihrer ursprünglichen Stelle.
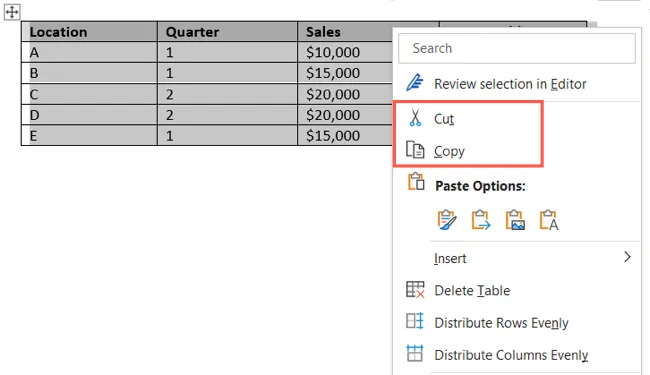
Setzen Sie Ihren Cursor in das Dokument, wo Sie die ausgeschnittene oder kopierte Tabelle einfügen möchten. Klicken Sie mit der rechten Maustaste und wählen Sie „Einfügen“ oder verwenden Sie die Schaltfläche „Einfügen“ im Bereich „Zwischenablage“ auf der Registerkarte „Startseite“.

Dies gibt Ihnen eine saubere Möglichkeit, Ihre Tabelle zu verschieben, ohne durch Tonnen von Absätzen oder Seiten zu ziehen.
Passen Sie die Tabelle an den Text an
Nachdem Sie Ihre Tabelle verschoben haben, müssen Sie möglicherweise den umgebenden Text anpassen, je nachdem, wo Sie ihn platzieren. Sie können den Text um die Tabelle fließen lassen oder das Gegenteil tun, um die Tabelle in ihrem eigenen Bereich zu halten.
Wählen Sie die Tabelle aus, klicken Sie mit der rechten Maustaste und wählen Sie „Tabelleneigenschaften“.

Auf der Registerkarte Tabelle sehen Sie unten die Optionen für den Textumbruch. Sie können „Keine“ auswählen, um die Tabelle und den Text an ihren eigenen Positionen zu belassen, oder „Umher“, um den Text um die Tabelle zu fließen.
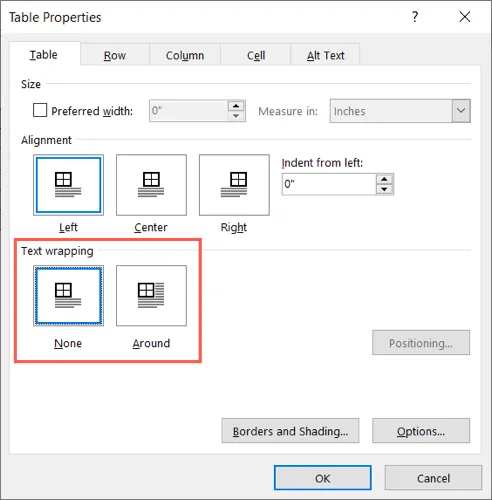
Wenn Sie „Umher“ auswählen, können Sie dann auf „Positionierung“ klicken, um beispielsweise eine genaue Position relativ zu den Absätzen oder Rändern einzugeben, den Abstand zum Text auszuwählen oder die Tabelle mit dem Text zu verschieben.
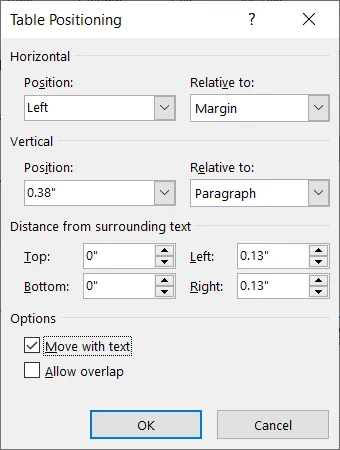
Weitere Informationen zum Einfügen von Text in Ihre Tabelle finden Sie in unserer Anleitung.
Möchten Sie Ihr Word-Dokument weiter neu anordnen? Sehen Sie sich an, wie Sie Bilder frei verschieben oder wie Sie Text verschieben oder kopieren.



Schreibe einen Kommentar