So erstellen Sie ein Suchfeld in einem beliebigen Excel-Dokument
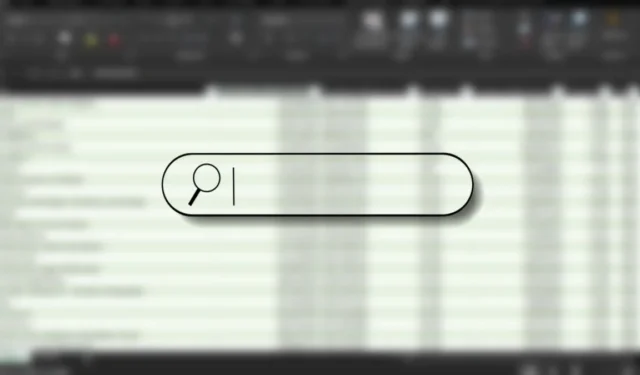
Excel-Dateien können eine enorme Menge an Informationen enthalten. Sie können alles filtern und sortieren, was Sie wollen, aber manchmal brauchen Sie einfach eine einfache Lösung. In diesem Tutorial erfahren Sie, wie Sie ein Suchfeld erstellen, mit dem Sie schnell ein bestimmtes Datenelement in Ihrem Excel-Dokument finden können.
So erstellen Sie ein benutzerdefiniertes Suchfeld
Obwohl es mehrere Methoden gibt, den Inhalt Ihrer Excel-Datei zu durchsuchen, vereint diese Methode Kreativität und Benutzerfreundlichkeit. Nachdem Sie das Suchfeld hinzugefügt haben, wird jedes Wort, das Sie im gesamten Dokument eingeben, automatisch hervorgehoben, sodass Sie schnell finden, wonach Sie suchen.
Öffnen Sie Ihre Excel-Datei mit der Microsoft Excel-App. Wir verwenden beispielsweise eine Excel-Datei, die Box-Office-Daten enthält.

Fügen Sie einen zusätzlichen Platz zum Platzieren der Suchmaschine hinzu, indem Sie mit der rechten Maustaste auf die Zeile klicken und Einfügen auswählen . Personalisieren Sie den Look nach Ihren Wünschen.
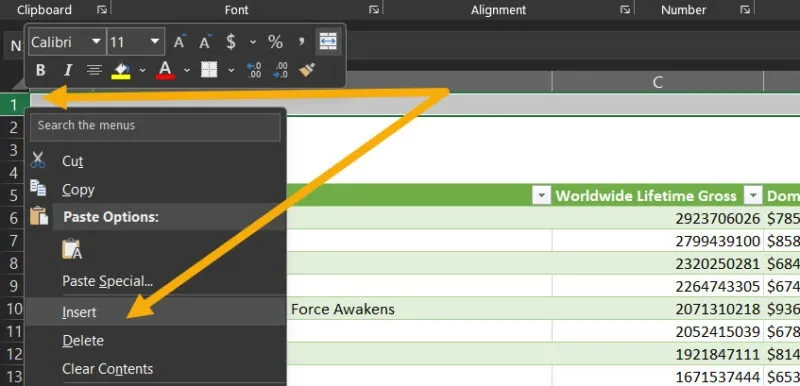
Um das Entwicklermenü zu aktivieren , navigieren Sie zu Dateimenü -> Optionen -> Multifunktionsleiste anpassen -> Kontrollkästchen Entwickler .
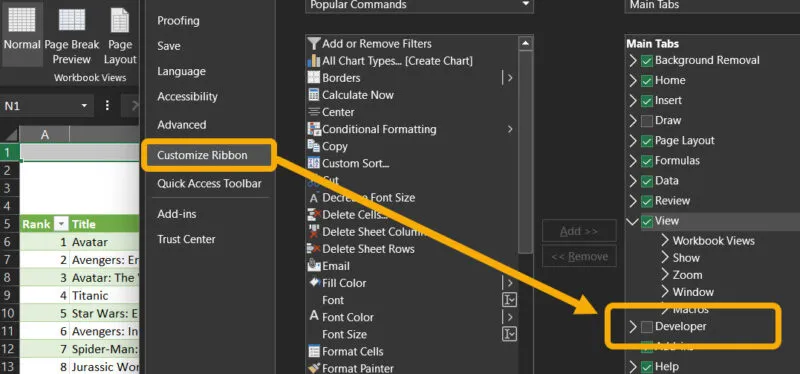
Klicken Sie oben auf das Entwicklermenü , wählen Sie „Einfügen“ und dann die Komponente „Textfeld“ aus .
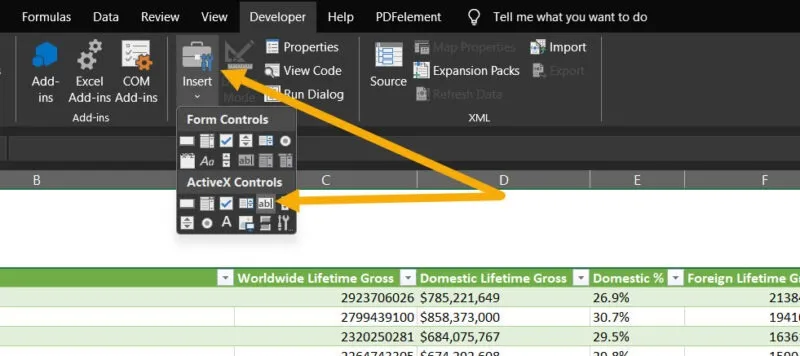
Gehen Sie zurück in den Raum und zeichnen Sie das Kästchen mit der Maus. Sie erhalten ein leeres Textfeld.
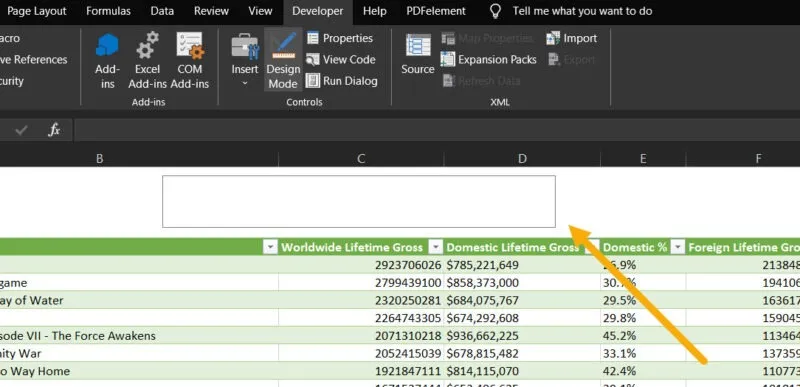
Klicken Sie mit der rechten Maustaste auf das Textfeld und wählen Sie Eigenschaften aus . Geben Sie die Zellennummer für das Suchfeld in das Feld LinkToCell ein . Beachten Sie, dass Sie es finden können, indem Sie sich die Zeile und die Spalte ansehen. In unserem Beispiel war es C2.

Klicken Sie oben einmal auf das Menü „Designmodus“ , um die Auswahl des Textfelds aufzuheben und die Änderungen zu speichern.
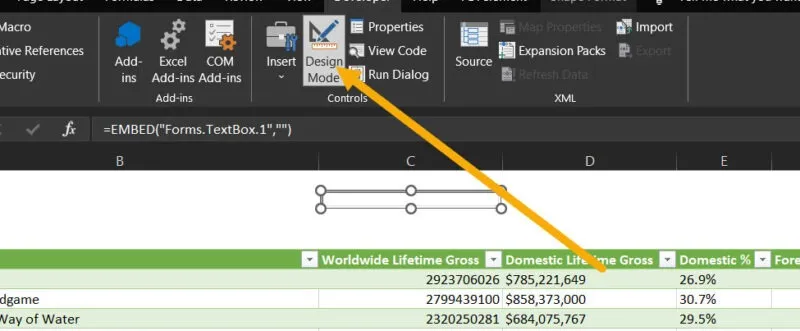
Um die Suchfunktion zu aktivieren, erstellen Sie eine Regel für die entsprechenden Daten. Wählen Sie die Daten aus, indem Sie die Tastenkombination Ctrl+ drücken A, klicken Sie auf das Startmenü in der oberen Leiste und wählen Sie dann Bedingte Formatierung -> Neue Regel aus .
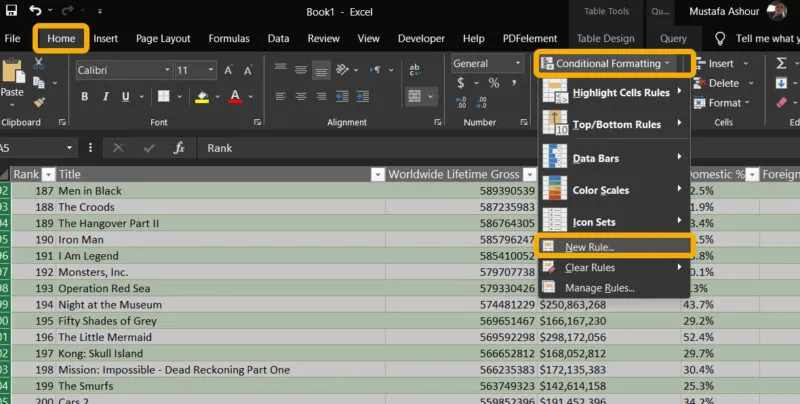
Wählen Sie „Formel verwenden, um zu bestimmen, welche Zellen formatiert werden sollen“ und fügen Sie die Funktion unten in das leere Feld darunter ein. $C$2Stellen Sie sicher, dass Sie die Zelle als die Zelle bearbeiten , in der sich das Feld befindet. Außerdem A5handelt es sich dabei um die erste Zelle des gesamten Bereichs.
=ISNUMBER(SEARCH($C$2,A5))
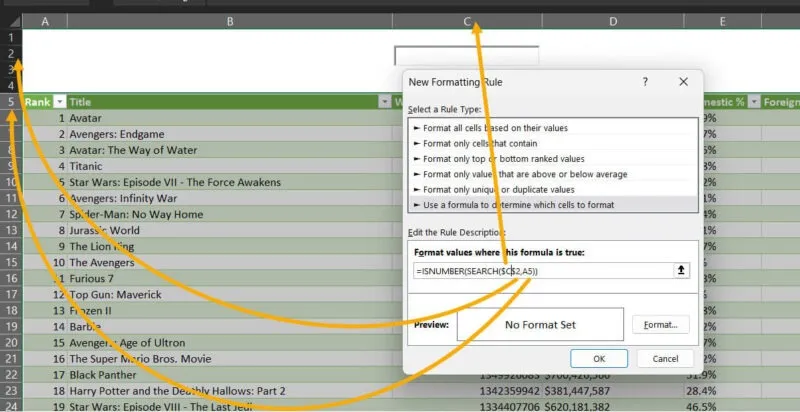
Klicken Sie auf die Schaltfläche „Format“ , um den Hervorhebungen ein Design hinzuzufügen. Sie können sie nach Ihren Wünschen anpassen, aber wir verwenden die Option „Füllen“ nur , um die hervorgehobenen Ergebnisse einzufärben. Wenn wir anschließend mithilfe des Felds nach einem Text suchen, wird der Text in der gesamten Datei hervorgehoben.
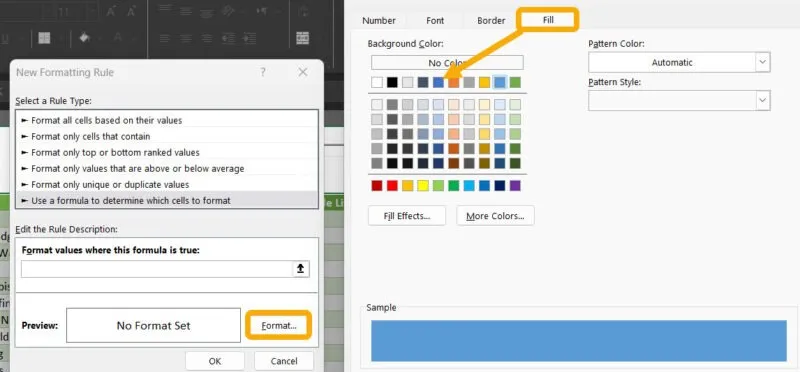
Um das Suchfeld anzupassen und ansprechender zu gestalten, kehren Sie zum Menü „Entwickler“ zurück und wählen Sie „Designoptionen“ , um Breite, Höhe, Farbe usw. anzupassen.
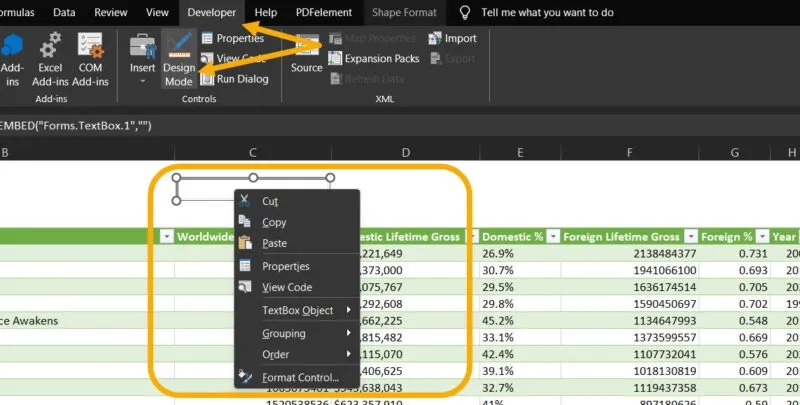
Speichern Sie Ihre Arbeit, indem Sie Ctrl+ drücken S. Teilen Sie diese Datei mit Kollegen oder Freunden, entweder durch Teilen über OneDrive oder manuell.
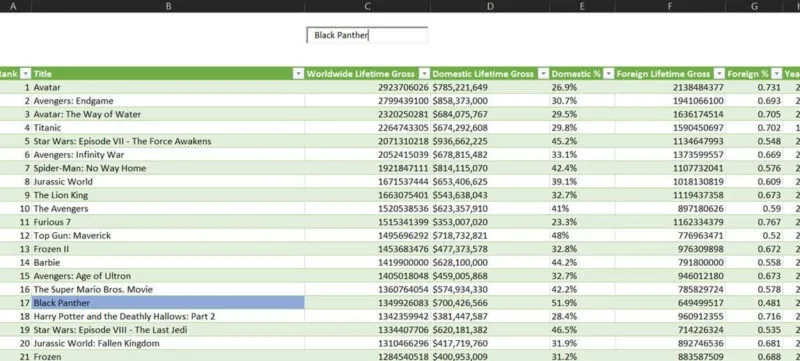
So finden Sie Daten in einer Excel-Datei
Abgesehen von dem selbst erstellten Excel-Suchfeld können Sie mit der Tastenkombination Ctrl+ schnell Daten in Ihrer Excel-Datei finden Fund dann mit der Suche beginnen und Ihre Suche filtern. Wenn Sie Excel auf Android oder iOS verwenden, können Sie außerdem die gesamte Datei durchsuchen, indem Sie einfach oben auf das Suchsymbol tippen.
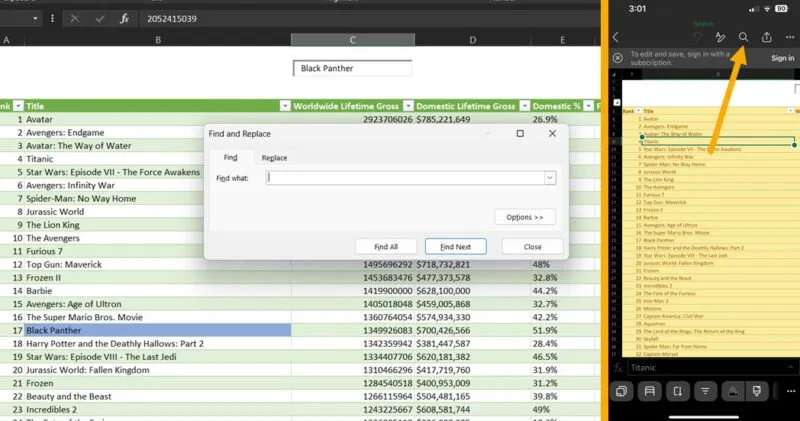
Microsoft Excel ist einer der vielseitigsten verfügbaren Tabellenkalkulationsprogramme. Mit Tausenden von Funktionen und Formeln, die Sie auf Ihre Excel-Dateien anwenden können , können Sie alle Ihre Datenträume wahr werden lassen. Darüber hinaus können Sie die Excel-Tipps und Tricks nutzen, um Ihre Effizienz damit zu steigern. Es liegt an Ihnen, Ihre Arbeit in Excel zu perfektionieren!
Alle Bilder und Screenshots von Mustafa Ashour.



Schreibe einen Kommentar