Gelöst: Windows 11 startet nach dem Ruhezustand neu

Sie versetzen Ihren Laptop oder PC in den Ruhemodus und stellen dann fest, dass stattdessen Windows 11 neu startet. Wir sind bei Windows Report auf dieses Problem gestoßen und wenn Windows 11 nach dem Ruhezustand immer wieder neu startet, helfen Ihnen die unten getesteten Lösungen bei der Behebung.
Wie verhindere ich, dass Windows 11 nach dem Ruhezustand neu startet?
1. Deaktivieren Sie den automatischen Neustart
- Klicken Sie auf die Suchleiste , geben Sie erweiterte Systeminformationen ein und wählen Sie in den Ergebnissen die Option Erweiterte Systemeinstellungen anzeigen aus .
- Suchen Sie nun nach Start und Wiederherstellung und klicken Sie auf Einstellungen.

- Deaktivieren Sie im nächsten Fenster das Kontrollkästchen „ Automatisch neu starten“ unter „Systemfehler“ und klicken Sie auf „OK“ .
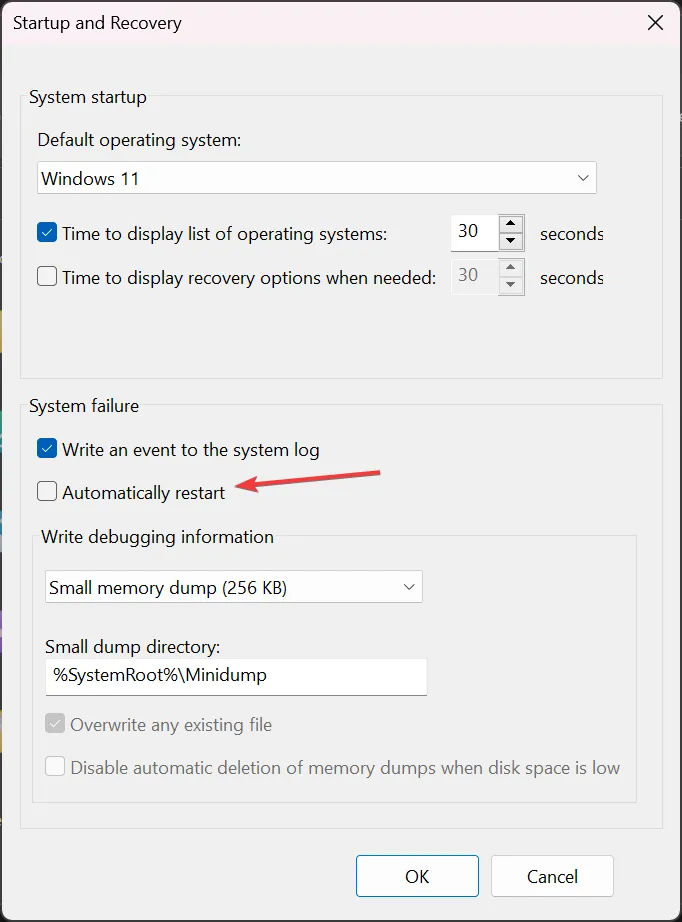
2. Ändern Sie die Energieoption für die CPU
- Klicken Sie auf „Suchen“ , geben Sie „Systemsteuerung“ ein und öffnen Sie die App über die Ergebnisse.
- Wählen Sie „Energieoptionen“ und klicken Sie dann im aktuellen Energieplan auf „Planeinstellungen ändern“.
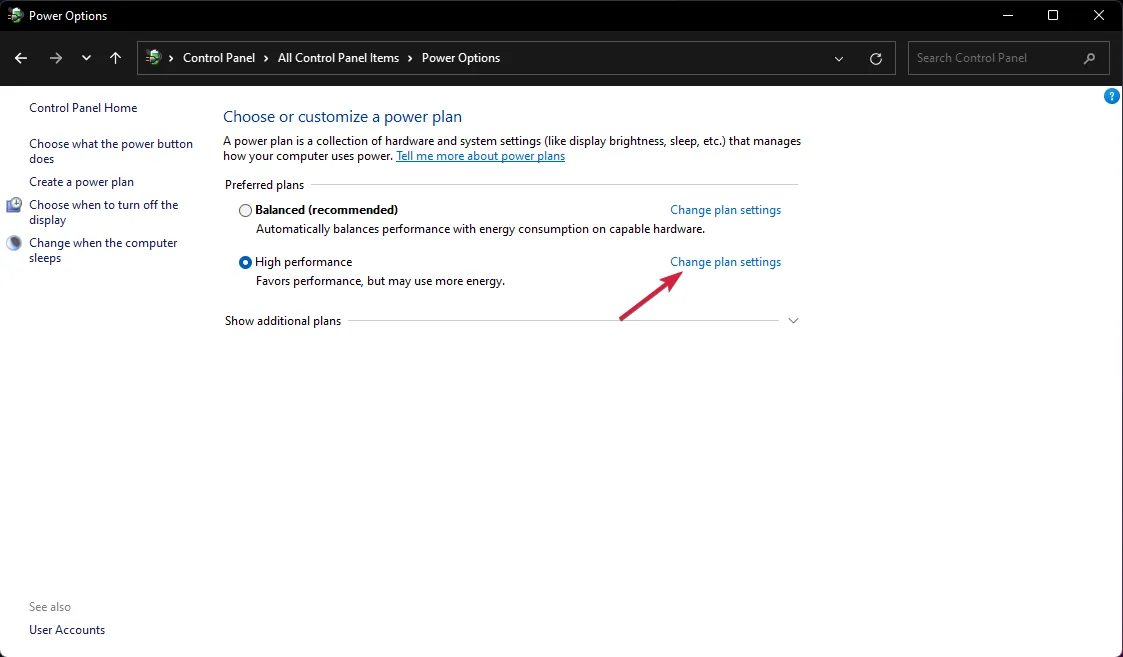
- Klicken Sie anschließend auf die Option Erweiterte Energieeinstellungen ändern .
- Gehen Sie abschließend zu „Prozessor-Energieverwaltung“ , erweitern Sie den minimalen Prozessorstatus und stellen Sie die Werte „ Im Akkubetrieb “ und „Angeschlossen“ auf 5 % ein .
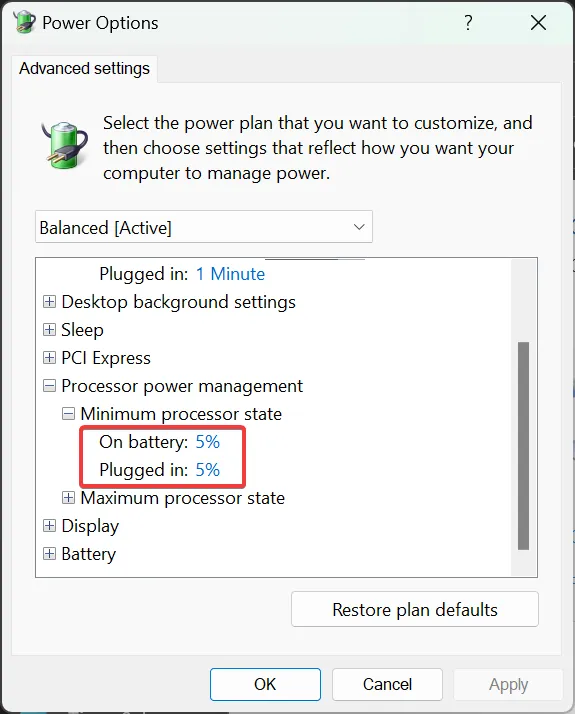
- Klicken Sie auf Übernehmen und OK, um die Einstellungen zu bestätigen und Ihren Computer neu zu starten.
Durch Ändern der Energieplaneinstellungen wird verhindert, dass Ihr Laptop zu früh in den Ruhezustand wechselt, und es beugt Stromproblemen vor. Sie können die Einstellungen für die Festplatte auch ändern, während Sie sich im Menü „Energieoptionen“ befinden.
3. Deaktivieren Sie den Schnellstart
- Geben Sie „Control Panel“ in die Suchleiste ein und öffnen Sie „Control Panel“ in den Ergebnissen.
- Klicken Sie auf Energieeinstellungen und wählen Sie dann Auswählen, was der Netzschalter tun soll.

- Klicken Sie auf „Einstellungen ändern, die derzeit verfügbar sind“ (Sie müssen bei einem Administratorkonto angemeldet sein).
- Deaktivieren Sie nun die Option „Schnellstart aktivieren“ und speichern Sie die Änderungen.

Fast Startup ist eine großartige Funktion, die Ihnen hilft, Ihren PC schneller zu starten, aber das WR-Softwaretestteam hat herausgefunden, dass die Deaktivierung viele Probleme beim Booten und Neustarten behebt, einschließlich derjenigen, bei denen Windows 11 zufällig neu startet.
4. Ändern Sie die Einstellungen des virtuellen Speichers
- Geben Sie „Erweiterte Systemeinstellungen“ in die Suchleiste ein und klicken Sie auf „Erweiterte Systemeinstellungen anzeigen“.
- Klicken Sie im Abschnitt „Leistung“ auf die Schaltfläche „Einstellungen“.
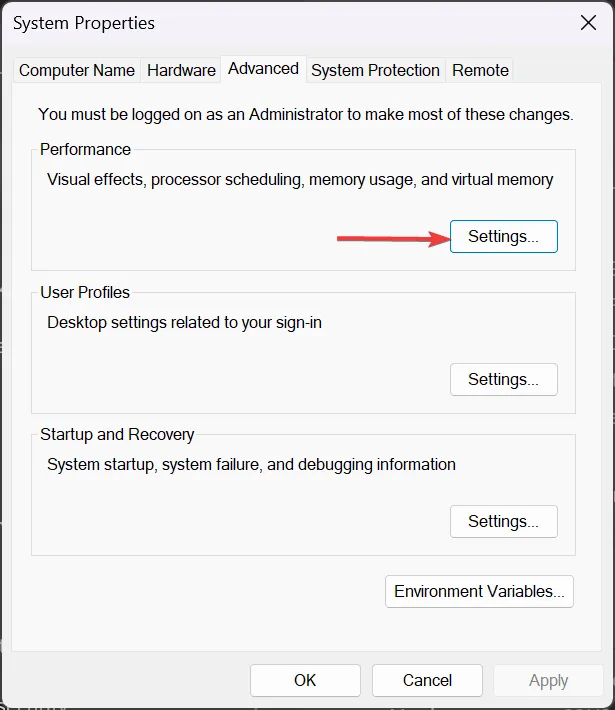
- Klicken Sie anschließend auf die Registerkarte „Erweitert“ und klicken Sie unter „Virtueller Speicher“ auf „Ändern“ .
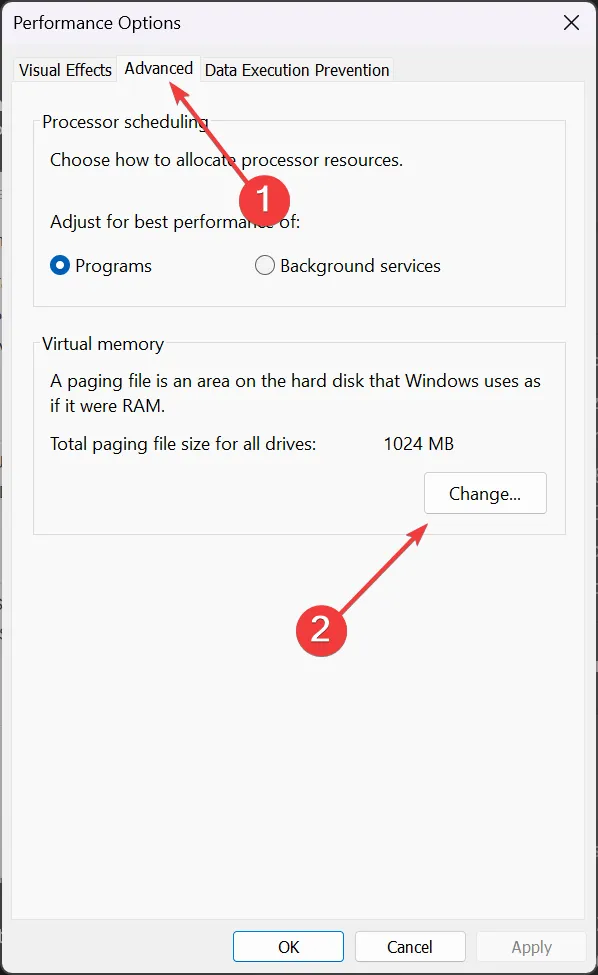
- Stellen Sie sicher, dass die Option „Größe der Auslagerungsdatei für alle Laufwerke automatisch verwalten“ aktiviert ist. Wenn nicht, aktivieren Sie es, klicken Sie auf „OK“ und starten Sie dann Ihren Computer neu.
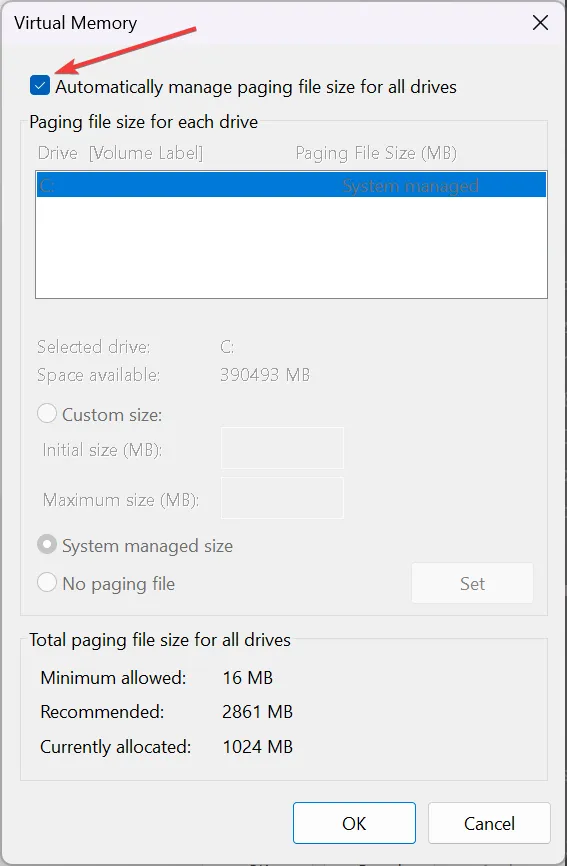
5. Führen Sie einen SFC-Scan durch
- Klicken Sie auf die Suchleiste , geben Sie cmd ein und wählen Sie „ Als Administrator ausführen“ , um die Eingabeaufforderung mit allen Rechten zu starten.
- Geben oder fügen Sie den folgenden Befehl ein und drücken Sie, Enter um ihn auszuführen:
sfc /scannow
- Warten Sie, bis der Scan abgeschlossen ist, und starten Sie Ihren Computer neu.
Wenn Windows 11 nach dem Ruhezustand oder Ruhezustand neu startet, ist das ein Zeichen für ein beschädigtes System und SFC behebt alle beschädigten Systemdateien.
Es empfiehlt sich auch, einen Blick in das Systemereignisprotokoll zu werfen, um weitere Informationen zu diesem Problem zu erhalten. Öffnen Sie dazu die Ereignisanzeige und gehen Sie zu Systemprotokolle > System.
Andere Probleme, auf die Sie möglicherweise stoßen
- Windows schaltet sich aus, anstatt in den Ruhezustand zu wechseln – Dies ist ein weiteres Problem, das häufig durch falsche Energieeinstellungen verursacht wird. Unsere spezielle Anleitung zur Behebung dieses Problems wird Ihnen in dieser Situation jedoch weiterhelfen.
- PC friert ein und startet neu – Dieses Problem hat viele Ursachen, aber unser WR-Softwareteam hat die Lösungen zur Behebung bereitgestellt .
Unterm Strich empfiehlt unser WR-Softwareteam beim Neustart von Windows 11 nach dem Ruhezustand, den automatischen Neustart zu deaktivieren, die Energieoptionen zu ändern, den Schnellstart auszuschalten, die Einstellungen für den virtuellen Speicher zu ändern und das System zu reparieren, um das Problem zu verhindern.
Bei weiteren Fragen oder getesteten Lösungen schreiben Sie uns bitte eine Notiz im Kommentarbereich unten.



Schreibe einen Kommentar