Gelöst: Bluetooth verlangsamt WLAN unter Windows 11
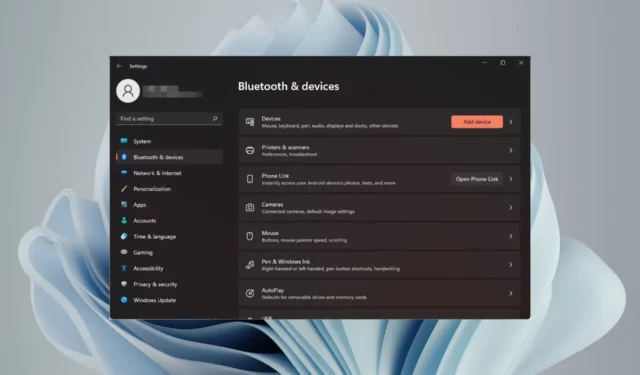
Wenn Sie jemals ein Bluetooth-Gerät verbunden haben und festgestellt haben, dass Ihre WLAN-Geschwindigkeit nachlässt, sollten Sie wissen, dass dies ein normaler Vorgang ist.
Und auch wenn sich das Problem verschlimmert, wenn Sie mehr Geräte mit dem WLAN verbinden oder weitere Bluetooth-Geräte hinzufügen, müssen Sie sich nicht mit einer schlechten Internetverbindung herumschlagen, denn es gibt Möglichkeiten, das Problem zu umgehen.
Meistens haben sie keine wirklichen Probleme miteinander, aber wenn Sie zu viele Bluetooth-Geräte haben, kann es häufiger passieren.
Warum wird mein WLAN langsam, wenn ich Bluetooth-Kopfhörer oder -Lautsprecher verwende?
Denn sowohl Bluetooth als auch WLAN nutzen das gleiche Spektrum der 2,4-GHz-Frequenzen. Wenn Sie ein Bluetooth-Gerät verbinden und es sich auf derselben Frequenz wie Ihr WLAN befindet, kann es zu Störungen Ihres WLAN-Netzwerks kommen.
Die Situation verschlimmert sich, wenn Sie viele Geräte haben, die dasselbe Frequenzband nutzen, sodass Ihrem WLAN-Router weniger Bandbreite für den Datenverkehr zur Verfügung steht. Dies wiederum führt zu einem langsamen WLAN auf Ihrem PC.
Wie verhindere ich, dass Bluetooth mein WLAN stört?
Bevor Sie irgendwelche Einstellungen anpassen, probieren Sie die folgenden grundlegenden Schritte aus:
- Schalten Sie Bluetooth aus, wenn Sie es nicht verwenden.
- Stellen Sie Ihren Router von Bluetooth-Geräten entfernt auf.
- Aktualisieren Sie die Router-Firmware für eine bessere Leistung.
- Stellen Sie sicher, dass Ihre Bluetooth-Treiber auf dem neuesten Stand sind.
1. Durch die Verwendung eines anderen Bandes für WLAN und Bluetooth
- Klicken Sie auf das Startmenü-Symbol, geben Sie Geräte-Manager in die Suchleiste ein und klicken Sie auf Öffnen.

- Navigieren Sie zu Netzwerkadapter und doppelklicken Sie zum Erweitern.
- Klicken Sie mit der rechten Maustaste auf Ihren Netzwerkadapter und wählen Sie Eigenschaften.
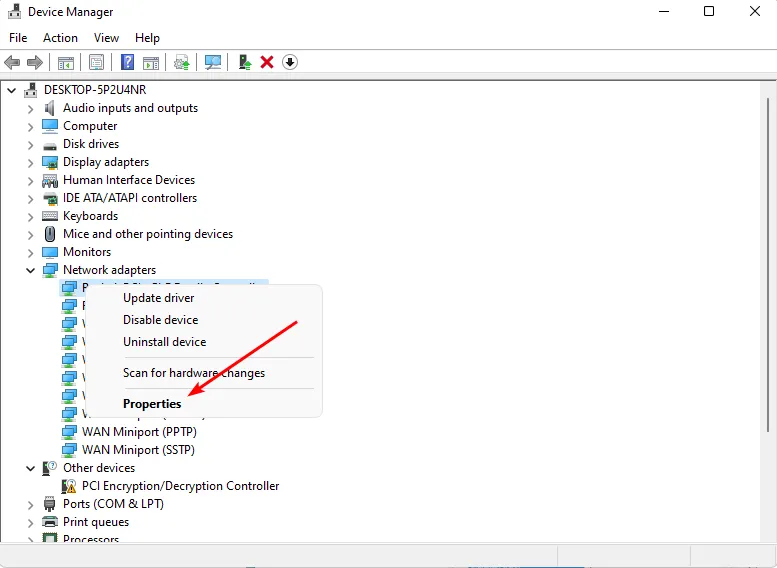
- Klicken Sie auf die Registerkarte „Erweitert“ und suchen Sie nach dem bevorzugten Band.
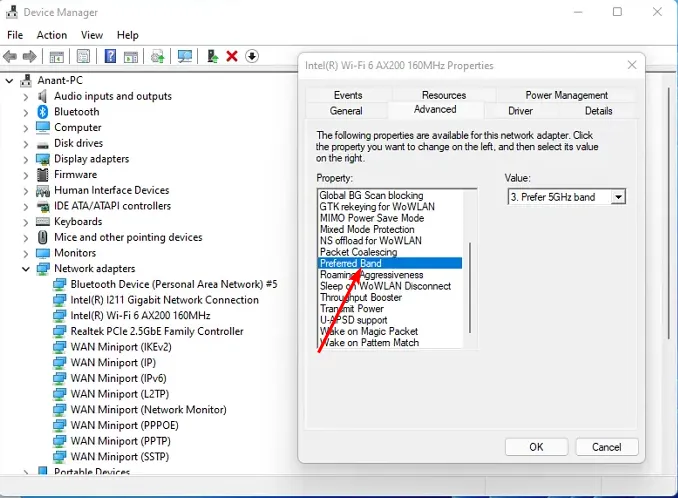
- Wählen Sie im Dropdown-Menü „Wert“Enter die Option „5-GHz-Band bevorzugen“ und klicken Sie dann auf .
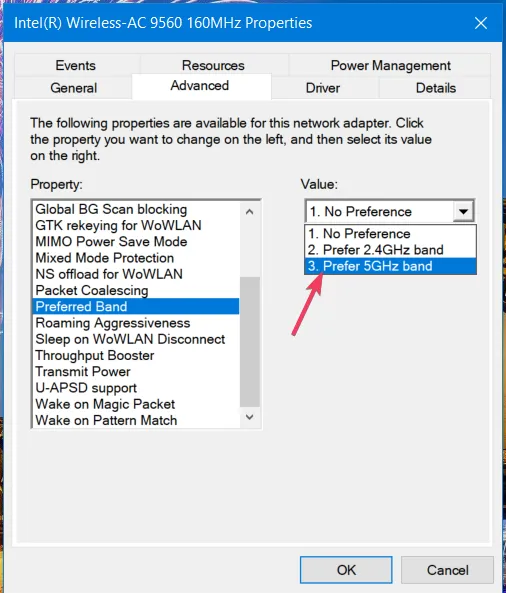
- Starten Sie Ihren PC neu.
Stellen Sie außerdem sicher, dass Ihr Router das 5-GHz-Band unterstützt, da die meisten älteren Router das 2,4-GHz-Band nutzen.
2. Durch die Verwendung eines anderen WLAN-Kanals
- Klicken Sie auf das Netzwerksymbol in Ihrer Taskleiste, wählen Sie Ihre WLAN-Verbindung aus und klicken Sie auf Eigenschaften.
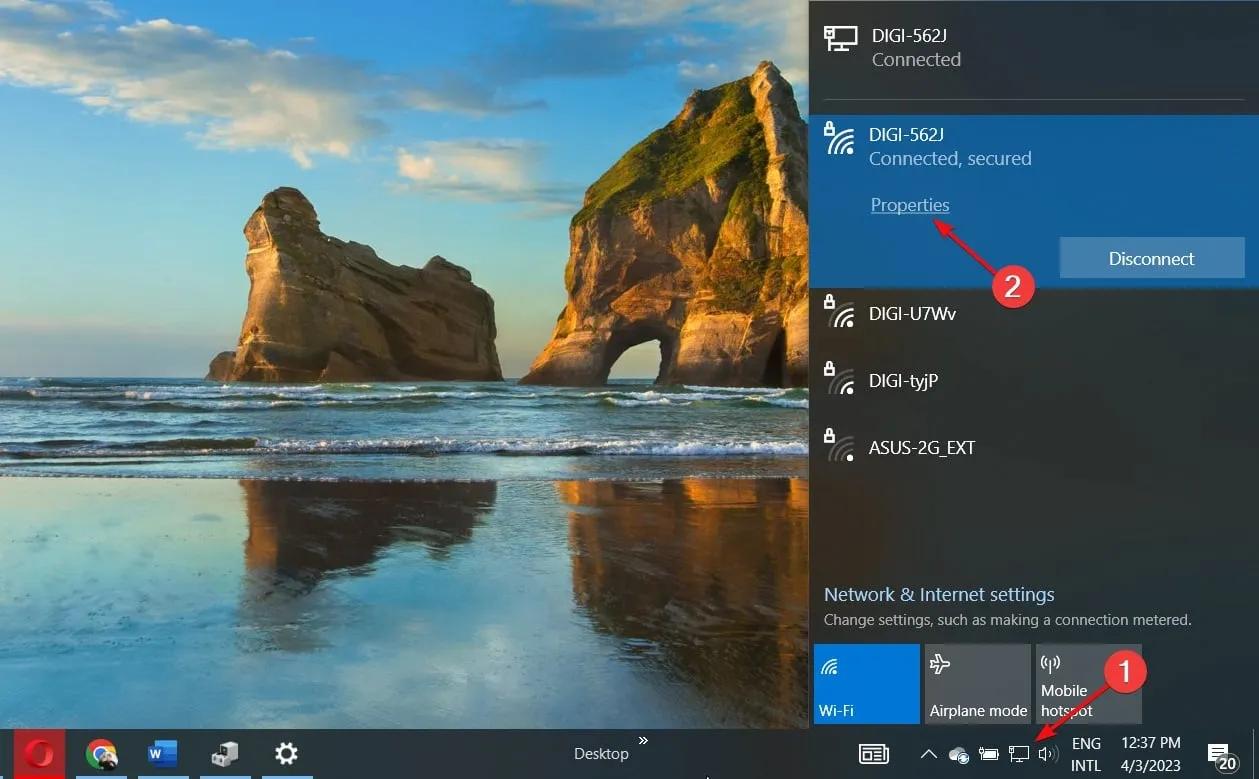
- Scrollen Sie nun nach unten und Sie sollten den Netzwerkkanal für Ihre WLAN-Verbindung sehen.
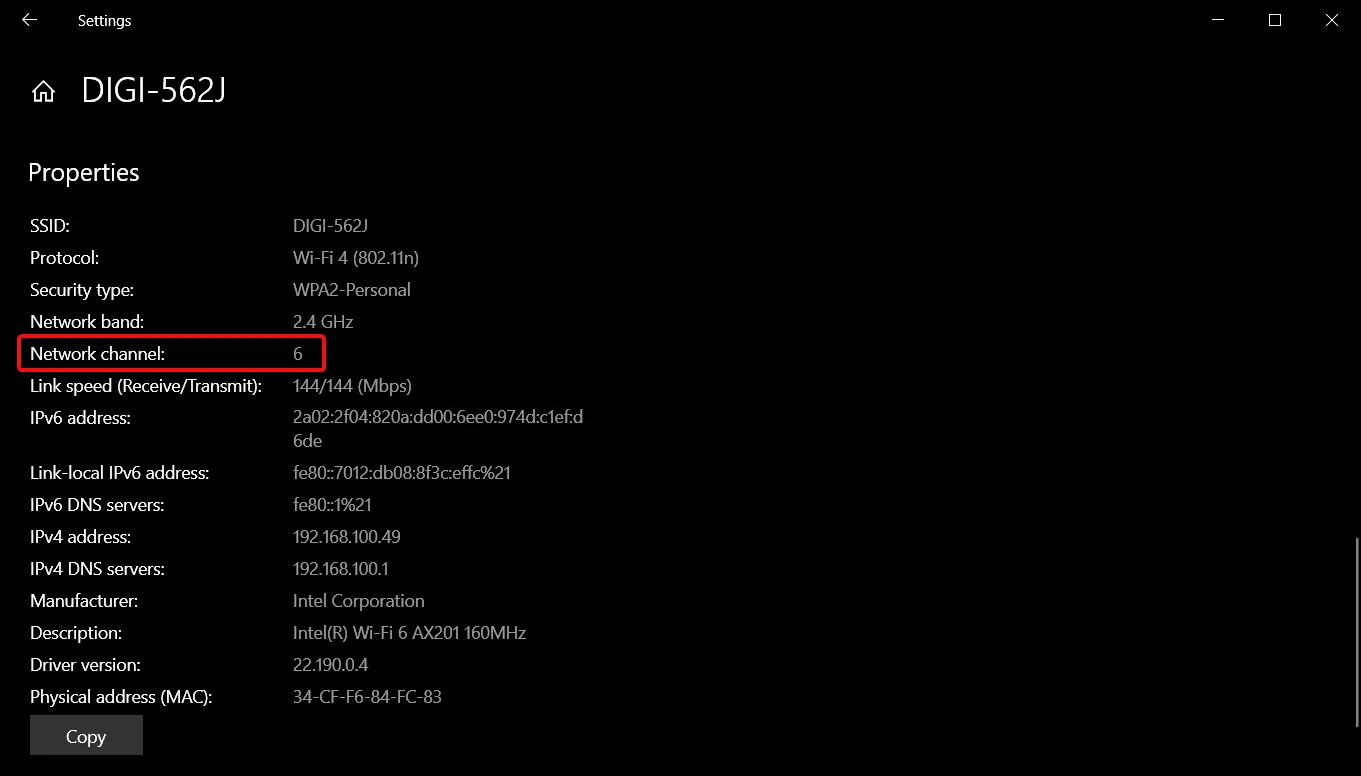
- Navigieren Sie zu Ihrem Browser und melden Sie sich mit den richtigen Anmeldeinformationen bei Ihrem Router an. Diese Informationen finden Sie auf dem Router selbst oder im Handbuch des Routers.

- Gehen Sie zu den WLAN-Einstellungen Ihres Routers und ändern Sie den Router-Kanal auf einen anderen als den Standardkanal. Wenn Sie einen Dual-Bound-Router verwenden, stellen Sie dies für beide Bänder (2,4 GHz und 5 GHz) ein.
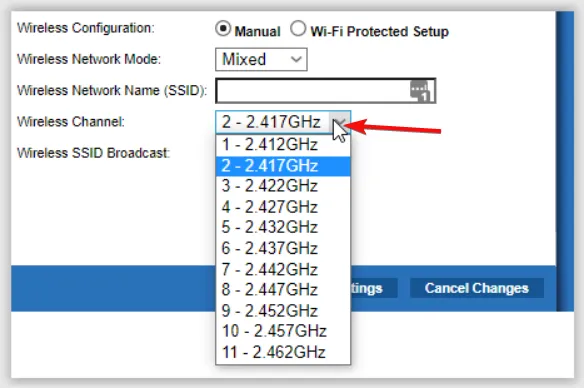
3. Durch die Verwendung eines Dual-/Tri-Band-Routers
Wenn Sie sich einen leisten können, ist es immer besser, einen Dual- oder Tri-Band-Router anstelle eines Single-Band-Routers zu kaufen. Möglicherweise stellen Sie fest, dass Ihre Verbindung während des Downloads immer wieder unterbrochen wird, weil die Geräte um die verfügbare Bandbreite konkurrieren.
Mit einem Dualband-Router können Sie zwei Frequenzen gleichzeitig betreiben, im Gegensatz zu nur einer Frequenz, wie bei Singleband-Routern. Auf diese Weise kommt es zu weniger Interferenzen zwischen den beiden Frequenzen und damit insgesamt zu einer besseren Leistung beider Netzwerke.
4. Durch die Verwendung eines WLAN-Extenders
Eine weitere tolle Lösung ist die Verwendung eines WLAN-Extenders . Es erhöht nicht nur die Signalstärke Ihres Routers in Bereichen, in denen es schwach ist, sondern reduziert auch Störungen mit anderen Geräten in Ihrem Zuhause, wie z. B. Ihrer Mikrowelle oder Ihrem schnurlosen Telefon.
Dadurch erhalten Ihre Geräte mehr Platz, ohne dass es zu Störungen zwischen ihnen kommt. Sie erhalten außerdem eine bessere Abdeckung im gesamten Haus und eine größere Reichweite außerhalb.
Stellen Sie einfach sicher, dass alle zusätzlichen Zugangspunkte dasselbe Frequenzband wie Ihr vorhandener Router verwenden und sich von Ihren Bluetooth-Geräten unterscheiden.
Kann ich die Bluetooth-Frequenz ändern?
Die Betriebsfrequenz eines Bluetooth-Geräts wird während des Herstellungsprozesses festgelegt und kann vom Benutzer nicht geändert werden. Sie können diese Einschränkung wahrscheinlich mit Software umgehen, aber der Hauptgrund für diese Einschränkung ist, dass unterschiedliche Frequenzen unterschiedliche Reichweiten haben.
Das heißt, wenn Sie die Frequenz Ihres Geräts ändern, kann es möglicherweise nicht mit Geräten in der Nähe auf der neuen Frequenz kommunizieren, da 2,4 GHz der Standardstandard ist.
Letztendlich ist das kein Grund zur Sorge. Wenn Sie Bluetooth und WLAN nutzen möchten, schalten Sie einfach eines aus, wenn Sie es nicht verwenden. Darüber hinaus können Sie diese Geräte jederzeit wechseln, wenn Sie sie zu unterschiedlichen Zeiten für verschiedene Zwecke verwenden müssen.
Sind Sie schon einmal auf dieses Problem gestoßen, und wenn ja, welche Lösung würden Sie Ihrer Meinung nach wählen? Teilen Sie es uns im Kommentarbereich unten mit.



Schreibe einen Kommentar