Fix: XP-PEN Es wurde kein Tablet erkannt
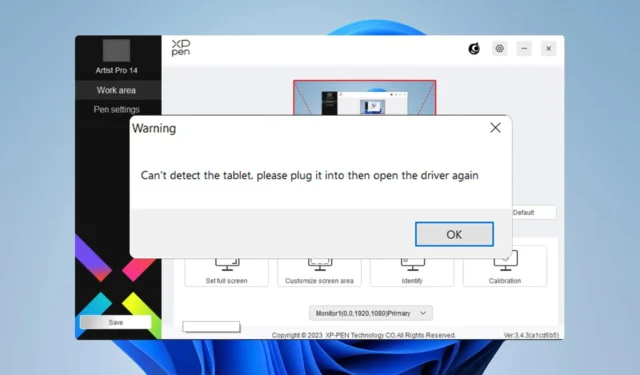
Wenn beim Versuch, Ihr Tablet anzuschließen, die Meldung „XP-PEN kein Tablet wurde erkannt“ angezeigt wird, können Sie es überhaupt nicht zum Zeichnen auf Ihrem PC verwenden.
Dies kann ein Problem sein, insbesondere wenn Sie ein digitaler Künstler sind oder nur ein Kunststudent sind, der ein Tablet benötigt. Glücklicherweise gibt es einige Methoden, mit denen Sie dieses Problem beheben können, und heute zeigen wir sie Ihnen.
Wie kann ich mein XP-PEN-Tablet erkennen?
Bevor Sie versuchen, diesen Fehler zu beheben, können Sie einige einfache Überprüfungen durchführen:
- Versuchen Sie es mit einem anderen USB-Anschluss. Schließen Sie das Zeichentablett nach Möglichkeit direkt an Ihren Computer an und nicht an einen USB-Hub.
- Überprüfen Sie das USB-Kabel. Es ist wahrscheinlich beschädigt und muss ersetzt werden.
- Stellen Sie sicher, dass das Tablet mit demselben Grafikprozessor wie Ihr Monitor verbunden ist.
1. Schließen Sie Ihr Tablet richtig an
- Trennen Sie das Tablet von Ihrem PC.
- Schließen Sie anschließend das USB-Kabel an Ihren PC an.
- Schließen Sie anschließend das Netzkabel an die Steckdose an.
- Schließen Sie abschließend das HDMI-Kabel an.
2. Deinstallieren Sie alle Wacom-Treiber von Ihrem PC
- Drücken Sie die Windows Taste + X und wählen Sie Geräte-Manager .
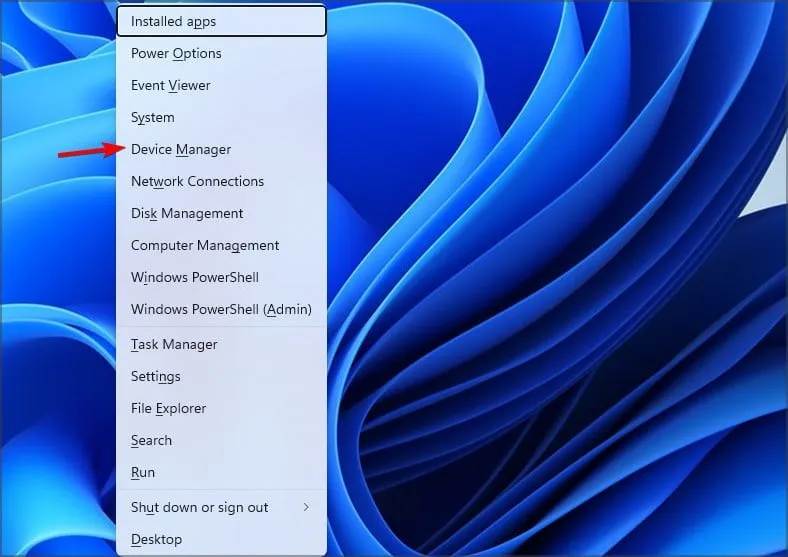
- Suchen Sie als Nächstes Ihr Wacom, klicken Sie mit der rechten Maustaste darauf und wählen Sie Gerät deinstallieren .
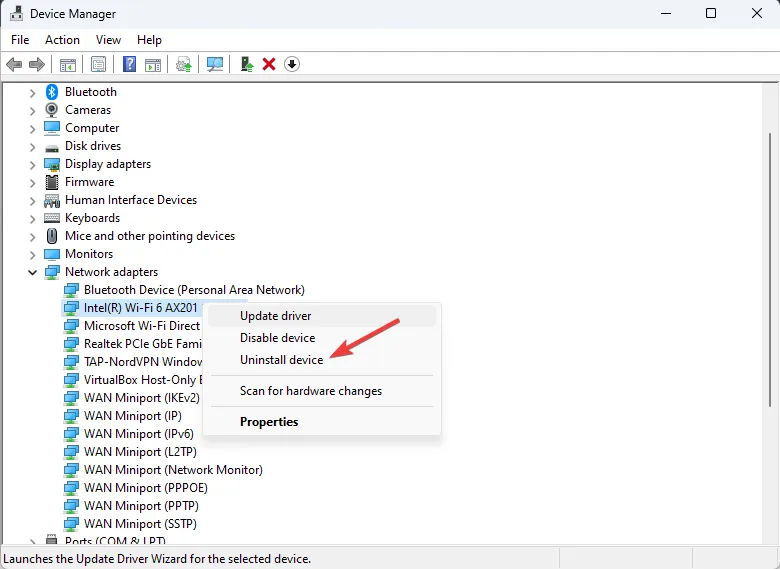
- Falls verfügbar, wählen Sie Versuch, den Treiber für dieses Gerät zu entfernen und klicken Sie auf Deinstallieren .
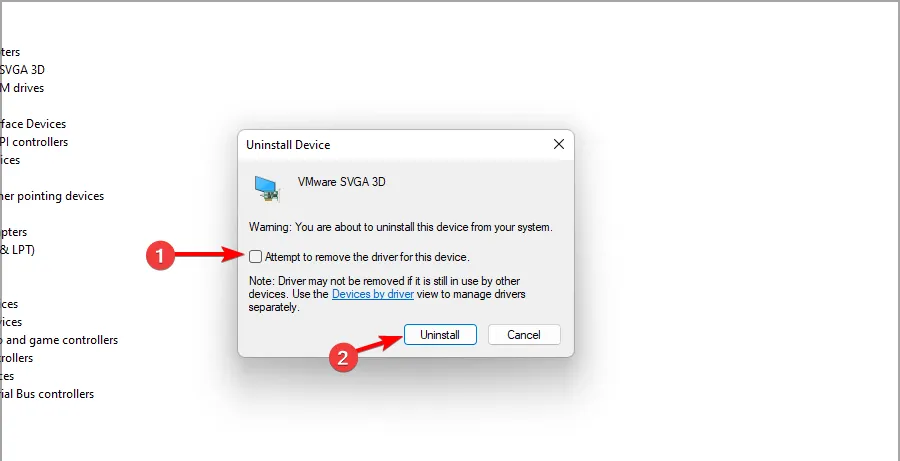
- Stellen Sie nach der Deinstallation des Treibers sicher, dass Ihr XP-PEN-Tablet nicht angeschlossen ist.
- Navigieren Sie zur XP-PEN-Downloadseite und wählen Sie Ihr Modell aus.
- Suchen Sie als Nächstes den neuesten Tablet-Treiber für Windows und installieren Sie ihn.
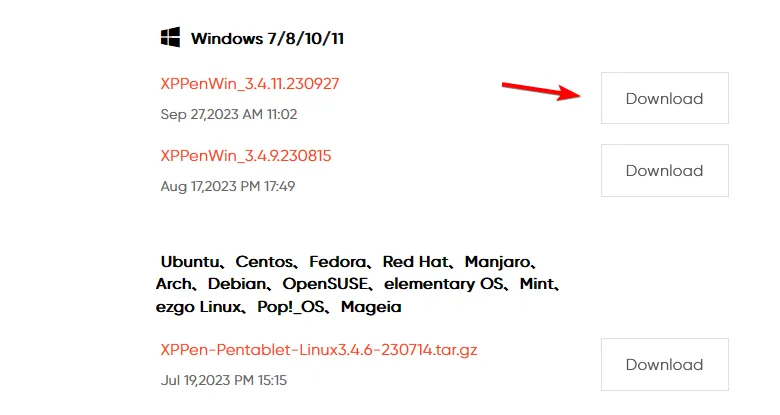
3. Aktualisieren/neuinstallieren Sie Ihren Grafiktreiber
- Besuchen Sie die Download-Seite Ihres Grafikkartenherstellers.
- Wählen Sie Ihre GPU in der Liste aus.
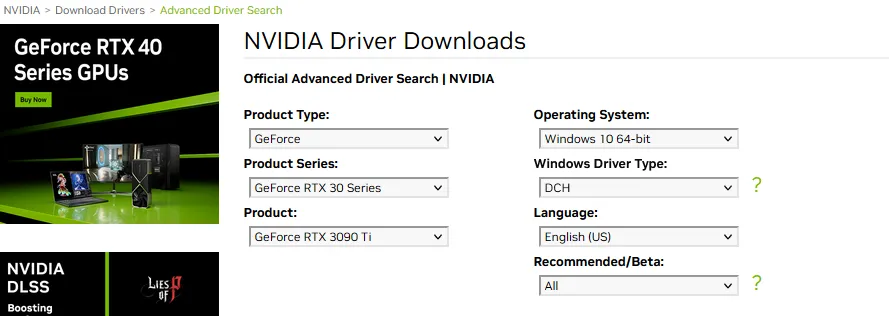
- Laden Sie den neuesten Treiber herunter.
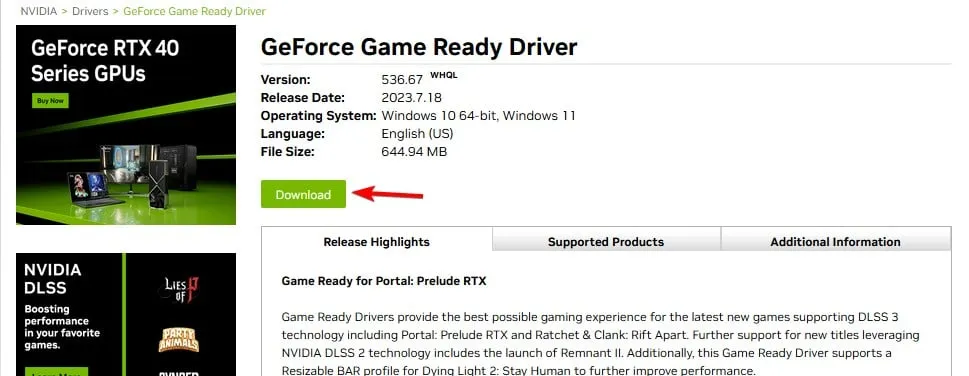
- Optional: Sie können zuerst Ihren GPU-Treiber entfernen, indem Sie ähnliche Schritte wie in der vorherigen Lösung ausführen. Sie können auch Display Driver Uninstaller verwenden , um die Treiber vollständig zu entfernen.
- Installieren Sie abschließend den heruntergeladenen Treiber.
Einige Benutzer berichteten, dass dieses Problem durch den AMD-Chipsatztreiber verursacht werden könnte, insbesondere auf X570-Motherboards, und die Aktualisierung des richtigen Treibers hat das Problem für sie behoben.
Liebe XPEN-Benutzer Hallo, bitte schließen Sie zuerst das Gerät an
- Navigieren Sie in das folgende Verzeichnis:
C:\Program Files\Pentablet\ - Suchen Sie „PentabletService.exe“, klicken Sie mit der rechten Maustaste darauf und wählen Sie „ Als Administrator ausführen“ aus .
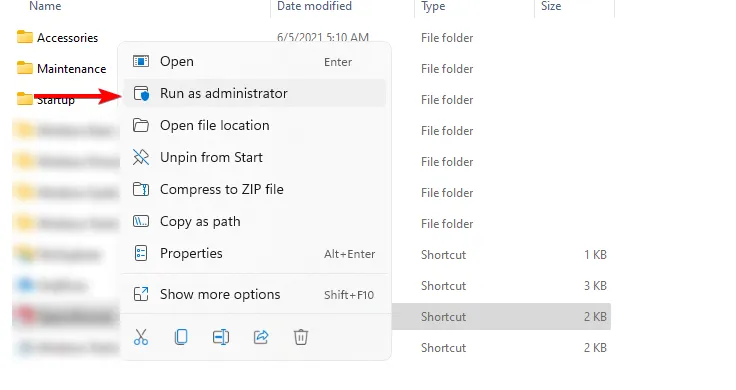
- Überprüfen Sie, ob das Problem behoben ist.
Stellen Sie außerdem sicher, dass das rote Kabel mit dem Netzteil und das schwarze mit Ihrem USB-Anschluss verbunden ist. Ziehen Sie abschließend den Netzadapter ab, schließen Sie ihn erneut an und prüfen Sie, ob das Grafiktablett erkannt wird.
Wenn XP-PEN unter Windows 11 nicht funktioniert, liegt in den meisten Fällen ein Kommunikationsproblem mit Ihrem USB-Gerät oder ein Kompatibilitätsproblem mit Ihren Treibern vor. In einigen seltenen Fällen kann die Ursache ein Hardwareproblem sein, beispielsweise ein defektes Kabel.
Mit welcher Methode haben Sie diesen Fehler behoben? Lassen Sie es uns im Kommentarbereich unten wissen.



Schreibe einen Kommentar